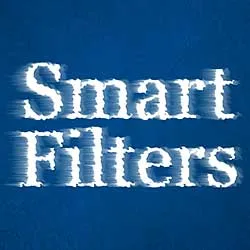Selles õpetuses õpime, kuidas kasutada nutitelefonide ja nutikate filtrite eeliseid filtriefektide rakendamiseks Photoshopis reaalajas redigeeritavale tüübile! Ma kasutan Photoshop CC-d.
Photoshopil on palju võimsaid funktsioone tüübiga töötamiseks, kuid üks asi, mida me teha ei saa, on filtrite rakendamine tüüpkihtidele. Sellepärast, et Photoshopi filtrid on mõeldud pikslitega manipuleerimiseks ja Photoshopis sisestamine on tehtud vektoritest . See on häbi, sest kui me suudaksime oma tüüpi filtreid kuidagi rakendada, avaks see loomevõimaluste maailma. Kui ainult oleks mingil viisil seda tehtud.
Õnneks, nagu näeme selles õpetuses, on! Tegelikult on paar võimalust, kuid üks viis on kindlasti parem kui teine. Klassikaline vana kooli viis filtrite tüübi rakendamiseks on esmalt kihi tüüp tüübistamine, mis tähendab selle teisendamist vektoritest piksliteks. Kuna filtrid on kavandatud töötama pikslitega, saame siis rakendada kõik filtrid, mis meile meeldivad. Kuid sellel lähenemisel on paar puudust.
Põhiprobleem on see, et kui oleme tüübi kihi piksliteks teisendanud, pole seda teksti enam võimalik muuta. Ja kui me rakendame filtreid tavalistele pikslipõhistele kihtidele, rakendatakse filtreid staatiliste efektidena, mis tähendab, et nagu ka tekst ise, ei saa neid pärast nende rakendamist redigeerida.
Parem viis filtrite rakendamiseks tüübi jaoks on teisendada kiht tüüp nutikaks objektiks . Nutikas objekt on nagu virtuaalne konteiner, mis hoiab selle sees kihti Tüüp. Kõik, mida me sel hetkel teeme, ei tehta mitte kihile Tüüp, vaid seda ümbritsevale nutikale objektile. Photoshop võimaldab meil rakendada enamikku oma filtritest nutikatele objektidele, hoides samal ajal Type-kihti täielikult redigeeritavana. Ja alati, kui rakendame nutikatele objektidele filtreid, ei rakendata neid mitte staatiliste efektide, vaid nutikate filtritena !
Mis on nutikas filter? Nutikas filter on mitmes mõttes tavalise filtri moodi, välja arvatud see, et see jääb täielikult redigeeritavaks ka pärast selle rakendamist. Saame igal ajal tagasi minna, avada nutifiltri dialoogiboksi uuesti ja proovida erinevaid sätteid, ilma et see kvaliteedis halveneks ja pilti (või sel juhul tüüpi) muutmata. Nutifiltritel on ka muid funktsioone. Saame nutifiltrid sisse ja välja lülitada, rakendada ühele nutikale objektile mitu nutifiltrit ja isegi muuta nutifiltri segurežiimi ja läbipaistmatust sõltumata nutikast objektist endast. Nutikad filtrid on varustatud sisseehitatud kihimaskiga juhuks, kui me ei soovi, et efekte rakendataks kogu tekstis. Vaatleme kõiki neid funktsioone kogu selle õpetuse käigus.
Nutikad objektid ja nutikad filtrid on Photoshopis kaks kõige võimsamat funktsiooni ning kui neid kombineerida tüübi kihtidega, pole meil piiratud. Vaatame, kuidas see töötab!
Kuidas kasutada nutifiltreid tüübiga
Siin on dokument, mille olen Photoshop CC-s avanud. Mõne aja säästmiseks olen juba edasi läinud ja natuke teksti lisanud (sõnad "Nutikad objektid"). Laadisin taustapildi Adobe Stockist alla, kuid kui soovite seda jälgida, saate oma taustal kasutada kõike, mis teile meeldib, niikaua kui näete oma teksti selle ees:

Photoshopis on avatud lihtne dokument.
Lühikoodide, toimingute ja filtrite pistikprogramm: viga lühikoodis (reklaamid-põhitõed - keskel)
Kui vaatame minu kihtide paneeli, näeme, et minu dokument koosneb kahest kihist; sinine pilt on taustkihil ja minu tüüp on eraldi tüübikihil selle kohal. Me teame, et see on tüüpkiht pisipildil oleva tähe T tõttu:

Kihid paneel, millel on kiht Tüüp taustpildist eraldi.
Tüüpkihi teisendamine nutikaks objektiks
Vaatame, mis juhtub, kui proovin mõnda Photoshopi filtrit rakendada kihile Tüüp. Esiteks klõpsan kihil Tüüp, et veenduda, kas see on valitud:
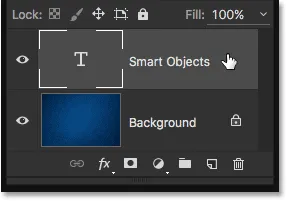
Kihi Tüübi valimine paneelil Kihid.
Proovin kasutada Gaussi hägususe filtrit. Selleks lähen ekraani ülaosas menüüribal menüüsse Filter, siis valin Hägusus ja seejärel Gaussi hägusus :
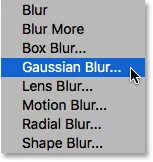
Filtri mine> Hägusus> Gaussi hägusus.
Filtri rakendamise asemel kuvatakse Photoshopis dialoogiboks, mis hoiatab mind, et kiht tüüp tuleb enne jätkamist kas rasterdada või nutikaks objektiks teisendada ning kui teksti valin rasterdamiseks, ei saa seda enam redigeerida. Tahan hoida kõike redigeeritavana, seepärast klõpsaksin nupul Teisenda nutikaks objektiks :
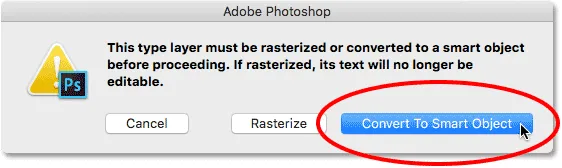
Valides suvandi "Teisenda nutikaks objektiks".
Niipea kui valin "Teisenda nutikaks objektiks", avaneb Gaussi hägususe filtri dialoogiboks. Kuid enne kui vaatame, vaatame uuesti kihtide paneeli, et näha, mis just taustal juhtus.
Pange tähele, et kiht tüüp pole enam tüübikiht. Pisipilt, mis varem ei näidanud muud kui tähte "T", näitab nüüd meile kihi tegelikku sisu. Ja pisipildi paremas alanurgas ilmub nüüd väike ikoon. See on nutika objekti ikoon ja see ütleb meile, et kiht on muudetud nutikaks objektiks. Tüüp kiht on endiselt alles, kuid see asub nüüd nutika objekti sees . Näeme, kuidas tüübile kihile juurde pääseda ja seda natuke hiljem redigeerida:
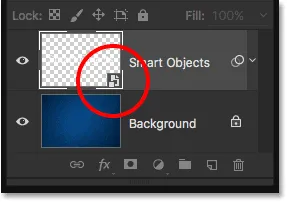
Kihtide paneel, mis näitab kihti Tüüp teisendatud nutikaks objektiks.
Nutika filtri rakendamine
Nüüd, kui oleme kinnitanud, et kiht Tüüp on tegelikult nutikaks objektiks muudetud, lähen edasi ja rakendan Gaussi hägususe filtri. Alustuseks määran raadiuse väärtuse umbes 6 pikslile . See õpetus ei hõlma ühtegi konkreetset filtrit väga detailselt. Õpime lihtsalt, kuidas nutifiltreid tippida ja nutifiltrite eeliseid pakkuda. Kui olete teada nende toimimise põhitõed, saate hõlpsalt katsetada oma filtrite ja seadetega:

Raadiuse väärtuse seadmine dialoogiboksis Gaussian Blur.
Kui raadiusväärtus on seatud, klõpsan OK Gausiuse hägususe dialoogiboksi sulgemiseks ja siin näeme, et olen teksti lisanud üsna peene hägususefekti:
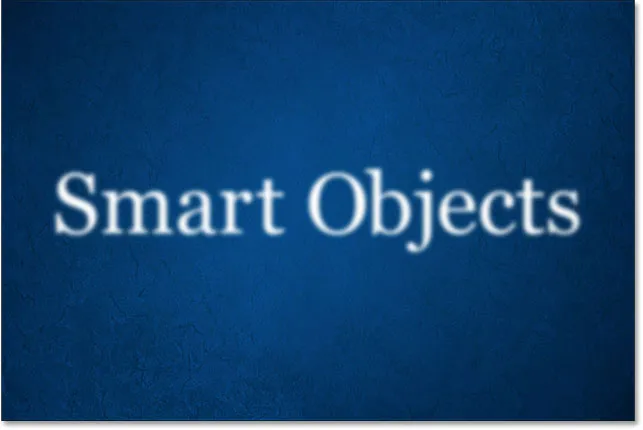
Tüüp pärast Gaussi hägustuse rakendamist.
Nüüd, kui olen Gaussi hägususe filtri rakendanud, mis juhtub, kui otsustan, et mul on vaja hägususe suurust muuta? Kui ma oleksin lihtsalt teksti rasterdanud ja siis Gaussi hägususe otse pikslipõhisele kihile rakendanud, ei saaks filtrit sel hetkel redigeerida. Ainus viis hägususe suuruse muutmiseks oleks see, et kas rakendaks filtri uuesti oma esialgsele hägususefektile (mis tähendab, et ma hägustaksin juba hägustatud teksti) või peaksin oma viimase sammu tühistama ja seejärel rakendage filter uuesti teise seadistusega.
Kuna aga rakendasin nutikale objektile Gaussian Blur, teisendas Photoshop selle automaatselt nutifiltriks! Kui vaatame uuesti minu kihtide paneeli, näeme Gaussi hägust nutika objekti all nutika filtrina:
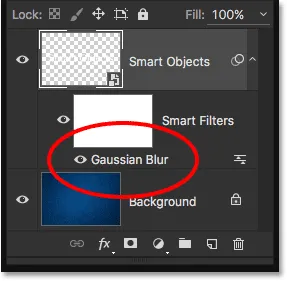
Kihtide paneel näitab Gaussi hägususe nutifiltrit.
Nutika filtri redigeerimine
See on tõesti kõik, mida vaja on filtrites nutifiltritena Photoshopis rakendamiseks. Peame kõigepealt kihi teisendama targaks objektiks ja seejärel rakendama filtri nutikale objektile. Photoshop teisendab selle automaatselt nutifiltriks.
Nagu ma varem mainisin, on nutifiltrite peamine eelis see, et neid saab redigeerida pärast seda, kui oleme need rakendanud. Nutika filtri dialoogiboksi uuesti avamiseks ja selle sätete muutmiseks peame topeltklõpsama filtri nime paneelil Kihid. Ma teen topeltklõpsu nupul "Gaussi hägusus":

Topeltklõpsake Gaussian Blur Smart Filter.
See avab filtri dialoogiboksi uuesti praegu kasutatavatele sätetele (minu puhul raadiusväärtus 6 pikslit). Pange tähele, et ütlesin, et sätted, mida "praegu kasutatakse", on selle põhjuseks, et nutifiltrid pole täiesti hävitavad . Minu Gaussian Blur -filtrit ei rakendatud tegelikult selle tüübi suhtes, nagu tavalist filtrit rakendatakse püsivalt pikslipõhisel kihil. Selle asemel näitab Photoshop meile lihtsalt reaalajas eelvaadet selle kohta, milline tüüp välja näeb, kasutades minu praeguseid Gaussi hägususe sätteid. Kuna tegemist on vaid eelvaatega, saame seadeid igal ajal muuta.
Näiteks suurendan oma raadiuse väärtust 6 pikslilt 20 pikslile :
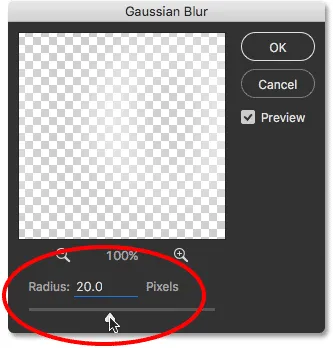
Raadiuse väärtuse suurendamine.
Klõpsake nuppu OK, et sulgeda uuesti Gaussi hägususe dialoogiboks ja nüüd näeme, et tüübil on hägusus palju tugevam. Siinkohal on oluline mõista, et see pole hägustumise "teine voor". Teisisõnu, Photoshop ei rakendanud eelmise 6 piksli hägususe peale 20 pikslist hägusust. Selle asemel asendas see eelmise sätte uuega, nagu poleks eelmist kunagi juhtunud:

Efekt pärast Gaussi hägustuse raadiuse väärtuse suurendamist.
Selle tõestuseks võiksin hägususe vähendamiseks teha topeltklõpsuga Gaussi hägususe filtri nime veelkord, et selle dialoogiboks uuesti avada:
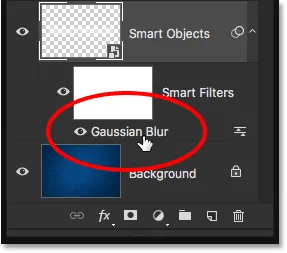
Topeltklõpsake uuesti Gaussi hägususe nutifiltril.
Langendan raadiuse väärtuse 2 pikslini, nii et see on isegi väiksem kui algsumma (6 pikslit):
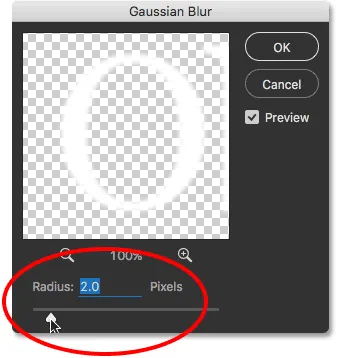
Raadiuse väärtuse alandamine 2 pikslile.
Dialoogiboksi sulgemiseks klõpsan nuppu OK. Siin näeme, et olen hetk tagasi liikunud väga märgatavast 20 pikslist hägusest väga peene 2 piksli häguseni, mis poleks võimalik, kui ma rakendas Gaussian Blur filtrit ikka ja jälle uuesti. Kuid tänu nutikatele filtritele pole miski, mida me teeme, püsiv. Saame nutifiltri seadeid igal ajal tagasi minna:
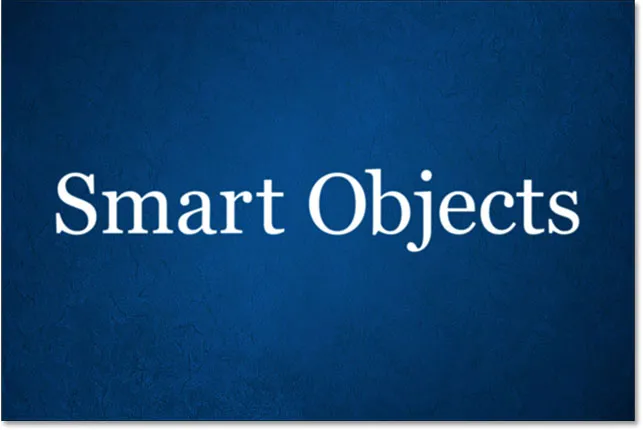
Efekt pärast raadiuse väärtuse vähendamist.
Nutikate filtri muudatuste tagasivõtmine
Ma tühistan oma viimase sammu kiiresti, minnes ekraani ülaosas menüüsse Redigeerimine ja valides Undo Edit Filter Effect (Gaussian Blur) või vajutades Ctrl + Z (Win) / Command + Z (Mac) minu klaviatuuril:
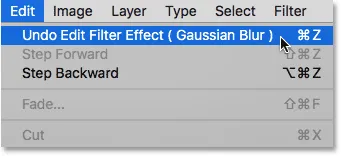
Minge jaotisse Redigeerimine> Võta filtri efekt tagasi (Gaussi hägusus).
Pange tähele, et käsu nimi on "Undo Edit Filter Effect", mitte "Undo Gaussian Blur". Sellepärast, et minu eelmine samm polnud filtri lisamine, see oli filtri redigeerimine ja Photoshop peab nutifiltrite lisamist ja redigeerimist eraldi sammudeks. Käsu valimisel tühistab Photoshop viimati tehtud muudatused Gaussi hägususe filtri seadetes, viies tagasi minu varasema raadiuse väärtuse 20 pikslit. Samuti oleksin võinud dialoogiboksi uuesti avada ja muudatuse käsitsi teha, kuid viimase sammu tühistamine oli lihtsalt kiirem. Kui mul oleks täiendavaid filtriparandusi, mida soovisin tagasi võtta, saaksin neist ükshaaval tagasi liikuda, vajutades korduvalt Ctrl + Alt + Z (Win) / Command + Option + Z (Mac):

Pärast viimase Gaussi hägususe redigeerimise tühistamist on tekst tagasi eelmise hägususe määra juurde.
Nutikate filtrite kuvamine ja peitmine
Nutikate filtrite teine omadus on see, et me saame filtri efekti hõlpsalt peita, ilma filtrit kustutamata või tühistamata. Kui vaatame kihtide paneelil nutifiltri nimest otse vasakule, näeme pisut silmamuna . See on nutifiltri nähtavuse ikoon . Efekti ajutiseks peitmiseks ja teksti vaatamiseks ilma filtrit rakendamata klõpsake filtri väljalülitamiseks lihtsalt ikoonil:
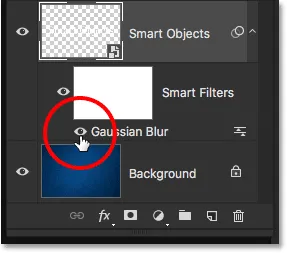
Klõpsake Gaussi hägususe nutifiltri nähtavuseikoonil.
Kui Gaussian Blur on välja lülitatud, näen tagasi algteksti ilma hägususeta:

Algne tekst naaseb.
Nutika filtri uuesti sisselülitamiseks klõpsake tühjal kohal, kus varem oli silmamuna:
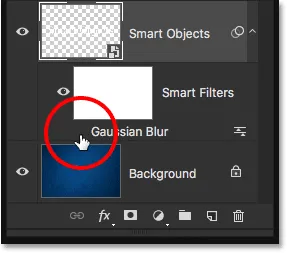
Gaussi hägususe nutifiltri sisselülitamine.
Ja nüüd vaatame tagasi teksti, mille hägusus on rakendatud:

Filtri uuesti sisselülitamine toob tagasi hägususe efekti.
Nutikate filtrite kustutamine
Mis saab siis, kui otsustan, et mul pole Gaussi hägususefiltrit üldse vaja? Võiksin selle lihtsalt välja lülitada, klõpsates selle nähtavuseikoonil nagu hetk tagasi, kuid kui ma seda tõesti ei vaja, siis saan sellest lihtsalt lahti saada.
Üks viis nutika filtri eemaldamiseks on paneelil Kihid asuval filtril paremklõpsake (Win) / Control klõps (Mac) ja valige ilmuvast menüüst Kustuta nutikas filter . Leian, et see on üldiselt kiireim viis selle tegemiseks:
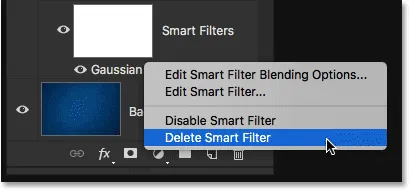
Paremklõpsake Gaussi hägususe filtril (Win) / juhtklahvi (Mac) ja valige Kustuta nutikas filter.
Tavalisem viis nutifiltri kustutamiseks on aga lihtsalt klõpsata ja lohistada see kihtide paneeli allosas asuvale prügikastile :
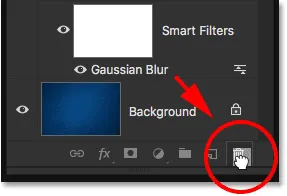
Gaussi hägususe nutifiltri lohistamine prügikasti.
Mõlemal juhul eemaldatakse nutist objektist filter:
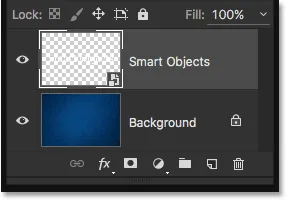
Kihid paneel pärast nutika filtri kustutamist.
Kuna mul pole ühtegi teist nutifiltrit praegu rakendatud ja kuna Gaussian Blur Smart Filter ei teinud dokumendis püsivaid muudatusi, naaseb minu tekst algsesse olekusse:

Tüüp pärast nutika filtri kustutamist.
Proovite teistsugust filtrit
Tänu nende mittepurustavale olemusele on erinevaid nutifiltreid lihtne proovida ja katsetada, ilma et peaksite asjade segamini ajama, sest nagu me juba nägime, võime need alati peita või kustutada, kui tulemused meile ei meeldi. Lisan oma tekstile liikumise hägususe, kasutades Photoshop's Motion Blur filtrit. Selle rakendamiseks liigun ekraani ülaservas olevasse menüüsse Filter, siis valin Blur ja seejärel Motion Blur :
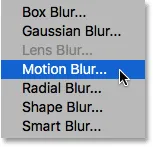
Filtri valimine> Hägusus> Liikumise hägusus.
Seekord ei hoiata Photoshop mind, et esmalt tuleb kas tüüp kiht rasterdada või see nutikaks objektiks teisendada, ja see on sellepärast, et see muudeti juba nutikaks objektiks, kui ma Gaussi hägususe filtri rakendasin. Selle asemel läheb Photoshop edasi ja avab filmi Motion Blur dialoogiboksi.
Ma loon vertikaalse hägususefekti, seades nurga 90 ° nurga alla ja suurendades vahemaad umbes 120 pikslini :
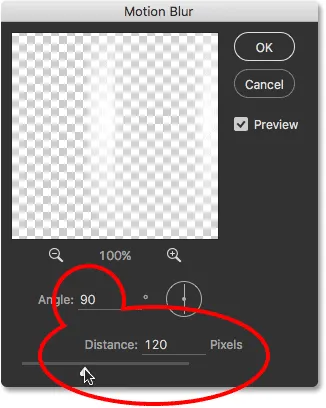
Dialoogiboks Motion Blur.
Dialoogiboksis Motion Blur sulgemiseks klõpsan nuppu OK ja siin näeme teksti, mille liikumise hägusus on rakendatud:
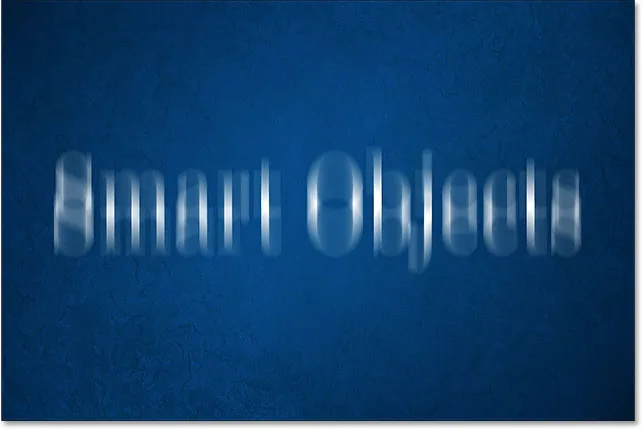
Tekst pärast filmi Motion Blur rakendamist.
Kui vaatame kihtide paneeli, näeme, et Motion Blur on uue nutika filtrina loetletud teksti all:

Kihtide paneel näitab uut Motion Blur nutifiltrit.
Nutika filtri segurežiimi ja läbipaistmatuse muutmine
Teine nutikate filtrite eelis tavaliste filtritega võrreldes on see, et saame nutifiltri segurežiimi ja läbipaistmatust reguleerida eraldi kihist endast. Kui olete kursis Photoshopis kihtide segamise režiimidega, teate, et saame kihtide segamise režiimi muuta kihtide paneeli vasakus ülanurgas. Muutan oma nutika objekti segamisrežiimi tavalisest (vaikimisi režiim) ülekatteks :
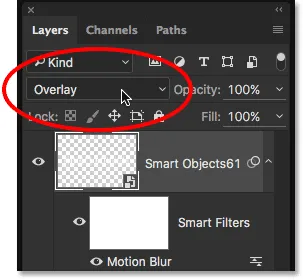
Teksti segamise režiimi muutmine ülekatteks.
Ja siin näeme tulemust, kus kogu efekt (tüüp ja liikumise hägusus) on segunenud sinise taustaga:

Tulemus pärast nutika objekti segamise režiimi muutmist ülekatteks.
Sean segurežiimi tagasi normaalseks :
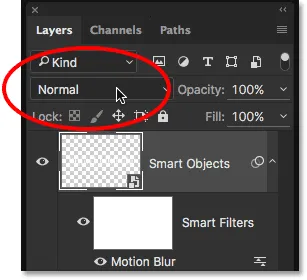
Seadistades nutika objekti segamise režiimi Normal.
See naaseb meid tagasi selle juurde, kuidas asjad enne nägid:
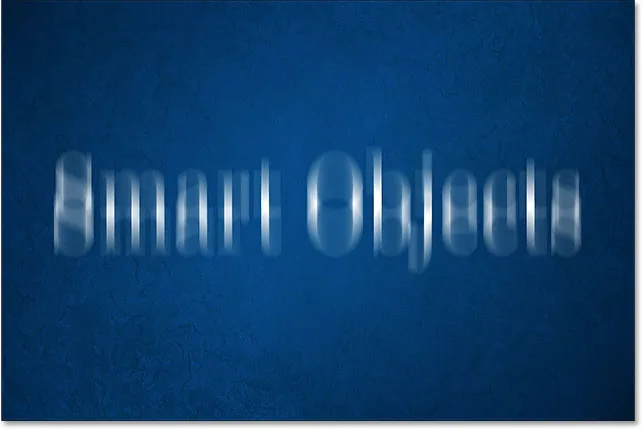
Segamisrežiimiga tekst on Normal.
Seekord vahetan mitte kihi (nutikas objekt), vaid filtri Motion Blur segurežiimi. Selleks klõpsan otse nutifiltri nimest paremal asuvat segamisvalikute ikooni. Igal meie lisatud nutifiltril (järgmises jaotises õpime, kuidas mitu nutifiltrit lisada) on oma sõltumatu ikoon Blending Options:

Topeltklõpsake ikooni Segamisvalikud.
See avab dialoogiboksi Blending Options ( segamissuvandid), ülaosas on sama segamisrežiim ja läbipaistmatuse suvandid, mida leiame kihtide paneelilt. Erinevus seisneb selles, et need suvandid mõjutavad ainult nutikat filtrit, mitte nutika objekti sisu.
Näiteks vahetaksin taaskord segamisrežiimi Normal (Tavaline) asemel Overlay . Ja siin viibimise ajal vähendan läbipaistmatust 80% -ni, nii et hägune efekt poleks nii intensiivne:
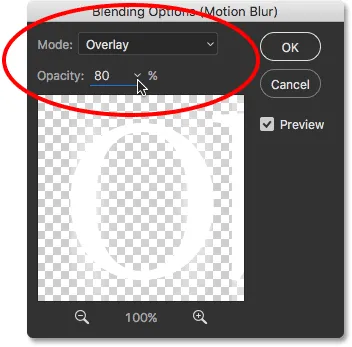
Dialoogiboks Nutika filtri segamisvalikud.
Dialoogiboksi sulgemiseks klõpsan nuppu OK. Siin näeme tulemust hoopis teistsugust. Motion Blur -filter ei sulandu nüüd mitte sinise taustaga, vaid nutika objekti sees oleva tüübiga, võimaldades tähtedel hägususefekti kuvada. Ja kuna ma vähendasin filtri läbipaistmatust, näib liikumise hägus pisut tuhmim kui enne, kuid tüüp ise seda ei mõjuta. See jääb 100% läbipaistmatuseks:
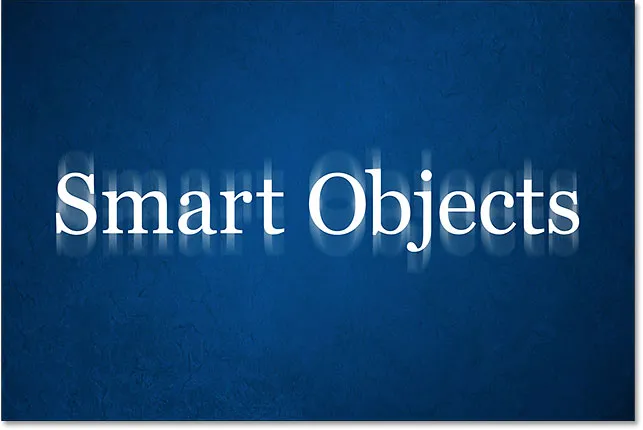
Efekt pärast Motion Blur nutifiltri segurežiimi ja läbipaistmatuse muutmist.
Vaadake, mis juhtub, kui muudaksin nüüd kihtide paneelil nutika objekti segamise režiimi tagasi ülekatteks . Pidage meeles, et ma olen juba kasutanud segamisvalikute dialoogiboksi, et muuta Motion Blur filtri segurežiim enda jaoks ülekatteks, ja nüüd muudan ka nutika objekti segamisrežiimi ülekatteks:
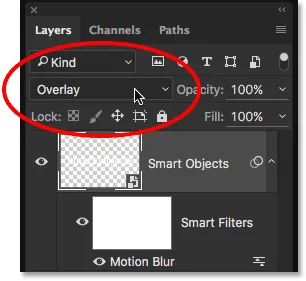
Nutika objekti segamise režiimi muutmine tagasi ülekatteks.
Siin näeme veel ühte tulemust, mis erineb kahest esimesest. Photoshop segab esmalt Motion Blur filtri tüübiga, võimaldades tähtedel läbi hägusefekti kuvada. Seejärel ühendab see kogu asja (tüüp ja hägususefekt) sinise taustaga. Nutika filtri segurežiimi ja läbipaistmatuse muutmine eraldi või koos nutika objektiga võimaldab meil luua oma teksti jaoks ainulaadse väljanägemise, mis pole tavaliste staatiliste filtrite abil võimalik:
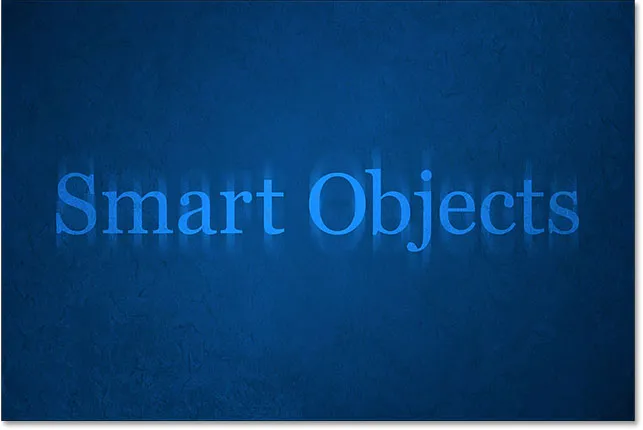
Efekt nii Motion Blur filtri kui ka tüübi puhul on seatud režiimile Overlay.
Sean Nutika Objekti segamisrežiimi tagasi normaalsele, kuid jätan Motion Blur -filtri väärtuseks Overlay:
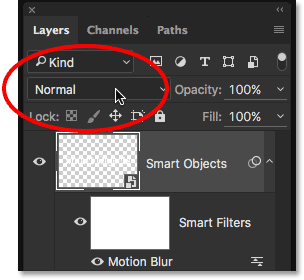
Nutika objekti segamise režiimi muutmine normaalseks.
Ja nüüd, kui nutikas objekt ei segune enam sinise taustaga, jõuame tagasi valge teksti juurde:
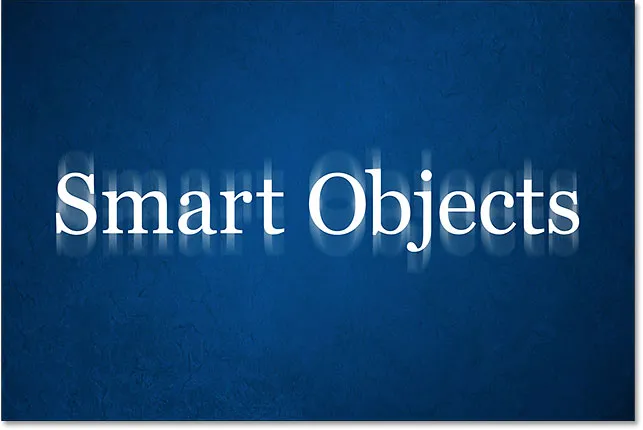
Tausta ei kuvata enam tähtede kaudu.
Mitme nutika filtri lisamine tüübile
Siiani oleme õppinud, et nutifiltri rakendamiseks Photoshopis tuleb kõigepealt teisendada kiht Tüüp nutikaks objektiks, misjärel saab iga filter, mida me sellele rakendame, automaatselt nutifiltriks. Oleme näinud, kuidas rakendada ühte nutikat filtrit, kuid sama nutika objekti puhul saame rakendada ka mitu nutifiltrit.
Ütleme, et olen oma liikumise hägususe efektiga rahul ja nüüd tahaksin oma teksti lisada teise filtri. Oleme juba paar hägususefiltrit proovinud, nii et seekord proovin midagi teistsugust. Ma lähen üles menüüsse Filter, siis valin Distort ja siis Ripple :
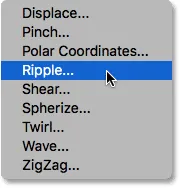
Minnes valikusse Filtreeri> Distort> Ripple.
See avab filtri Ripple dialoogiboksi. Et efekti ekraanipiltides oleks hõlpsasti näha, määran summa väärtuseks 200% ja suuruse jätan keskmise väärtuseks :
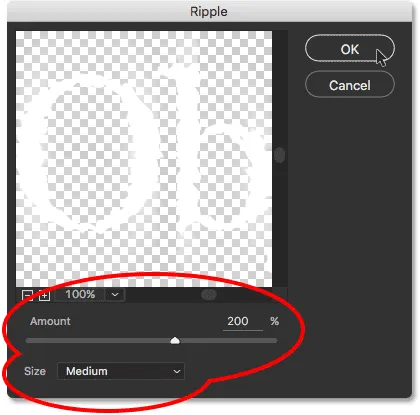
Dialoogiboks Ripple filter.
Nagu nimigi viitab, loob Photoshopi Ripple-filter veerullide efekti. Dialoogiboksi sulgemiseks klõpsan nuppu OK ja siin on tulemus. Nüüd on minu tüübil rakendatud kaks filtrit; kõigepealt Motion Blur filter ja seejärel Ripple filter:

Tulemus pärast Ripple-filtri ja Motion Blur -filtri pealekandmist.
Nutikate filtrite järjekorra muutmine
Kui vaatame kihtide paneeli, näeme, et Ripple on uue nutifiltrina lisatud Motion Blur filtri kohale:
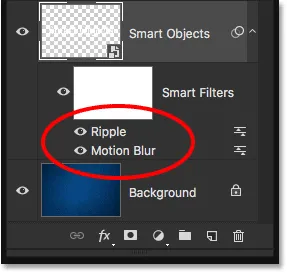
Kihtide paneel näitab uut Ripple'i nutifiltrit.
Nutikate filtrite loetlemise järjekord on oluline. Sellepärast, et Photoshop rakendab filtreid alt üles . Sel juhul tähendab see, et kõigepealt rakendatakse tüübile liikumise hägususe filter (kuna see on loendi allosas) ja seejärel rakendatakse Ripple.
Võite küsida, miks see oluline on, ja sellepärast, et filtrite rakendamise järjekord võib efekti üldilmet muuta. Näiteks kui lähendan lähedalt, siis pange tähele, et hetkel näitavad liikumise hägususe triibud sama ripplefekti kui tüüp. Põhjus on see, et Ripple-filtrit rakendatakse pärast Motion Blur -filtrit, seega lisatakse pulsatsiooniefekt mitte ainult tüübile, vaid ka udustele triipudele:

Ripple-filter mõjutab nii tüüpi kui ka liikumise hägust.
Filtrite järjekorra muutmiseks peame vaid klõpsama paneelil Kihid neil ja lohistama neid teiste filtrite kohal või all. Minu puhul klõpsan filtril Ripple ja lohistan selle Motion Blur alla. Ilmunud valge horisontaalne riba ütleb mulle, kuhu filter hiirenupu vabastamisel liigutatakse:
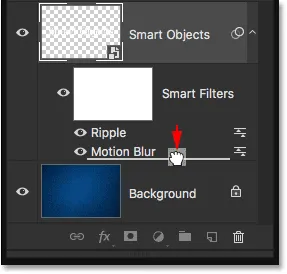
Ripple'i klõpsamine ja lohistamine liikumise hägususe alla.
Ma jätkan hiirenuppu ja seejärel laseb Photoshop Ripple'i filtri Motion Blur'i alla:
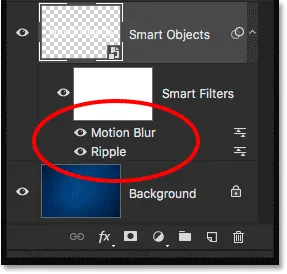
Nutikate filtrite järjekord on muutunud.
Kuna Ripple on nüüd loendi allosas, rakendatakse seda kõigepealt tüübile ja seejärel rakendatakse Motion Blur pärast seda. Kui lähendan efekti uuesti sisse, näeme, et hägusatel triipudel pole enam pulsatsiooniefekti rakendatud. Selle asemel näeme vastupidist; liikumise hägusust rakendatakse nüüd rippidele:
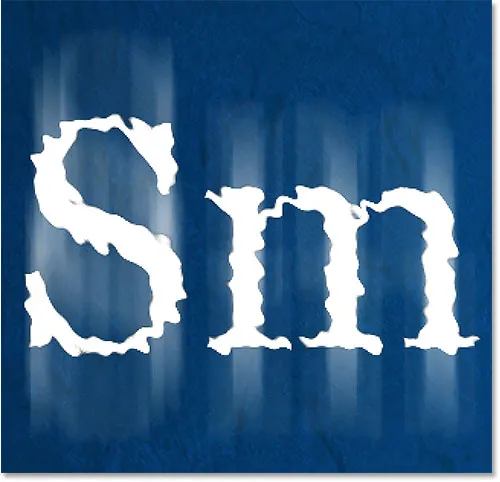
Seekord rakendatakse kõigepealt Ripple ja seejärel peal Motion Blur.
Arvan, et see meeldis mulle varem, seepärast tühistan muudatuse ja liigutan Motion Blur filtri loendi lõppu, minnes menüüsse Redigeerimine ja valides Undo Move Filter Effect tagasi või vajutades Ctrl + Z (Win) / Command + Z (Mac) minu klaviatuuril:
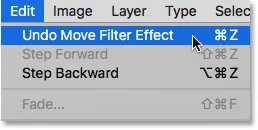
Minge jaotisse Redigeerimine> Tühista filtriefekti teisaldamine.
Kolmanda filtri lisamine
Lisan oma tüübile veel ühe filtri, lihtsalt lõbu pärast. Ma lähen üles menüüsse Filter, siis valin Stiliseeri ja siis Tuul :
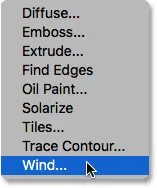
Minnes valikusse Filtreeri> Stiliseeri> Tuul.
Kui ilmub dialoogiboks Tuul, jätan suvandid vaikeseadetele, kui meetod on seatud tuulele ja suunale väärtusele Parempoolne :
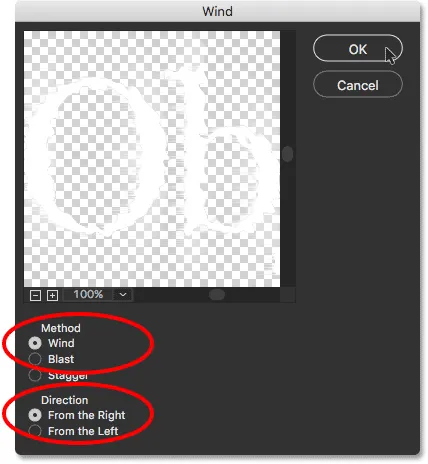
Tuulefiltri dialoogiboks.
Dialoogiboksi sulgemiseks klõpsan nuppu OK ja siin on tulemus - tähed näevad nüüd välja nagu neid puhuks tuule poolt vasakule. Jällegi, kui vaatate tähelepanelikult, märkate, et liikumise hägususe triibud näitavad ka sama tuule efekti kui tüüp, ja see on sellepärast, et kõigepealt rakendatakse Motion Blur -filtrit, seejärel Ripple-filtrit ja seejärel tuulefiltrit. sellest:
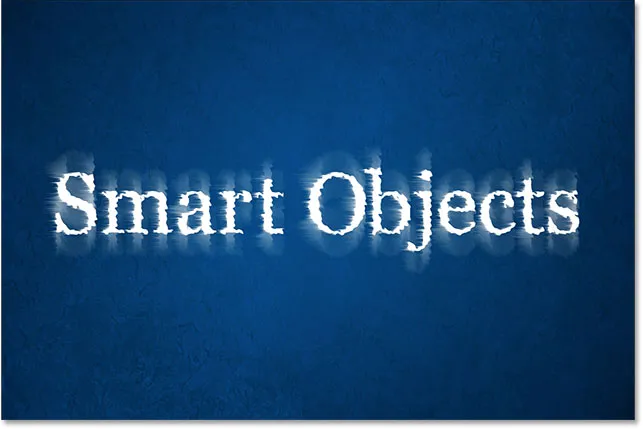
Efekt pärast tuulefiltri lisamist segule.
Kihtide paneelil näeme, et tuul on lisatud uue nutifiltrina Ripple ja Motion Blur filtrite kohale. Sel hetkel võiksin neid järjekorra muutmiseks üles või alla lohistada või topeltklõpsake filtri nime, et muuta selle sätteid. Ma võin filtri ajutiselt välja lülitada, klõpsates selle nähtavuseikoonil, või filtri segamisrežiimi või läbipaistmatust muuta, topeltklõpsates selle segamisvalikute ikooni. Nutikate filtritega on nii palju võimalusi, kuid selleks, et meid kursis hoida, võitleb mul sooviga katsetada ja jätan kõik nii, nagu on:
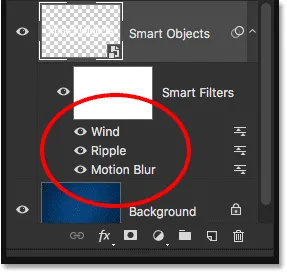
Kihtide paneel, kus kuvatakse kõik kolm tüüpi nutifiltrit.
Teksti redigeerimine
Isegi kui sellele rakendatakse kolme nutikat filtrit, jääb nutika objekti sees olev tekst täielikult redigeeritavaks. Ainus probleem, mis võib alguses pisut segadust tekitada, on see, et me ei saa lihtsalt haarata Tüübi tööriista, klõpsata dokumendi teksti ja seejärel redigeerida seda nii, nagu tavaliselt. Sellepärast, et tekst istub nutika objekti sees, nii et teksti juurde pääsemiseks peame esmalt avama nutika objekti.
Selleks topeltklõpsake otse nutika objekti pisipildil paneelil Kihid:
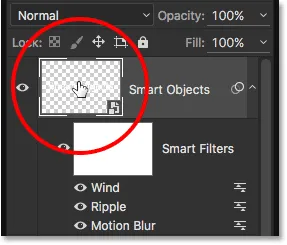
Topeltklõpsake nutika objekti pisipiltil.
See avab teie teksti eraldi Photoshopi dokumendis:

Tüüp kuvatakse põhidokumendist eraldi asuvas dokumendis.
Kihtide paneeli vaadates näeme, et dokument sisaldab ainult ühte kihti Tüüp:
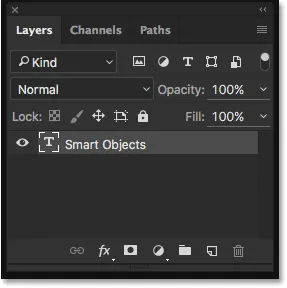
Kihtide paneel, mis näitab kihti Tüüp.
Praegu saame teksti redigeerida nii, nagu tavaliselt. Haaran tüübi tööriista tööriistaribalt ekraani vasakust servast:
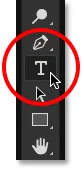
Tüübi tööriista valimine.
Kui tööriist Tüüp on käes, siis muudan teksti "Nutikad objektid" väärtuseks "Nutikad filtrid", klõpsates ja lohistades sõna "objektid" üle, et seda esile tõsta:
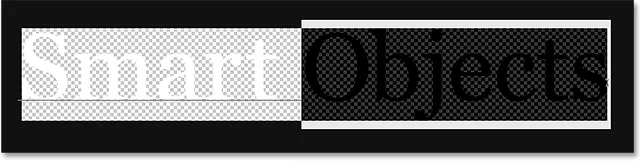
Osa teksti esiletõstmine.
Siis ma lihtsalt muuda see "Objektid" asemel "Filtrid":
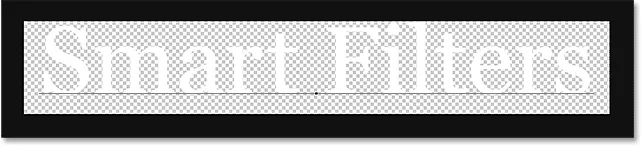
Teksti redigeerimine.
Muudatuste salvestamiseks peame dokumendi salvestama, minnes ekraani ülaosas menüüsse Fail ja valides Salvesta :
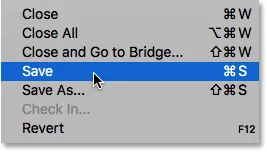
Minge menüüsse Fail> Salvesta.
Kuna meil pole seda dokumenti enam vaja avada, saame selle sulgeda, minnes tagasi menüüsse Fail ja valides Sule :
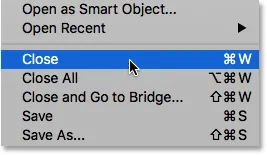
Minge menüüsse File> Close.
See sulgeb nutika objekti dokumendi ja viib meid tagasi põhidokumendi juurde, kust leiate meie teksti koos nutika filtri efektidega, mida on värskendatud tehtud muudatustega:

Tekst jääb täielikult redigeeritavaks ka siis, kui rakendatud on mitu nutifiltrit.
Filtri efektide eraldamine kihimaski abil
Photoshopis asuvate nutifiltrite viimane, kuid oluline funktsioon on see, et need on varustatud sisseehitatud kihimaskiga, mis võimaldab meil eraldada filtriefektid ainult teatud tekstiosas. Kui vaatame paneeli Kihid, näeme valgete kihtide maski pisipilti otse nutikate filtrite loendi kohal. Kõigil loendis olevatel filtritel on sama mask.
Kihtmaski kasutamiseks peame esmalt klõpsama selle valimisel pisipildil:
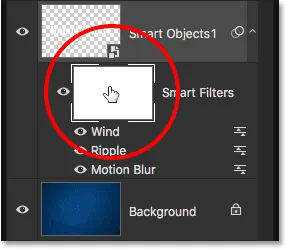
Kihtmaski pisipildil klõpsamine.
Kihimaskide kohta saate teada meie kihimaskide mõistmise kohta Photoshopi juhendis, kuid lühidalt öeldes on maski toimimise viisiks see, et maskiga valgega täidetud alad on alad, kus nutikate filtrite efektid on dokumendis nähtavad . Praegu, nagu näeme pisipildil, on kogu mask täidetud valgega, mistõttu näeme filtriefekte kogu tekstis.
Filtri efektide peitmiseks teatud tekstiosa kohal peame maski selle ala lihtsalt täitma mustaga . Näiteks oletame, et tahan peita efektid sõna "nutikas" eest ja jätta need nähtavaks ainult sõnale "filtrid". Selle kiireks tegemiseks haarab tööriistaribalt Photoshopi ristkülikukujuline telgiriist:
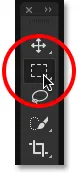
Ristkülikukujulise telgiriista valimine.
Kui ristkülikukujuline telgiriistvara on käes, lohistan sõna "Nutikas" ja selle filtriefektide ümber valikuboksi:

Valiku lohistamine ümber selle ala, kus tahan nutikad filtrid peita.
Seejärel, kui kihtmask on valitud, täidan valiku mustaga, kasutades Photoshopi käsku Täida. Selle juurde pääsemiseks avaneb menüü Redigeerimine ja vali Täida :
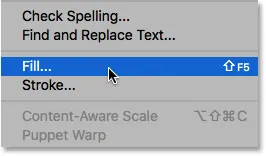
Minge jaotisse Redigeerimine> Täida.
Kui ilmub dialoogiboks Fill, sean ülaosas suvandi Sisu mustaks ja jätan muud valikud vaikeseadeks:
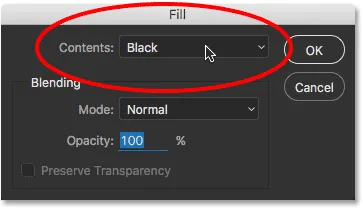
"Sisu" muutmine "mustaks".
Dialoogiboksi sulgemiseks klõpsan nuppu OK, kus Photoshop täidab kihimaski valitud ala mustaga. Valikujoone eemaldamiseks lähen üles valimismenüüsse ja valin Tühista valimine. Võiksin kiiresti vajutada klaviatuuril Ctrl + D (Win) / Command + D (Mac). Mõlemal juhul töötab:
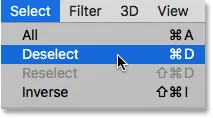
Valige valimine> Tühista valimine.
Ja nüüd, pärast valiku mustaga täitmist, ei kuvata filtriefekte enam sõna "nutikas" ümber, kuid need on endiselt näha sõna "filtrid" ümber:
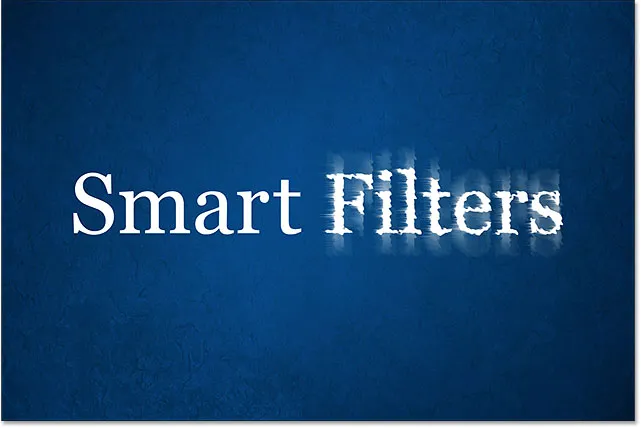
Kihtmaski abil oli efektide peitmine tekstiosa hõlpsaks peitmiseks.
Vaatame veel viimast kihtide paneeli, kus näeme kihimaski ala, mis on nüüd mustaga täidetud. Kihimaskide kohta lisateabe saamiseks lugege kindlasti meie õpetust kihtide maskide mõistmise kohta:
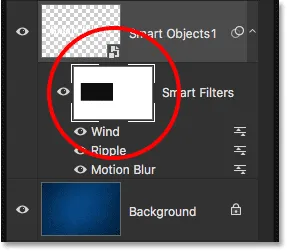
Maski must ala on koht, kus filtriefekte pole dokumendis enam näha.