Eelmises selle sarja tooni ja värvi korrigeerimise õpetuses Photoshopis õppisime kõike pildi heleduse / kontrastsuse reguleerimise kohta ja selle kohta, kuidas see saab pildi üldist heledust ja kontrasti kiiresti ja hõlpsalt parendada.
Erinevalt täisautomaatsetest automaattooni, automaatkontrasti ja automaatvärvide käskudest, mida vaatasime selle seeria alguses ja mis ei võimalda tulemusi pärast nende rakendamist reguleerida ega viimistleda, annab heleduse / kontrasti käsk meile käsitsi kontrolli meie sätted hõlpsasti kasutatavate sõltumatute heleduse ja kontrasti liuguritega.
Photoshopi heleduse / kontrasti käsku saab kasutada kahel viisil; üks on staatilise reguleerimisega, teine reguleerimise kihina . Eelmises õpetuses käsitlesime, kuidas seda staatilise korrektsioonina rakendada. Staatiliste korrigeerimiste probleem on aga see, et need muudavad meie pildi piksleid püsivalt, mis teeb edaspidiseks tagasi minemise ja uuesti redigeerimise raskeks. Seda tüüpi töövoogu nimetatakse hävitavaks redigeerimiseks ja seda peaksime alati püüdma vältida. Parem viis töötamiseks on mittepurustavate meetodite kasutamine samade toimingute tegemiseks. Üks parimatest võimalustest on kohanemiskihtide ärakasutamine. Nii õpime selles õpetuses, kuidas hõlpsalt käsku Heledus / Kontrastsus rakendada mitte staatilise reguleerimise, vaid paindliku ja täielikult redigeeritava reguleerimise kihina!
Kuna ma hõlmasin eelmises õpetuses kõike selle kohta, kuidas käsk Heledus / Kontrastsus töötab, liigun siin natuke kiiremini, et saaksime rohkem keskenduda sellele, kuidas seda kohandamiskihina rakendada. Kui te pole käsu Heledus / Kontrastsus tuttav, soovitan enne jätkamist kindlasti läbi lugeda meie Photoshopi õpetuse Heleduse / kontrastsuse pildi reguleerimise rakendamine. Nagu kõigi selle seeria õpetuste puhul, kasutan ka Photoshop CC (Creative Cloud), kuid kõik ühildub ka Photoshop CS6-ga .
Siin on pilt, mis mul praegu Photoshopis avatud on. See pole halb, kuid vajab kindlasti heleduse ja kontrasti suurendamist. Vaatame, kuidas heleduse / kontrastsuse reguleerimise kiht saab seda parandada ja kuidas seda teha ilma pildi ühte pikslit jäädavalt muutmata:

Algne pilt.
1. samm: lisage heleduse / kontrastsuse kohandamise kiht
Tagasi, kui õppisime heleduse / kontrastsuse kasutamist staatilise korrigeerimisena, oli kõigepealt vaja teha pilt ja teha see uuele kihile. Nii saaksime korrigeerimist rakendada ilma originaalset pilti kahjustamata. Reguleerimiskihtidega pole seda vaja teha, kuna need on täiesti purunematud. Peame vaid ühe lisama ja selleks on mõned viisid. Üks on liikuda ekraani ülaservas menüüribal kihti menüüsse, valides New Adjustment Layer, seejärel valides Heledus / Kontrastsus :
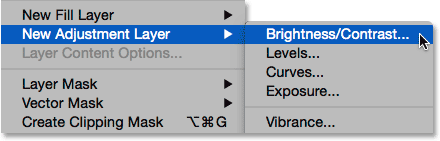
Minna kihti> Uus kohandamiskiht> Heledus / kontrast.
Teine võimalus on klõpsata heleduse / kontrasti ikoonil Photoshopi kohandamispaneelil . See on vasakpoolses ülaservas esimene ikoon (iga korrektsioonikihi nimi ilmub, kui viite hiirekursori ikoonide kohale):
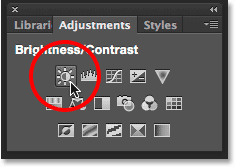
Klõpsake sätete paneelil ikooni Heledus / Kontrastsus.
Kui te ei näe oma ekraanil kohandamispaneeli, minge akna menüüsse, kust leiate kõigi Photoshopis saadaolevate paneelide loendi, ja valige siis Adjustments . Nimi kõrval olev linnuke tähendab, et paneel on praegu avatud, nii et peate võib-olla seda lihtsalt otsima (vaikimisi on see pesade paneelil Stiilid või CC 2014 seisuga paneelid Stiilid ja teegid). Kui te ei näe linnukest, valige selle avamiseks kohandamispaneel:
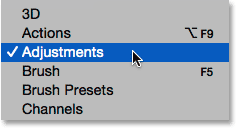
Valides akna menüüst paneeli Adjustments.
Kolmas heleduse / kontrastsuse korrigeerimise kihi lisamise viis, mida ma enamasti kasutan, on klõpsates kihtide paneeli allosas ikooni Uus täitmine või Reguleerimise kiht :
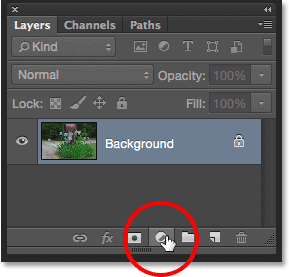
Klõpsake ikoonil Uus täidis või Reguleerimise kiht.
Seejärel vali loendist Heledus / Kontrastsus :
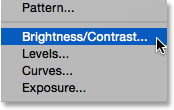
Heleduse / kontrastsuse reguleerimise kihi valimine.
Kujutisega ei juhtu veel midagi, kuid paneeli Kihid pildi kohale ilmub uus heleduse / kontrastsuse reguleerimise kiht:
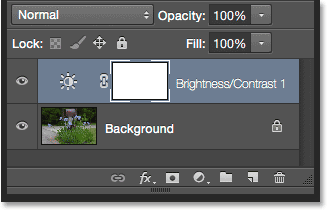
Kihtide paneel, mis näitab heleduse / kontrastsuse reguleerimise kihti.
2. samm: klõpsake nuppu Automaatne
Kui rakendasime staatilise korrektsioonina heledust / kontrasti, avanesid selle valikud ja juhtelemendid eraldi dialoogiboksis. Reguleerimiskihtidega ilmuvad need atribuutide paneelile, mis lisati Photoshopi CS6-s. Siin näeme samu heleduse ja kontrastsuse liugureid, nuppu Automaatne ja suvandit Kasuta pärandit - neid kõiki käsitleti üksikasjalikult eelmises õpetuses:
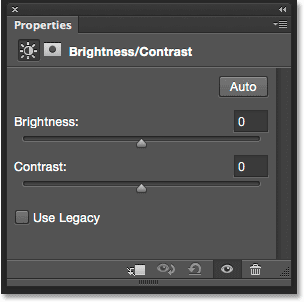
Atribuutide paneeli suvandid Heledus / Kontrastsus.
Nagu tavaliselt, on tavaliselt esimene asi, mida me teha tahame, klõpsates nuppu Automaatne, mis võimaldab Photoshopil võrrelda teie pilti teiste professionaalsete fotograafide sarnaste piltidega, kuna see püüab välja mõelda ideaalse heleduse ja kontrastsuse sätteid.
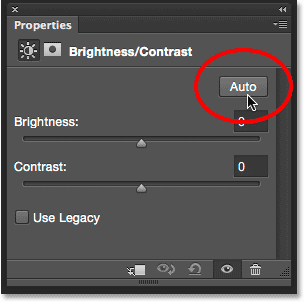
Klõpsates nuppu Automaatne.
Minu puhul otsustas Photoshop seada heleduseks 54 ja kontrastsuseks 66. Muidugi on iga pilt ainulaadne, nii et kui jälgite koos oma fotoga, on tõenäosus, et need väärtused on erinevad:
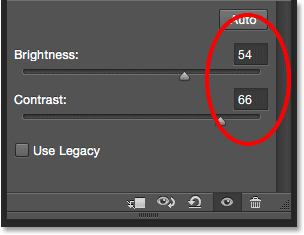
Automaatse heleduse ja kontrastsuse sätted, millega Photoshop välja tuli.
Siin on minu pilt rakendatud automaatsete sätetega:

Pilt pärast automaatse nupu proovimist.
3. samm: reguleerige heleduse ja kontrastsuse liugurit
Kui arvate, et teie pilt võiks pärast automaatse nupu proovimist ikkagi parem välja näha, saate täiendavaid seadistusi kasutada liugurite Heledus ja Kontrastsus abil . Liuguri paremale lohistamine suurendab heledust või kontrasti. Heleduse või kontrasti vähendamiseks lohistage vasakule.
Mulle meeldib see, mida Photoshop enamjaolt välja pakkus, kuid arvan, et vähendan heleduse väärtust natuke, ehk alla 45 või nii, ja suurendan kontrasti 75-ni. See on jällegi minu enda isiklik selle konkreetse pildi eelistamine. Soovite oma dokumendil oleval fotol silma peal hoida, kui lohistate liugureid, et leida teile kõige paremini sobivad seaded:
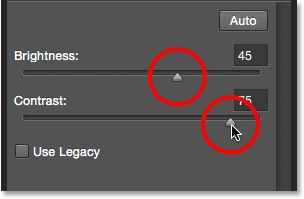
Heleduse ja kontrasti käsitsi reguleerimine liuguritega.
Siin on minu foto pärast omaenda käsitsi kohandamist. Võrdluseks - vasakul on originaalne, puutumatu versioon. Kohandatud versioon on paremal:

Heleduse / kontrastsuse reguleerimise võrdlus "enne ja pärast".
Lühikoodide, toimingute ja filtrite pistikprogramm: viga lühikoodis (reklaamid-fotoretohutus-keskel)
Valik "Kasuta pärandit"
Nii nagu käsu Heledus / Kontrastsus staatilise versiooni korral, sisaldab ka kohandamiskihi versioon suvandit Kasuta pärandit, mis käsu Heledus / Kontrastsus käsu kohaselt käituda nii nagu enne Photoshop CS3. Ma ei kuluta siin selle jaoks palju aega, kuna hõlmasin seda eelmises õpetuses üksikasjalikult, kuid lihtsalt kiire värskendajana (ja kõigile, kes pole eelmist õpetust veel lugenud) klõpsan selle sees märkeruut selle valimiseks (see on vaikimisi välja lülitatud):
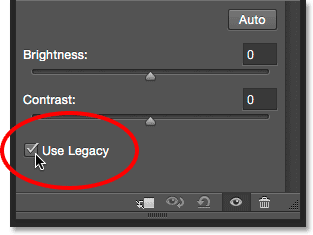
Valides suvandi Kasuta pärandit.
Use Legacy käsib heleduse / kontrastsuse käsu käituda nii, nagu ta tegutses enne Photoshop CS3, kui Adobe tegi sellesse suuri muudatusi. Toona (CS2-s ja varasemates versioonides) oli heledus / kontrastsus väga hea vaid teie pildi hävitamine. Kiire näitena, kui Use Legacy on sisse lülitatud, lohistan nii heleduse kui ka kontrasti liugurid lõpuni paremale, suurendades mõlemat maksimaalse väärtuseni. Selle tulemuseks on täiesti puhutud pilt (imelike värvide artefaktidega). Sellepärast, et kõik Photoshop tegid pildi pikslid äärmustesse, surudes heledamad toonid puhtale valgele ja tumedamad toonid puhtale mustale:
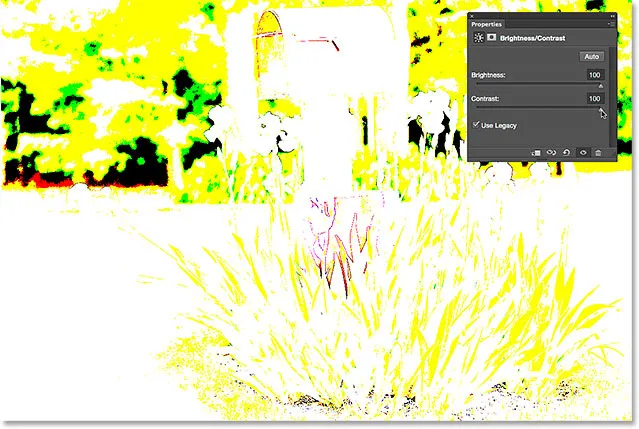
Pilt, mille Use Legacy on sees ning nii heledus kui ka kontrast on seatud maksimaalsele väärtusele.
Võrdluseks - sama heleduse ja kontrastsuse suurenemise tulemuseks on pilt, mis on kindlasti liiga hele, kuid säilitab siiski suurema osa oma detailidest, kui suvand Use Legacy jääb ära:
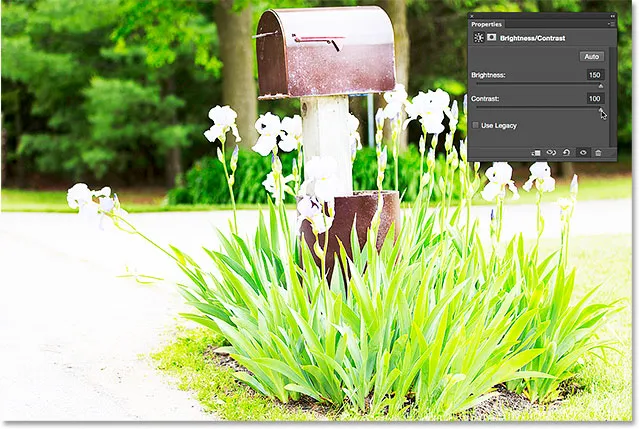
Heleduse ja kontrasti sama suurenemine, kuid väljalülitatud Use Legacy korral.
Samuti, kui lülitan Use Legacy uuesti sisse ja lohistan heleduse ja kontrasti liugurid lõpuni vasakule, vähendades need miinimumväärtusteni, saan pildi, mis pole lihtsalt liiga tume; sellel pole ühtegi detaili alles:
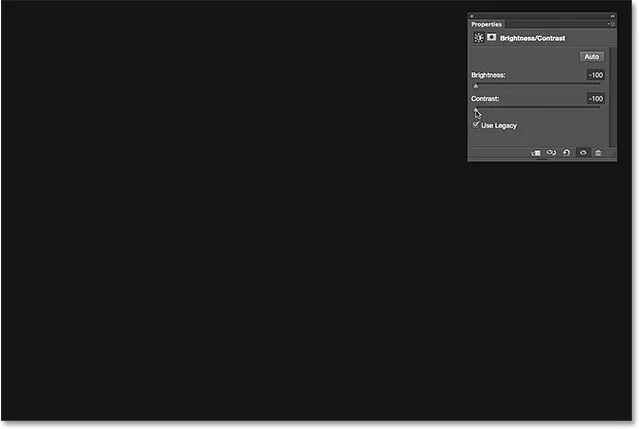
Heleduse ja kontrasti vähendamine minimaalsetele väärtustele, kui funktsioon Legacy on sisse lülitatud.
Kui funktsioon Use Legacy on välja lülitatud, hoiab heleduse ja kontrastsuse sama langus ikkagi suurema osa pildi detailidest puutumata. Nendel päevadel pole suvandit Võimalus kasutada pärandit (välja arvatud sellistel juhtudel, kui soovite lihtsalt võrrelda heleduse / kontrastsuse vana versiooni selle funktsiooniga, kui palju parem see tänapäeval töötab). See on vaikimisi välja lülitatud ja kõige parem on see lihtsalt välja lülitada:
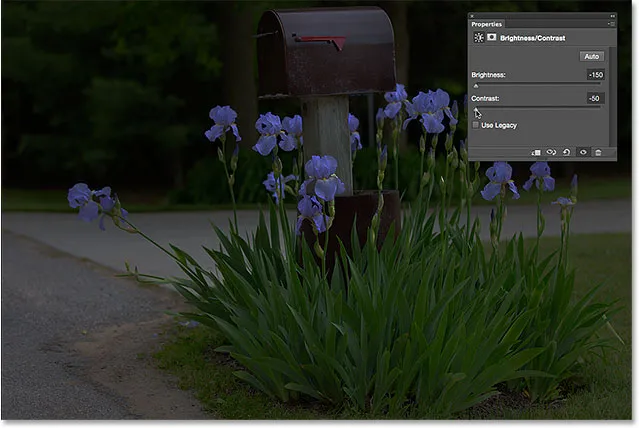
Heleduse ja kontrasti sama langus, kuid väljalülitatud Use Legacy korral.
Teie pildi originaal- ja kohandatud versioonide võrdlemine
Võib-olla olete märganud, et atribuutide paneelil pole sama eelvaatevalikut, mida nägime heleduse / kontrastsuse staatilise versiooni korral. Eelvaatevalik võimaldas meil oma muudatused dokumendis ajutiselt peita, et saaksime vaadata meie algset pilti. Kas see tähendab, et me ei saa seda kohanemiskihiga teha? Ei! See tähendab lihtsalt, et tegelikku eelvaate varianti pole, kuid selle tegemiseks on siiski lihtne viis. Heleduse / kontrasti reguleerimise kihi sisse- ja väljalülitamiseks klõpsake lihtsalt paneeli Atribuudid allosas asuvat kihi nähtavuse ikooni .
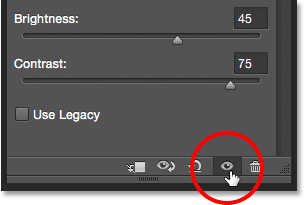
Kihtide nähtavuse ikoon atribuutide paneelil.
Kui see välja lülitatud, näete dokumendis taas oma originaalset pilti:

Algne, parandamata pilt.
Klõpsake uuesti sama nähtavuse ikooni, et korrigeerimiskiht uuesti sisse lülitada ja pilti vaadata, kasutades valitud heleduse ja kontrastsuse sätteid. See teeb kahe versiooni võrdlemise lihtsaks, et olla kindel õigel teel:

Parandatud versioon.
Kui see väike silmamuna ikoon atribuutide paneelil tundub tuttav, siis sellepärast, et see on sama nähtavusikoon, mis asub kihtide paneelil, ja mõlemad teevad sama asja. Mõlemal klõpsamisel lülitatakse reguleerimise kiht sisse ja välja:
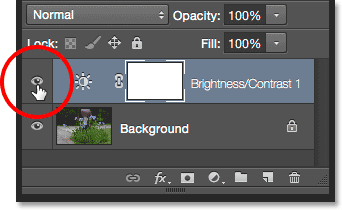
Sama nähtavusikoon paneelil Kihid.
Heleduse / kontrastsuse sätete lähtestamine
Igal ajal saate nii heleduse kui ka kontrastsuse liuguri lähtestada vaikimisi väärtusele 0, klõpsates paneeli Atribuudid allosas ikooni Lähtesta :

Nulli ikoon taastab vaikeseaded.
Heleduse ja kontrasti sätete uuesti redigeerimine
Kui rakendaksime heledust / kontrastsust staatilise korrigeerimisena, siis peaksime klõpsama dialoogiboksis OK, et aktsepteerida oma seaded ja siduda need pildiga. Sel hetkel muutuvad kihi pikslid jäädavalt. Reguleerimiskihtide abil pole seda kunagi vaja teha, kuna need jäävad igavesti redigeeritavaks ega kahjusta pildikvaliteeti. Et näidata teile, mida ma mõtlen, lisan oma dokumendile teise korrektsioonikihi, valides seekord värvide suurendamiseks vibratsiooni reguleerimise. Selle lisamiseks klõpsan selle kohandatud paneelil pisipildil :
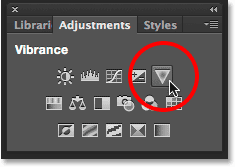
Vibratsiooni reguleerimise kihi lisamine.
Pange tähele, et selle uue reguleerimiskihi lisamisega on minu heleduse / kontrasti sätted atribuutide paneelil (allpool oleva ekraanipildi paremas ülanurgas) asendatud Vibratsiooni sätetega. Kuna see pole vibratsiooni toimimise õpetus, suurendan lihtsalt oma vibratsiooni väärtuse umbes 30-ni ja küllastusväärtuse 10-ni:
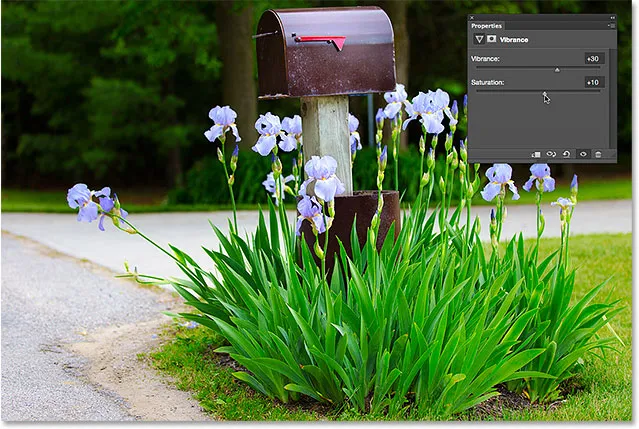
Atribuutide paneel näitab nüüd vibratsiooni reguleerimise võimalusi, mitte heledust / kontrasti.
Kui soovin sel hetkel tagasi minna ja heleduse / kontrastsuse sätteid uuesti redigeerida, siis pean vaid klõpsama kihtide paneeli kihtide heleduse / kontrasti väikesel pisipildiikoonil :
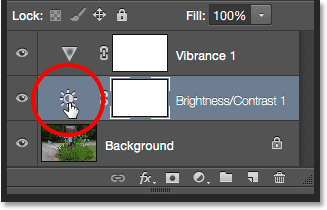
Klõpsake pisipildi ikooni Heledus / Kontrastsus.
See valib heleduse / kontrasti reguleerimise kihi ja muudab atribuutide paneeli tagasi heleduse / kontrasti sätetele, et saaksin teha kõik vajalikud muudatused:
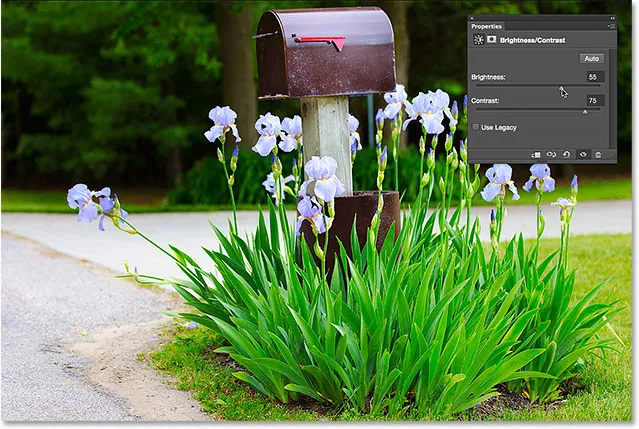
Atribuutide paneel näitab, millise seadistuskihi sätted on valitud.
Ja seal see meil on! Nii saate hõlpsalt parandada pildi üldist heledust ja kontrasti ning hoida oma sätted nii täielikult redigeeritavana kui ka mitte hävitavana, rakendades heledust / kontrastsust Photoshopis reguleerimise kihina! Järgmises õpetuses õpime, kuidas taastada pildi varjudes ja esiletõstetud varjatud üksikasjad Photoshopi võimsa varjude / esiletõstude pildi reguleerimise abil!