
Exceli joondiagramm (sisukord)
- Joondiagramm Excelis
- Kuidas luua Excelis joonediagrammi?
Joondiagramm Excelis
Joondiagramm on graafik, mis näitab rida sirgjoonega ühendatud punkti suundumusi Excelis. Joondiagramm on Exceli graafiline esitusvorming. Ridadiagrammi järgi saame graafiku joonistada, et näha suundumusi, mis tahes toote kasvu jne.
Joondiagrammile pääseb Exceli menüü Lisamine alt jaotises Diagramm .
Kuidas luua Excelis joonediagrammi?
Seda on väga lihtne ja hõlbus luua. Vaadakem nüüd, kuidas mõne näite abil Exceli liinidiagrammi luua.
Selle Line Chart Exceli malli saate alla laadida siit - Line Chart Exceli TemplateNäide nr 1
Siin on mõned juhusliku kuuga müüdud toodete müügiandmed. Toote tüüpi mainitakse veerus B ja nende müügiandmed on näidatud järgmises veerus C, nagu on näidatud allpool ekraanipildil.

Loome joonediagrammi ülaltoodud andmetes. Selleks valige esiteks andmetabel ja minge seejärel menüüsse Insert (Lisamine), jaotises Diagrammid, valige Insert Line Chart, nagu allpool näidatud.

Kui klõpsame ülaltoodud ekraanipildil näidatud ikoonil Lisa joonediagramm, kuvatakse selle all saadaolevate erinevate joonte diagrammide rippmenüü. Nagu allpool näeme, on sellel 2D, 3D ja rohkem joonte graafikuid. Õppimiseks valige esimene põhiline joonediagramm, nagu näidatud alloleval ekraanipildil.

Kui klõpsame põhilisel joonediagrammil, nagu on näidatud ülaltoodud ekraanipildil, saame müüdud koguse joonediagrammi, mis on joonistatud järgmiselt.

Nagu näeme, on Exceli reagraafiku paremas ülanurgas saadaval veel mõned valikud, mille abil saame teha veel mõned muudatused. Vaatame kõiki saadaolevaid võimalusi ükshaaval.
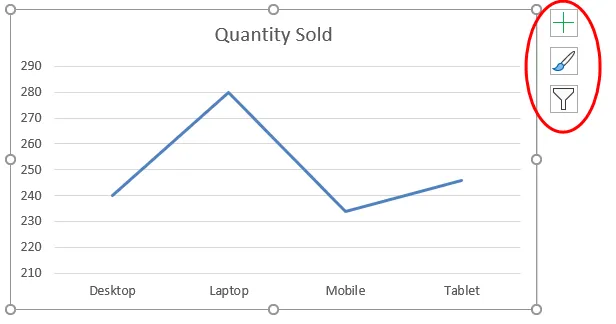
Esiteks klõpsake täiendava valiku nägemiseks ristimärki. 
Kui oleme selle teinud, saame diagrammi elemendid, nagu allpool näidatud. Oleme siin juba mõnda elementi selgituse saamiseks kontrollinud.
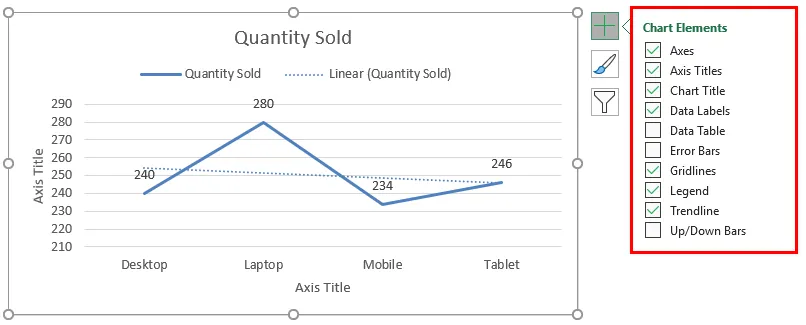
- Teljed: need on Y-teljel näidatud arv. See tähistab vahemikku, millesse andmed võivad sattuda.
- Telje pealkiri: telje pealkiri, nagu seda on joonte diagrammis tooteliikide ja tootetüüpide kõrval mainitud. Sellesse tiitlikasti saab valida / kirjutada mis tahes teksti. See tähistab andmetüüpi.
- Diagrammi pealkiri: Diagrammi pealkiri on kogu diagrammi pealkiri. Siin mainitakse seda kui "müüdud kogust".
- Andmesildid: Need on graafiku tugipunktid, kuhu joonjoone punktid osutatakse. Andmesiltide ühendamine loob Exceli joonediagrammid. Siin on neid 240, 280, 234 ja 246.
- Andmetabel : andmetabel on tabel, milles on andmeid joonte diagrammi loomisel.
- Vearibad: see näitab vea tüüpi ja vea hulka, mis andmetes on. Need on peamiselt standardviga, standardhälve ja protsent.
- Ruutvõrgud: ülaltoodud tabelis näidatud horisontaalsed õhukesed jooned on ruutvõrgud. Esmane väiksem vertikaalne / horisontaalne, esmane suurem vertikaalne / horisontaalne on ruutvõrkude tüübid.
- Legendid: erinevad värvijooned, eri tüüpi read esitavad erinevaid andmeid. Need on kõnelegendid.
- Trendijoon: see näitab andmete suundumust. Siin on seda näidatud punktiirjoonega.
Vaatame nüüd diagrammi stiili, millel on ikoon, nagu on näidatud allpool ekraanipildil. Kui me sellel klõpsame, kuvatakse valitud andmete ja joonte diagrammi jaoks eri tüüpi stiilid. Need stiilid võivad muutuda, kui valime mõne muu diagrammitüübi.

Kui klõpsame vahekaardil Värv, mis on ümbritsetud allolevas ekraanipildis, näeme erinevaid värvimustreid, mida kasutatakse, kui meil on rohkem ühe rea andmeid. See muudab diagrammi atraktiivsemaks.
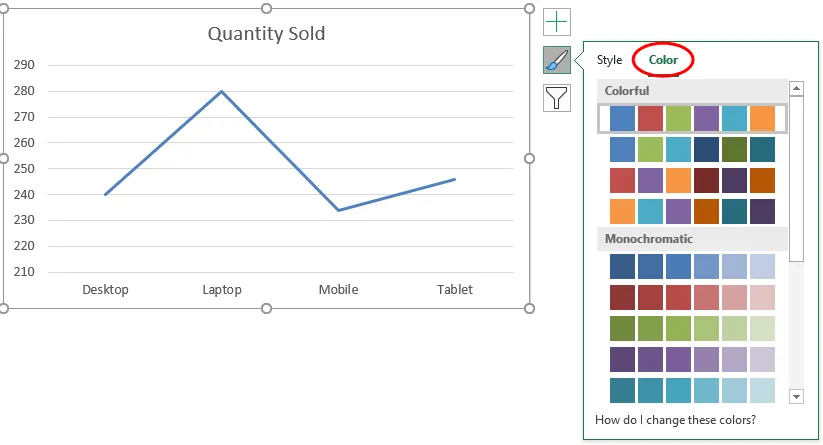
Siis on meil diagrammifiltrid . Seda kasutatakse diagrammi andmete filtreerimiseks. Andmetrendi saamiseks saame valida ühe või mitu kategooriat. Nagu allpool valida saame, oleme andmete suundumuse saamiseks valinud tootes sülearvuti ja mobiiltelefoni.
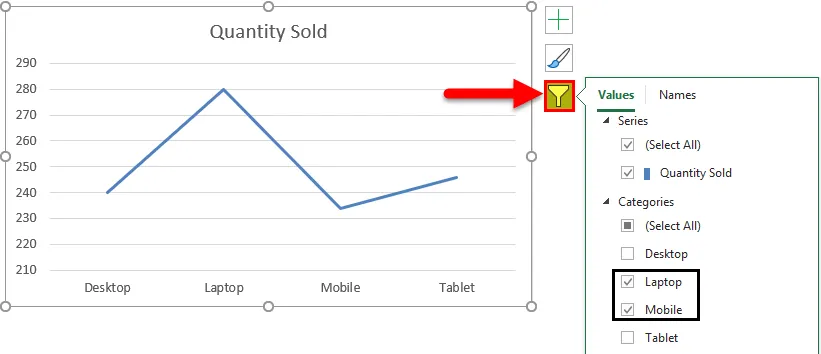
Ja sama kajastub ka joonte diagrammis.
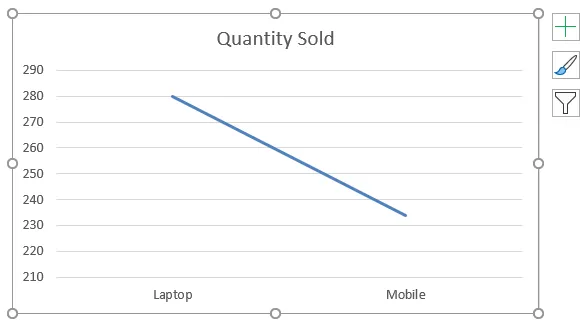
Näide 2
Vaatame veel ühte näidet diagrammidest. Vaatleme nüüd tabeli kahte andmekogumit, nagu allpool näidatud.
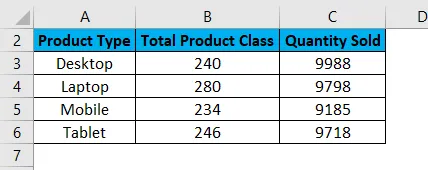
Esiteks valige andmetabel ja minge menüüsse Sisesta ja klõpsake allpool näidatud nuppu Soovitatavad diagrammid . See on veel üks meetod graafikute Excelis loomiseks.
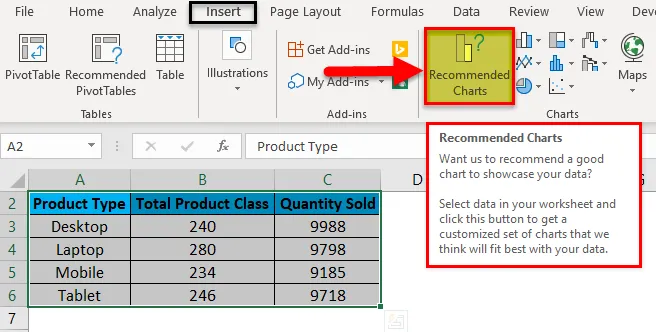
Sellel klõpsamisel kuvatakse võimalikud diagrammid, mille praegused valitud andmed saavad teha. Kui soovitatud diagrammil pole joonediagrammi, klõpsake vahekaarti All Charts, nagu allpool näidatud.

Nüüd valige vahekaardilt Kõiki jooned joonediagramm. Siit saame ka võimalikku tüüpi joonte diagrammi, mille võib luua praegune Exceli andmekogum. Valige üks tüüp ja klõpsake nuppu OK, nagu allpool näidatud.

Pärast seda saame joondiagrammi, nagu allpool näidatud, mida me nimetame müügitrendiks .
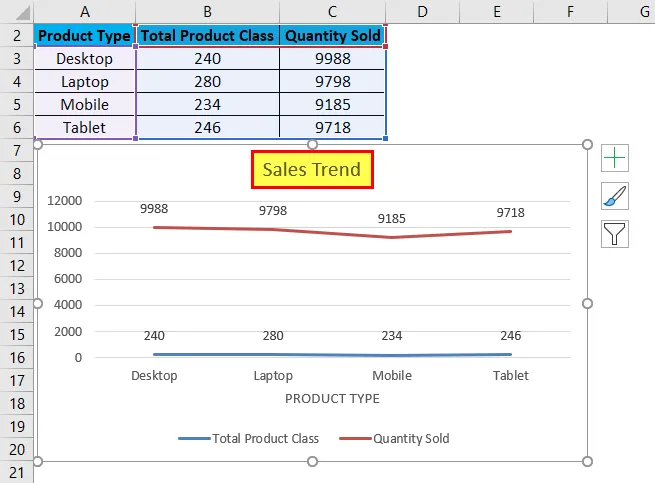
Saame andmeid kaunistada vastavalt esimeses näites käsitletule. Samuti on rohkem võimalusi erinevate kujunduste ja stiilide valimiseks. Selleks valige kõigepealt diagramm. Pärast valikut aktiveeritakse menüü vahekaart Kujundus ja Vorming, nagu allpool näidatud. Neist valige menüü Kujundus ja valige selle alt valitud diagrammi stiil. Oleme siin valinud musta värvi slaidi, et saada klassilisem ilme.
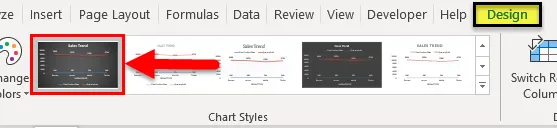
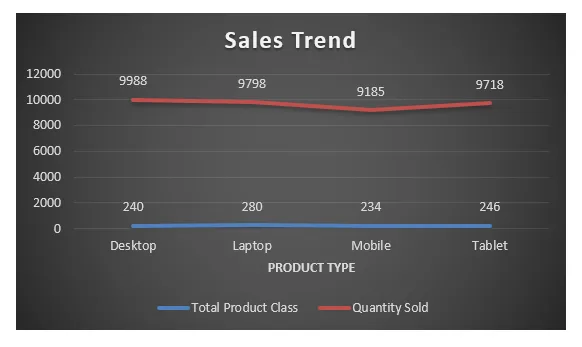
Joonediagrammi plussid Excelis
- See annab suurepärase suundumuse prognoosi.
- Näeme ka vea protsenti, mille järgi saab andmete täpsust kindlaks teha.
Miinused joonekaart Excelis
- Seda saab kasutada ainult trendide projekteerimiseks ja ainult impulssandmete projektsioonideks.
Excelsi reagraafiku meeldejäävad asjad
- Joondiagramm koos veerudiagrammi kombinatsiooniga annab parima ülevaate Excelis.
- Luba alati andmesildid, et loendused oleksid hõlpsasti nähtavad. See aitab esitluses palju.
Soovitatavad artiklid
See on olnud Exceli reagraafiku juhend. Siin arutatakse, kuidas luua Excelis joonediagrammi koos exceli näidete ja allalaaditava Exceli malliga. Võite vaadata ka neid soovitatud artikleid -
- Esitage oma andmed Exceli mullidiagrammis
- Kuidas luua Exceli histogrammi diagrammi?
- Veerugraafiku koostamise juhised
- Pie diagrammi lisamine Excelis