Selles Photoshopi põhitõdede õpetuses õpime, kuidas saaksime kahte või enamat kuju huvitaval viisil kombineerida, kasutades suvandid Lisa, Lahuta, Lõiku ja Välista, mis on meile saadaval, kui joonistada Photoshopis kuju kihte ! Vaatasime neid võimalusi põgusalt õppematerjalide, teede ja pikslite loendis, kuid käsitleme neid siin üksikasjalikumalt.
Selles õpetuses eeldatakse, et teil on juba olemas kindel arusaam vektorkujude joonistamisest. Selle kohta saate teada selle sarja esimeses õpetuses - Photoshop Shapes and Shape Layers Essentials.
Olen edasi arendanud ja loonud uue Photoshopi dokumendi, mille taustavärv on valge, ja olen ühe ümmarguse kuju joonistamiseks kasutanud ellipsi tööriista (hoidsin all klahvi Alt (Win) / Option (Mac)) lohistas kuju välja, et sundida see täiuslikuks ringiks):
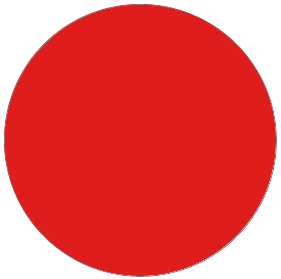 Ellipsi tööriistaga joonistatud ümmargune kuju.
Ellipsi tööriistaga joonistatud ümmargune kuju.
Kui vaatame minu kihtide paneeli, näeme, et minu dokument sisaldab praegu kahte kihti - valgega täidetud taustakiht põhjas ja minu kohal olev kuju kiht (kuju 1) otse selle kohal:

Kihtide paneel, milles on näha kiht Kuju, mis asub taustkihi kohal.
Kui ellipsi tööriist on endiselt valitud, joonistan teise sarnase kuju, mis osaliselt kattub originaaliga:
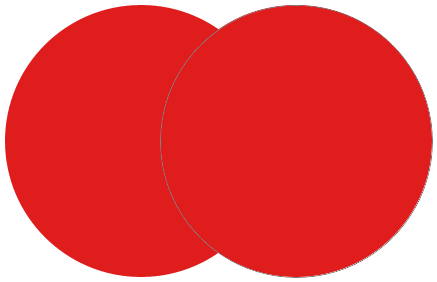 Teise kuju lisamine dokumendile.
Teise kuju lisamine dokumendile.
Vaikimisi eeldab Photoshop, et iga kord, kui me joonistame uue kuju, tahame joonistada eraldi iseseisva kuju ja see asetab uue kuju oma kuju kihile. Kui vaatame uuesti minu kihtide paneeli, näeme, et mul on nüüd teine kuju kiht (kuju 2), mis asub originaali kohal. Mõlemad kujud on üksteisest täiesti eraldi:
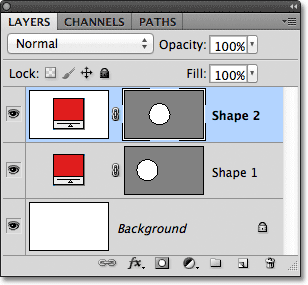
Mõlemad dokumendis olevad kujundid kuvatakse eraldi kihis Shape.
See vaikimisi käitumine, mille abil luuakse igale joonistatavale kujundile uus kujukiht, on sageli see, mida me soovime, kuid on ka muid huvitavamaid asju, mida Photoshopis kujunditega teha saab, kui lihtsalt kogu aeg uusi lisada. Näiteks võime ühendada kaks kuju kokku, lisades uue kuju olemasolevale, või saame uue kuju abil osa algsest kujust eemaldada. Saame lõigata kaks kuju, nii et ainult kattuvad alad jäävad dokumendis nähtavaks või saame teha vastupidist, varjates kattuvaid alasid vaate eest.
Ametlikult nimetatakse neid äsja kirjeldatud võimalusi suvanditeks Kujundusala lisamine, Kujundusala lahutamine, Kujundusalade ristmikud ja Kattuvate alade välistamine - ja neid kuvatakse suvandiribal ikoonide seeriana, kui meil on üks Photoshopi kuju valitud tööriistad. Seal on ka viies võimalus Loo uus kujukiht, mis on vaikimisi valitud meie jaoks:

Vasakult paremale - looge uus kujukiht, lisage kuju alale, lahutage kuju pindalast, lõigake kuju alad ja välistage kattuvad kujupiirkonnad.
Kui olete tööriistaribalt Tööriistad valinud kuju, kuid te ei näe neid valikuid suvandiribal, veenduge, et teil oleks valikuriba vasakus vasakpoolses servas valitud kuju kihid, mitte teed või täitepikslid:

Veenduge, et suvandiribal oleks valitud Shape Layers.
Lisa kujule ala
Nagu ma mainisin, valitakse vaikimisi suvand Loo uus kujukiht - see on põhjus, miks Photoshop paigutab iga uue kuju, mille me joonistame, alati oma iseseisvale kujukihile:

Suvand Loo uus kujukiht on vaikimisi valitud.
Kustutan hetke tagasi lisatud teise kuju, lohistades selle kuju kihi (kuju 2) kihtide paneeli allosas asuvasse prügikasti alla:
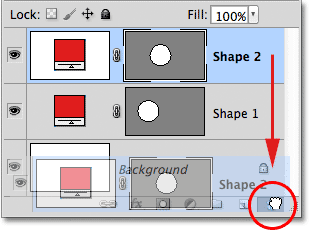
Selle kustutamiseks lohistage kiht Shape 2 prügikasti.
Ja nüüd olen tagasi oma algse kuju kihi (kuju 1) istumise taustkihi kohal:

Teine kuju on kustutatud.
Enne kui ma midagi muud teen, pange tähele, et minu kuju kihil ilmub vektormaski pisipildi ümber valge esiletõstetud ääris :
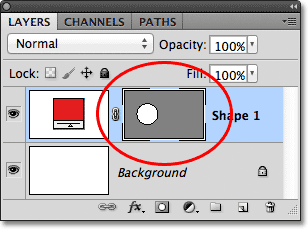
Esiletõstetud ääris on nähtav vektormaski pisipildi ümber.
See on oluline, kuna see tähendab, et kuju vektormask on praegu valitud. Kujundi välimust määratleb vektormask (vektorimaski pisipildist vasakul olev värvilaius määratleb kuju värvi). Kui vektormaski ei ole valitud, on suvandid Lisa, Lahutamine, Ristimine ja Välistamine hallid ja suvandiribal kättesaamatud. Kui näete, et need on hallid, kontrollige, kas kuju kihi vektormaski pisipildi ümber on valge esiletõstetud äär. Kui see pole nii, klõpsake selle valimiseks pisipiltil.
Nüüd, kui olen veendunud, et vektormask on valitud, valin valiku Kujundusala lisamine, klõpsates selle ikoonil suvandiribal:

Valides valiku Kujunduse ala lisamine (teine ikoon vasakult).
Minu hiirekursori parempoolsesse alanurka ilmub väike plussmärk ( + ), mis annab mulle teada, et iga järgmine pilt, mille ma järgmisel joonistan, lisatakse minu olemasolevale kujule, mitte ei kuvata seda oma kuju kihis. Olen hiirekursorit siin hõlpsamaks muutmiseks suurendanud:
 Paremas alanurgas asuv väike plussmärk annab meile teada, et oleme režiimis Add to Shape Area.
Paremas alanurgas asuv väike plussmärk annab meile teada, et oleme režiimis Add to Shape Area.
Joonistan ellipsi tööriistaga veel ühe ümmarguse kuju, kattudes uuesti algse kujuga nagu enne:
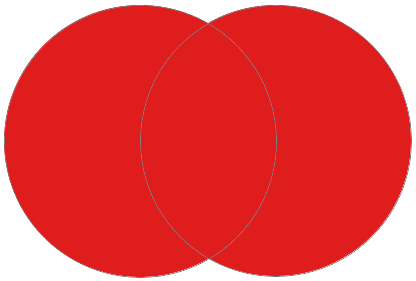 Teise ümmarguse kuju joonistamine, kui valitud on suvand Add to Shape Area.
Teise ümmarguse kuju joonistamine, kui valitud on suvand Add to Shape Area.
Tulemus ei tundu palju erinev kui eelmisel korral, kuid kui vaatame kihtide paneeli, näeme, et kahe eraldi kuju kihi asemel on mõlemad kujundid nüüd samal vektorimaskil samal kuju kihil, mis tähendab, et kuigi need võivad dokumendis välja näha eraldi kujundid, on nad tegelikult üksainus kuju:
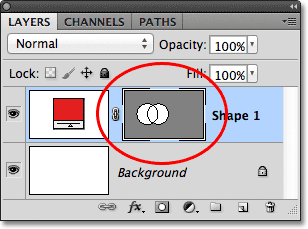
Vektormaski pisipilt näitab mõlemat kuju samal kihil.
Praegu näeme kujude ümber õhukest rajajoont. Tee on nähtav, kuna vektormask on valitud ja aktiivne. Teekonnajoone peitmiseks tuleb vaid tühistada vektormaski valik, klõpsates selle pisipildil. Pisipildi ümber olev valge esiletõstetud äär kaob sellel klõpsamisel, mis näitab, et vektormask pole enam aktiivne:
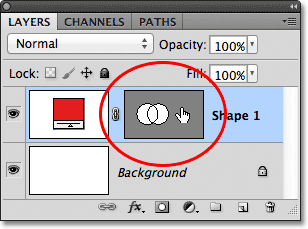
Kui esiletõstetud äär on nähtav, klõpsake vektormaski pisipildil, et vektorimask tühistada.
Kui vektormask pole valitud, pole raja piirjoone kuju ümber enam näha:
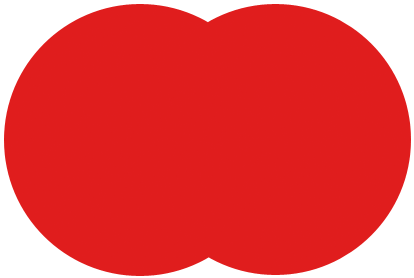 Raja kontuur on nähtav ainult siis, kui vektormask on aktiivne (valitud).
Raja kontuur on nähtav ainult siis, kui vektormask on aktiivne (valitud).
Pidage siiski meeles, et kui tahame juurdepääsu suvandiriba suvanditele Lisamine, Lahutamine, Ristimine ja Välistamine, tuleb valida kuju kihi vektormask. Nüüd, kui olen vektormaski valimise tühistanud, on minu suvandiriba valikud hallid ja minu jaoks kättesaamatud. Saadaval on ainult vaikimisi suvand Loo uus kujukiht:
 Suvandid Lisamine, Lahutamine, Ristimine ja Välista pole enam saadaval, kui vektormask pole valitud.
Suvandid Lisamine, Lahutamine, Ristimine ja Välista pole enam saadaval, kui vektormask pole valitud.
Vektormaski uuesti valimiseks ja uuesti aktiivseks muutmiseks klõpsake lihtsalt selle pisipiltil. Selle ümber ilmub uuesti valge esiletõstetud ääris ja suvandid saavad jälle saadaval suvandiribal:
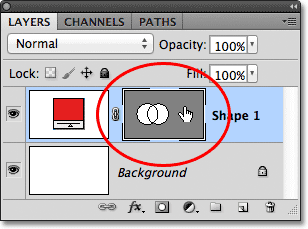
Selle uuesti valimiseks klõpsake uuesti vektormaski pisipildil.
Lühikoodide, toimingute ja filtrite pistikprogramm: viga lühikoodis (reklaamid-põhitõed - keskel)
Lahuta kuju pindalast
Tühistan oma viimase sammu ja eemaldan teise lisatud kuju, vajutades klaviatuuril Ctrl + Z (Win) / Command + Z (Mac), ja seekord valin suvandite alt suvandi Lahuta alast . Riba:

Suvandi Subtract from Shape Area valimine (kolmas ikoon vasakult).
Hiirekursori parempoolsesse alanurka ilmub väike miinusmärk ( - ), mis annab teada, et olen režiimis Lahuta alast:
 Väike miinusmärk näitab, et oleme režiimis Kuju pindala lahutamine.
Väike miinusmärk näitab, et oleme režiimis Kuju pindala lahutamine.
Joonistan ellipsi tööriistaga veel ühe ümmarguse kuju, kattes jällegi originaali ja seekord saame teistsuguse tulemuse. Uue kuju lisamise asemel olemasolevale on uue kuju abil eemaldatud või lõigatud ära osa algkujust, kus kaks kuju kattuvad. Nagu teejoonte järgi näeme, on mõlemad kujundid dokumendis olemas, kuid nähtavaks jääb ainult see algse kuju osa, mis ei kattu teise kujuga:
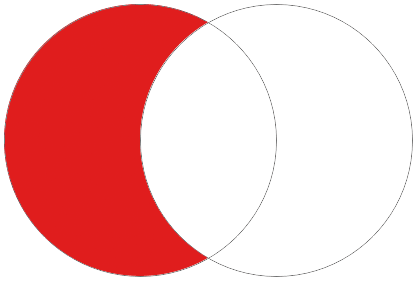 Režiimis Subtract from Shape Area eraldatakse algkujust osa eemaldamiseks teine kuju.
Režiimis Subtract from Shape Area eraldatakse algkujust osa eemaldamiseks teine kuju.
Nii nagu nägime valiku Kujunduse ala lisamine abil, on mõlemad kujundid lisatud samale vektorimaskile samal kihi kihil paneelil Kihid:

Mõlemad kujundid ilmuvad jälle samas vektormaski pisipildis.
Selle valimise tühistamiseks klõpsan vektormaski pisipildil, mis eemaldab raja piirjoone kuju ümber ja muudab tulemuse hõlpsamaks nägemise. Kuna osa sellest eemaldati, näib algne ümmargune kuju nüüd pigem kuu moodi:
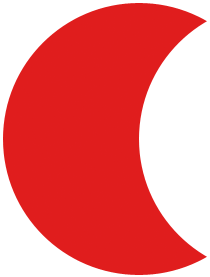 Peida raja kontuur, eemaldades vektorimaski, et tulemusi selgemalt näha.
Peida raja kontuur, eemaldades vektorimaski, et tulemusi selgemalt näha.
Siiani oleme õppinud kujundeid liitma ja lahutama. Järgmisena õpime, kuidas lõikude ja väljajätmise suvandid toimivad, ning kuidas hõlpsalt nende nelja joonistusrežiimi vahel ümber lülituda, kui oleme juba kuju joonistanud!
Ristikujulised alad
Vajutan veelkord Ctrl + Z (Win) / Command + Z (Mac), et viimane samm tagasi võtta ja teine kuju eemaldada, siis valin suvandiribal Intersect Shape Ares :

Suvandi Intersect Shape Areas valimine (neljas ikoon vasakult).
Minu hiirekursori paremasse alanurka ilmub väike x, mis ütleb mulle, et olen nüüd režiimis Ristikujulised alad:
 Väike x ilmub siis, kui on valitud suvand Intersect Shape Areas.
Väike x ilmub siis, kui on valitud suvand Intersect Shape Areas.
Joonistan oma teise kuju ja seekord jääb nähtavaks ainult ala, kus kaks kuju ristuvad:
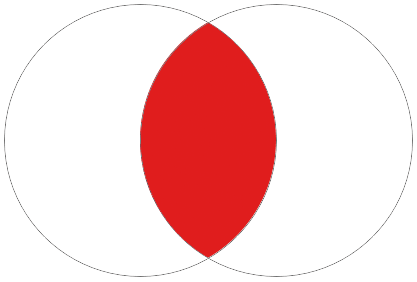 Mõlemad kujundid on peidetud, välja arvatud ala, kus nad üksteisega kattuvad.
Mõlemad kujundid on peidetud, välja arvatud ala, kus nad üksteisega kattuvad.
Kihtide paneelil näeme jälle, et mõlemad kujundid lisati samale vektorimaskile. Nii nagu tavalise kihimaski korral, tähistab vektormaski pisipildil väike valge ala dokumendis nähtava kuju osa:
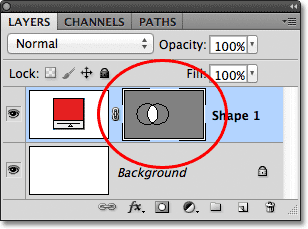
Valged alad vektormaskil tähistavad dokumendi nähtavat ala.
Välistage kattuvad kujualad
Eemaldan teise kuju, vajutades Ctrl + Z (Win) / Command + Z (Mac), ja lõpuks valin suvandiribal valiku Varjatud kujuga alade välistamine :
 Valides valiku Välista kattuvate kujuga alad (ikoon paremal).
Valides valiku Välista kattuvate kujuga alad (ikoon paremal).
Teame, et oleme režiimis Välista kattuvad kujualad, kuna hiirekursori paremas alanurgas on väike ring, mille keskel on x :
 Väike ring, mille sees on x, ütleb meile, et meil on valitud suvand Välista kattuvad kujualad.
Väike ring, mille sees on x, ütleb meile, et meil on valitud suvand Välista kattuvad kujualad.
Joonistan oma teise kuju ja seekord saame täpselt vastupidise tulemuse sellest, mida nägime, kui valiti ristmõju kujundialad. Välja arvatud kattuvad kujualad, on kujundite kattuv ala peidetud, ülejäänud jäävad nähtavaks:
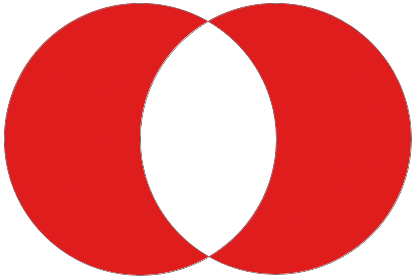 Režiim Välista kattuvate kujude piirkonnad peidab kujundite alasid, mis kattuvad.
Režiim Välista kattuvate kujude piirkonnad peidab kujundite alasid, mis kattuvad.
Ja jälle näeme kihtide paneelil, et mõlemad kujundid lisati samale vektorimaskile samal kuju kihil:
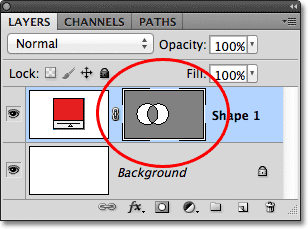
Kõik neli suvandit (liitmine, lahutamine, lõikamine ja välistamine) lisavad uue kuju samasuguse vektormaskiga nagu algkuju.
Valiku vahel vahetamine pärast kuju joonistamist
Mis siis saab, kui pärast oma teise kuju joonistamist režiimis Välista kattuvad kujundialad, nagu ma just tegin, mõistan, et mul oli suvandiribal valitud vale variant? Mis siis, kui ma mõtlesin hoopis teise kuju joonistada režiimis Subtract from Shape Area? Ma võin oma kuju eemaldamise viimase sammu tagasi võtta, valida suvandiribalt õige valiku ja seejärel joonistada teise kuju uuesti, või sain lihtsalt teise kuju valida ja selle jaoks valiku vahetada!
Kuju valimiseks on meil vaja tööriistade paneelil Path Selection Tool (must nool):
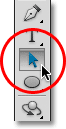
Raja valiku tööriista valimine paneelil Tööriistad.
Kui tee valimise tööriist on käes, klõpsan lihtsalt selle kuju sees, mille ma pean valima. Ehkki need kaks kuju on sama kuju kihi osa samast vektorimaskist, saame neid siiski ükshaaval klõpsates eraldi valida. Siin olen klõpsanud teisel kujundil (paremal üks) ja näeme selle ümber ilmunud raja kinnituspunkte (väikesed ruudud), andes meile teada, et kuju on nüüd valitud ja aktiivne:
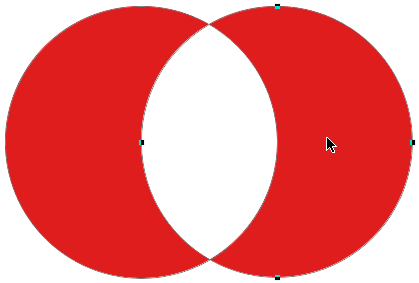 Valige vajalik kuju, klõpsates sellel tee valimise tööriistaga.
Valige vajalik kuju, klõpsates sellel tee valimise tööriistaga.
Kui vaatame suvandiriba, näeme, et tee valimise tööriist annab meile juurdepääsu samadele liitmis-, lahutamis-, ristumis- ja välistamisvalikutele, mis antakse siis, kui meil on valitud mõni kujundusriist. Ainus võimalus, mida me tee valimise tööriistaga ei saa, on suvand Loo uus kujukiht, kuna me ei saa tegelikult tee valimise tööriistaga kuju joonistada. Kuid olemasoleva kuju hõlpsaks ümberlülitamiseks ühelt režiimilt teisele võime kasutada raja valimise tööriista.
Kui minu teine kuju on dokumendis valitud, klõpsan suvandil Subtract from Shape Area suvandit Subtract from Shape Area (teine ikoon vasakult):
 Tee valimise tööriist annab meile samad suvandid liitmine, lahutamine, ristumine ja välistamine.
Tee valimise tööriist annab meile samad suvandid liitmine, lahutamine, ristumine ja välistamine.
Ja samamoodi, kuju lülitub dokumendi algsest režiimist Välista kattuvad kujundipiirkonnad režiimist Lahuta kujupiirkonnast:
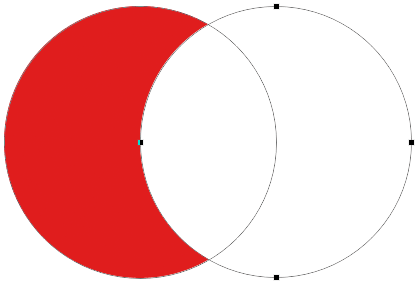 Teine kuju on nüüd režiimis Subtract from Shape Area. Seda pole vaja kustutada ja uuesti joonistada.
Teine kuju on nüüd režiimis Subtract from Shape Area. Seda pole vaja kustutada ja uuesti joonistada.
Kujundite kustutamine samal kihil
Lõpuks, mis siis, kui ma tahaksin teise kuju täielikult kustutada ja pöörduda tagasi oma algse ümmarguse kuju juurde? Ma ei saanud lihtsalt vormi kihti lohistada prügikasti, kuna see kustutaks kogu kuju kihi. Selle asemel valiksin teise kuju, klõpsates seda tee valimise tööriistaga, nagu ka hetk tagasi, siis vajutaksin klaviatuuril Backspace (Win) / Delete (Mac). See kustutab valitud kuju, ilma kogu kuju kihti kustutamata.