Selles meie kihtide õppimisjuhendi kolmandas õpetuses vaatleme Photoshopis kihtide paneeli suvandite dialoogiboksi ja sätteid, mis võimaldavad meil kihtide paneeli välimust kohandada ja hoiavad meid tõhusamalt töös.
Selles õpetuses vaatleme lühidalt mõnda lihtsat viisi, millest te ei pruugi olla teadlikud, kui kohandate Photoshopis oma kihte paneeli, et hoida see soovimatutest segadustest vaba ja luua puhtam, tõhusam tööala. Ma kasutan siin Photoshop CC-d, kuid need näpunäited toimivad kõigi Photoshopi uusimate versioonidega.
Siin on pilt, mis mul praegu ekraanil avatud on (lillepärjaga naine Shutterstockilt):

Pilt on avatud Photoshop CC-s.
Eelvaate pisipildi suuruse muutmine
Kui vaatame minu kihtide paneeli, näeme pilti, mis asub taustkihis. Me teame, et see asub taustkihis, kuna Photoshop pakub meile kihi sisu eelvaate pisipilti :

Eelvaate pisipilt paneelil Kihid.
Eelvaate pisipildi suurust saame muuta sõltuvalt sellest, mis on meile olulisem. Suuremad pisipildid võimaldavad meil iga kihi sisu hõlpsamini näha, väiksemad pisipildid hoiavad kihtide paneeli puhtana ja korras. Üks võimalus pisipildi suuruse muutmiseks on paneelide menüüst Kihid. Klõpsake paneeli Kihid paremas ülanurgas asuvat väikest menüüikooni :
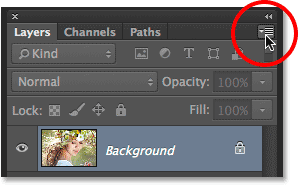
Menüüikoonil klõpsamine.
Seejärel valige kuvatavast menüüst Paneeli valikud :
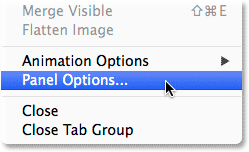
Paneeli suvandite valimine.
See avab dialoogiboksi Kihid paneeli suvandid ja paneeli ülaosas on pisipildi suuruse valikud. Saame valida väikese, keskmise või suure suuruse, mida tähistavad kolm erineva suurusega pilti, või valiku Puudub, kui te ei soovi eelvaate pisipilti üldse näha. Mulle isiklikult meeldib näha kihi sisu kena suurt eelvaadet, nii et valin suvandi Suur, valides kolmest pildist suurema:
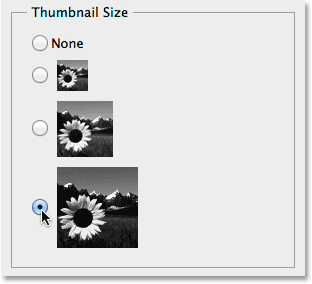
Pisipildi suuruse valimine.
Klõpsake nuppu OK, et sulgeda dialoogiboks Kihtide paneeli suvandid. Nüüd näitab minu kihtide paneel kõige suuremat eelvaate pisipildi suurust:
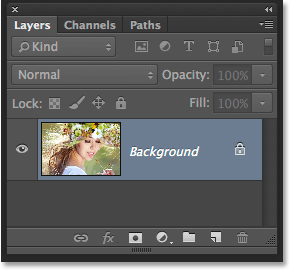
Suuremad pisipildid võimaldavad kihi sisu hõlpsamini näha, kuid võtavad siiski rohkem ruumi.
Teine võimalus pisipildi suuruse muutmiseks on lihtsalt paremklõpsake hiire parema nupuga (Win) / Control klõpsuga (Mac) paneelil Kihid alumise kihi all olevas tühjas ruumis ja valige siis kas Väike, Keskmine, Suur või Pisipiltideta kuvatava menüü ülaosa. Pange siiski tähele, et kuigi see meetod on kiirem, ei pruugi alumise kihi all tühja ruumi olenevalt sellest, kui palju kihte teie kihtide paneelis praegu on. Sel juhul peate oma pisipildi suuruse muutmiseks kasutama esimest meetodit, mida vaatasime (valides kihtide paneeli peamenüüst Paneeli valikud):
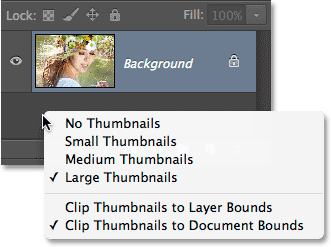
Pisipildi suuruse muutmiseks paremklõpsake taustkihi all (Win) / juhtklahvi (Mac).
Kihi vaikemaskide väljalülitamine
Ehkki suuremad eelvaate pisipildid võivad meil oma kihtide sisu hõlpsamini näha, võivad kihtide maskide pisipildid meie kihtide paneeli sageli ilma mõjuva põhjuseta risustada, eriti kui tegemist on Photoshopi täitmise ja kohandamise kihtidega . Vaikimisi lisab Photoshop iga kord, kui lisate dokumendile uue täitmis- või kohandamise kihi, juhuks, kui peame sihtima ainult konkreetset pildi piirkonda. Näiteks võime lisada tasandite või kõverate reguleerimise kihi spetsiaalselt selleks, et kellegi silmi heledamaks muuta või hambaid valgendada. Sel juhul vajaksime kihtmaski sihtimiseks ainult neid alasid, mida tuleb mõjutada.
Teinekord tahame, et võib-olla sagedamini kui mitte, täite- või kohandamiskihti rakendatakse kogu kujutisele tervikuna, mis tähendab, et kihtmaski pole vaja ja selle pisipilt kihtide paneelis võtab lihtsalt ruumi. Kujutise üldise heleduse ja kontrastsuse kohandamiseks olen siin oma dokumendile lisanud taseme reguleerimise kihi. Ma ei vaja sel juhul oma kohandamiskihi jaoks kihtmaski, kuid Photoshop lisas selle niikuinii ja see muudab minu kihtide paneeli juba segaduses ja räpaseks. Ma ei näe isegi oma reguleerimise kihi nime tänu maski pisipildile, mis blokeerib selle vaate:
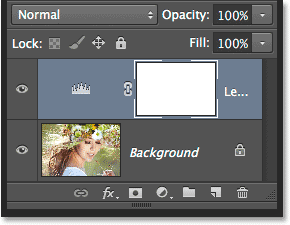
Kihi eelvaate pisipildid teenivad eesmärki, kuid maskeerivad pisipilte? Mitte alati.
Paljud Photoshopi kasutajad eelistavad nii täitmis- kui ka kohandamiskihtide jaoks vaikekihi maski välja lülitada ja vajadusel lisada kihimaski käsitsi. Kui soovite teada, mis vahe on täitmise ja kohandamise kihil, kui klõpsame paneelil Kihid allosas ikooni Uus täitmine või Reguleerimise kiht :
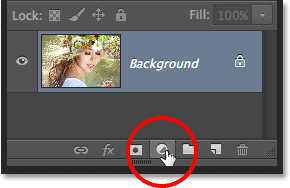
Klõpsake ikoonil Uus täidis või Reguleerimise kiht.
Täidise kihid on loendi ülaosas kolm esimest - lausvärv, gradient ja muster . Kõik, mis allpool neid kolme on, on reguleerimise kiht:
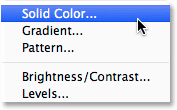
Värvid, gradient ja muster täidavad kihte.
Kolme täitmiskihi vaikekihi maski väljalülitamiseks klõpsake uuesti kihtide paneeli paremas ülanurgas asuval menüüikoonil ja valige loendist paneeli suvandid, nagu ka varem. Seejärel, dialoogiboksi Kihid paneeli suvandid allosas, eemaldage märkeruut, mis ütleb Kasutada täitekihtidel vaikimisi maske :
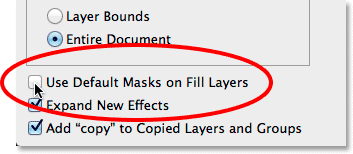
Märkeruudu "Kasutage täitekihtidel vaikemaske" eemaldamine.
Seadistuskihtide vaikemaski väljalülitamiseks peame tegelikult vahetama kihtide paneeli üle korrigeerimise paneeli . Klõpsake kohandamispaneeli paremas ülanurgas menüüikooni:

Klõpsake kohandamispaneeli menüüikoonil.
Seejärel näete kuvatavas menüüs suvandit Lisa mask vaikimisi . Selle nime kõrval olev linnuke näitab, et see valik on praegu lubatud. Selle keelamiseks klõpsake suvandil:

Selle väljalülitamiseks valige suvand "Lisa mask vaikimisi".
Ja nüüd, kui järgmine kord lisame kas täitmis- või kohanduskihi, ilmub see ilma kihimaskita ja mis veelgi olulisem, ilma et see soovimatu maski pisipilt võtaks kihtide paneelil ruumi:
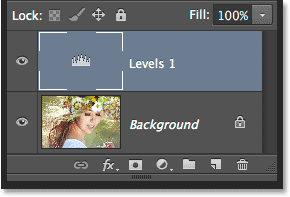
Uue taseme reguleerimise kihi lisamine, seekord ilma vaikemaskita.
Kihtmaski saab hõlpsalt käsitsi täitmis- või kohandamiskihile lisada, klõpsates lihtsalt kihtide paneeli allosas ikooni Lisa kihtmask :
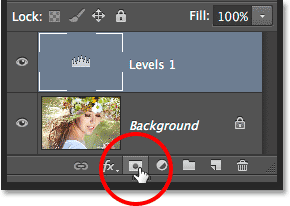
Kihimaski lisamine käsitsi taseme reguleerimise kihile.
Jätkame ikkagi seda, et kihimaski pisipilt võtaks ruumi, kuid seekord on see olemas, kuna vajame seda:
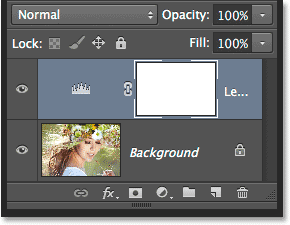
Maski pisipilt on tagasi, kuid meie enda valitud, mitte Photoshopi oma.
"Koopia" väljalülitamine kopeeritud kihtides
Viimane eelistus, mille saame kihtide paneelil segaduseta hoida, on käsk Photoshopil mitte lisada sõna "koopia" meie kopeeritud kihtide nimedesse. Kui kihti kopeerime, lisab Photoshop vaikimisi oma nime lõppu sõna "koopia". Halvemaks läheb siis, kui hakkame kopeeritavatest kihtidest koopiaid tegema, kuna meil on väga informatiivsed kihtide nimed, näiteks „1. kiht 2. koopia”, „1. kiht 3. eksemplar” ja nii edasi:

Kas sõna "koopia" nii mitu korda nägemine ütleb meile tõesti midagi kasulikku? Ilmselt mitte.
Selle vaikekäitumise väljalülitamiseks klõpsake veel kord kihtide paneeli menüüikooni ja valige menüüst Suvandid. Seejärel eemaldage dialoogiboksi Paneeli suvandid allosas märkeruut, mis ütleb Lisa kopeeritud kihtidele ja gruppidele „kopeeri” :
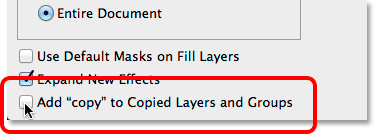
Tühjendage märkeruut 'Lisa koopia' kopeeritud kihtidele ja rühmadele
Kui see valik on keelatud, siis järgmine kord, kui teete kihist (või kihirühmast) koopiaid, ei lisata sõnadele "koopia" nimedele:

Kihtide ümbernimetamine on endiselt hea mõte, kuid vähemalt näeb kihtide paneel nüüd puhtam välja.