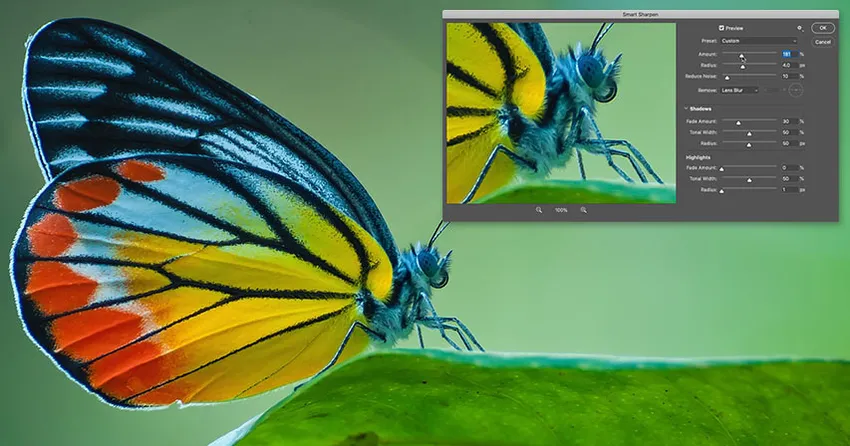
Siit saate teada, kuidas pilti teritada nagu plussid, kasutades rakendust Smart Sharpen, mis on Photoshopi kõige arenenum (kuid siiski hõlpsasti kasutatav) piltide teritusfilter! Ja miks on Smart Sharpen parem valik kui Unsharp Mask!
Eelmises selle sarja õpetuses näitasin teile, kuidas teritada pilte rakenduse Unsharp Mask abil, mis on Photoshopi kõige elementaarsem teritusfilter. Seekord näitan teile, kuidas Smart Sharpeni abil veelgi paremaid tulemusi saada.
Nutikas teritamine vs ebaterve mask
Nii Unsharp Mask kui ka Smart Sharpen on suurepärased valikud piltide teravustamiseks. Kuid Smart Sharpen on veelgi parem, millel on olulised eelised. Unsharp Mask on palju vanem filter ja ei suuda kuidagi teie pildi servi tuvastada. Samuti puudub kontroll esiletõstude ja varjude üle, mis põhjustab sageli heledamate ja tumedamate pikslite kärpimist ja detailide kadu.
Võrdluseks: Smart Sharpen on uuem filter, mis kasutab ära uuemat tehnoloogiat. Smart Sharpen suudab servi tuvastada, nii et see teritab servi ilma teravamat müra. Samuti loob see servade ümber õhemaid, vähem märgatavaid halosid, mille tulemuseks on puhtam pilt. Ja Smart Sharpen sisaldab juhtseadmeid servade kontrastsuse hävitamiseks nii esiletõstetud kui ka varjudes, nii et teie pilt näib teravam, kaotamata detaile. Vaatame, kuidas see töötab!
Photoshop CC nutika terituse uus versioon: vähendage müra
Parimate tulemuste saamiseks rakendusega Smart Sharpen peate kasutama Photoshop CC, mis sisaldab funktsiooni Vähenda müra, mis pole filtri eelmistes versioonides saadaval.
Alustame!
Kuidas nutika teravustamisega pilte teritada
Jälgimiseks võite kasutada mis tahes pilti. Kasutan seda Adobe Stockis alla laaditud pilti:
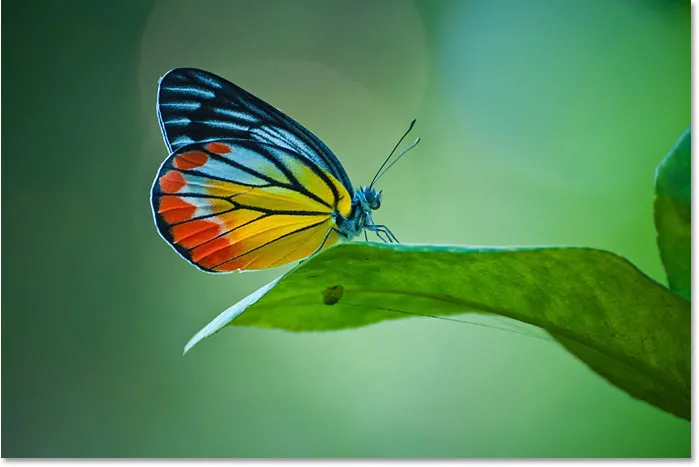
Algne pilt. Foto krediit: Adobe Stock.
Suurendan, et saaksime liblikat lähemalt uurida. Siin on palju detaile, mida võin teritamisega välja tuua. Kuid praegu tundub see liiga pehme:

Teritatava ala lähem ülevaade.
1. samm: teisendage kujutise kiht nutikaks objektiks
Nutikat teritamist saab rakendada staatilise filtrina, kuid parem on seda kasutada nutifiltrina. See hoiab filtri sätteid redigeeritavana ja muudab filtri segamisvalikute muutmise lihtsamaks. Nutika terituse kasutamiseks nutifiltrina teisendage esmalt oma pildikiht nutikaks objektiks.
Kuid pidage meeles, et Photoshop saab teritada ainult ühte kihti korraga. Nii et kui teie dokument sisaldab mitut kihti, peate need enne teritamist ühendama uue kihiga.
Kihtide paneelil ilmub minu pilt kihile Taust. Kihi nutikaks objektiks teisendamiseks klõpsake paneeli Kihid paremas ülanurgas menüüikooni :
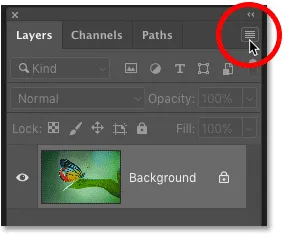
Klõpsates paneeli Kihtide menüü ikooni.
Ja siis valige menüüst Teisenda nutikaks objektiks :
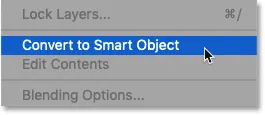
Valides suvandi "Teisenda nutikaks objektiks".
Kihi eelvaate pisipildi paremas alanurgas kuvatakse nutika objekti ikoon, mis ütleb meile, et töötame nüüd nutika objektiga:
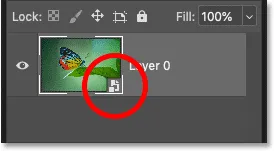
Ikoon tähistab nutikat objekti.
2. samm: valige nutika terituse filter
Nutika terituse rakendamiseks minge menüüribal menüüsse Filter, valige Teravus ja siis valige Nutikas teritamine :
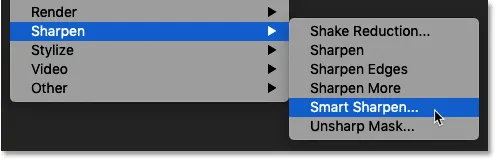
Minnakse filtrisse> Teritama> Nutikas teritamine.
Dialoogiboks Nutikas teritamine
See avab Photoshopi nutika teravustamise dialoogiboksi, vasakul on eelvaateaken ja paremal erinevad liugurid ja suvandid.
Eelvaateaknas kuvatakse pilt 100% suumimistasemel, kus iga pildi piksel võtab täpselt ühe ekraanipikse, andes teile kõige täpsema terava eelvaate. Suumi taset saab muuta eelvaate all olevate pluss- ja miinusikoonide abil, kuid parem on jätta see 100% -ni:
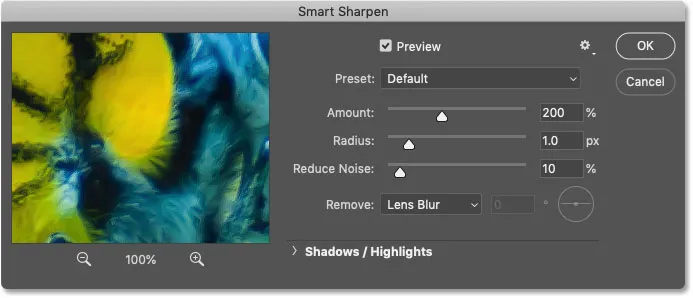
Dialoogiboks Nutikas teritamine Photoshop CC-s.
3. samm. Suurema eelvaate saamiseks muutke dialoogiboksi Smart Sharpen suurust
Üks esimesi suuri eeliseid, mis Smart Sharpenil Unsharp Maskiga võrreldes on, on see, et dialoogiboksi saab muuta, et muuta eelvaateaken palju suuremaks. Selle suuruse muutmiseks klõpsake ja lohistage dialoogiboksi külgi või nurki väljapoole.
Kui olete dialoogiboksi suuruse muutnud, klõpsake ja lohistage eelvaate aknas, et eelvaade oma subjektile tsentreerida:
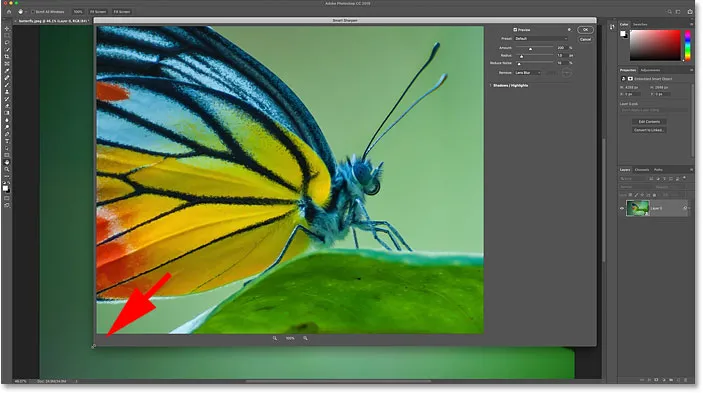
Dialoogiboksi Smart Sharpen suuruse muutmine suurema eelvaate saamiseks.
4. samm: veenduge, et funktsiooni Eemalda seadeks on Lens Blur
Smart Sharpeni teine suur eelis on see, et see suudab servi tuvastada, just nagu High Pass -filter, mille ma katan eraldi õpetuses. Serv on ala, kus naaberpikslite vahel on järsk ja järsk heleduse muutus. Kuid selleks, et nutikas teravustamine saaks servi tuvastada, peab suvand Eemalda olema Lens Blur .
Kaks muud valikut siin on Gaussian Blur ja Motion Blur . Gaussi hägusus põhjustab Smart Sharpen'i käitumist täpselt nagu Unsharp Mask, ilma servade tuvastamise võimeta. Ja liikumise hägusus on häguse eemaldamiseks, mille on põhjustanud objekti liigutamine või kaamera värisemine.
Enamiku piltide puhul peate enne jätkamist veenduma, et funktsiooni Eemalda seadeks on Läätse hägusus:

Seadistades nutika terava valiku Eemalda väärtuseks Objektiivi hägusus.
5. samm: serva kontrastsuse lisamiseks kohandage väärtust Summa
Kujutise teravdamine tähendab kontrastsuse suurendamist piki servi, hele külg muutub heledamaks ja tume külg tumedamaks. Mida tugevam on serva kontrastsus, seda teravam pilt välja näeb. Ja nagu ka Unsharp Mask puhul, kasutab Smart Sharpen kontrasti suuruse juhtimiseks liugurit Summa .
Vaikimisi väärtuse 200% korral näeb pilt juba teravam välja. Kuid kui teravam see välja näeb, sõltub teie pildi suurusest ja detailsuse hulgast.
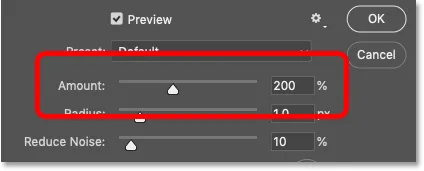
Väärtus Kogus määrab servadele rakendatava kontrasti suuruse.
Teravustamise eelvaate sisse- ja väljalülitamine
Dialoogiboksis eelvaateakna saate ümber lülitada pildi algse ja teravdatud versiooni vahel, klõpsates ja hoides eelvaateaknas sees. Kui hoiate hiire nuppu all, näete originaalpilti. Ja kui hiirenuppu vabastate, naasete teritud versiooni juurde.
Vasakul on minu algne pilt. Ja paremal on teritamine, kasutades Smart Sharpen'i vaikeseadeid (kogus: 200%, raadius: 1 px, vähenda müra: 10%). Pange tähele, et suvand Vähenda müra, mida vaatame mõne aja pärast, on saadaval ainult Photoshop CC-s:
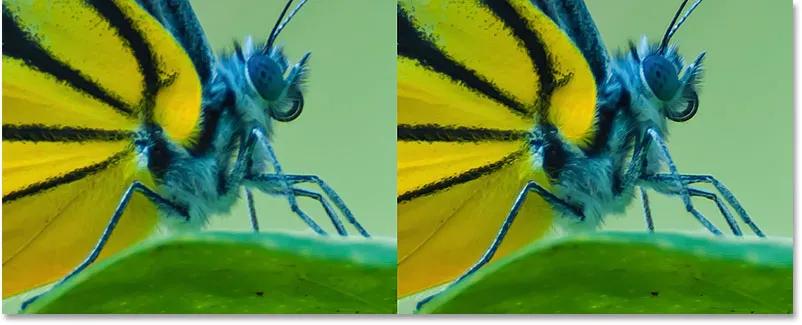
Tervendamata pilt (vasakul) ja Smart Sharpen vaikesätted (paremal).
Teravuse lisamiseks suurendage väärtust Kogus
Väärtuse Kogus suurendamisel lisame servadele rohkem kontrasti, muutes pildi veelgi teravamaks. Suurendan summa maksimaalse väärtuseni 500% :
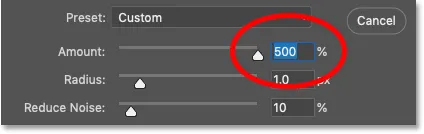
Summa seadmine maksimaalsele väärtusele.
Vasakul on teritamine vaikimisi 200% ja paremal on summa suurendatud 500% -ni. Kuna töötan suure, kõrge eraldusvõimega kujutisega, on minu puhul suurenenud kontrast vähem märgatav kui väiksema pildi korral:

Teravustamine kogusega 200% (vasakul) ja 500% (paremal).
Kujutise teritamiseks parima summa väärtuse valimine
Milline on siis parim koguseade? See sõltub tõesti teie pildi suurusest ja detailide arvust. Kuid enamiku piltide puhul toimivad kõige paremini koguse väärtused vahemikus 150% kuni 200% .
Kuid valik Kogus ei terita pilte üksi. Et tõesti näha summa väärtuse teritamisele avalduvat mõju, peame kohandama ka valikut Raadius, mida vaatame järgmiselt. Ja et Raadiuse toimimist oleks hõlpsam näha, jätan oma summa väärtuseks 500%.
6. samm: serva paksuse seadmiseks reguleerige raadiusväärtust
Raadiusväärtus dialoogiboksis Nutikas teravdamine kontrollib servade paksust, määrates pikslite arvu, mis ulatuvad servast väljapoole ja mida tuleks pidada serva osaks . Raadusel on teravdamisel suur mõju, kuna paksemad servad muudavad sätte Amount suurenenud kontrasti ilmsemaks. Nii et kaks võimalust, kogus ja raadius, töötavad käsikäes.
Raadiuse vaikeväärtus 1 piksel tähendab, et summa Väärtus mõjutab ainult ühte pikslit mõlemal küljel (üks piksel serva heledal küljel ja üks pimedal küljel). Kuid raadiuse suurendamisel mõjutab see laiemat ja laiemat ala:
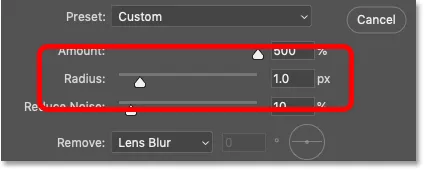
Raadius reguleerib serva paksust.
Suurendan raadiust 1 pikslilt 2 pikslile, mis tähendab, et servad on nüüd 4 pikslit paksud (2 pikslit heledal küljel ja 2 pimedal küljel). Ja juba näeme suurt kontrasti ja teravuse hüpet. 1 piksli raadius on vasakul ja 2 piksli raadius paremal:
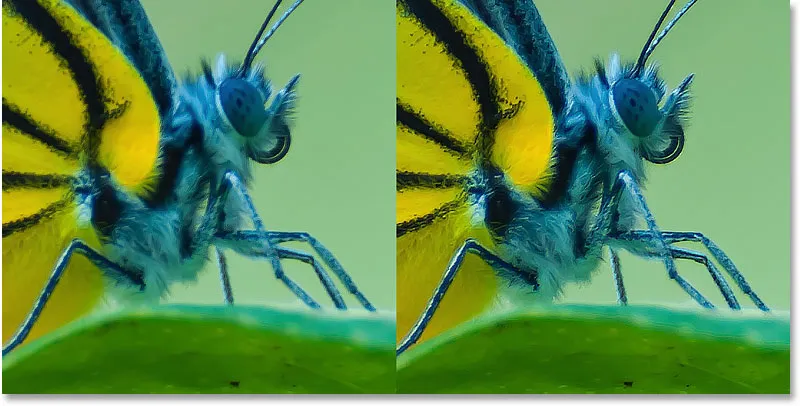
Raadius: 1 px (vasakul); Raadius: 2 px (paremal).
Haloside loomine raadiuse väärtuse liiga kõrge seadmisega
Kuid kui me seome raadiusväärtuse liiga kõrgeks, muutuvad servad liiga paksuks, moodustades nähtavad halod (heledad ja tumedad piirjooned).
Vasakul on teritamine raadiusega 2 pikslit. Ja paremal on tulemus pärast raadiuse suurendamist 5 pikslini. Pange tähele liblika jalgade, karvade, antennide ja tiiva detailide ümber ilmuvaid piirjooni (halosid). Need on kindlad märgid pildi teravustamisest. Lisaks tundub see lihtsalt kole:

Raadius: 2 px (vasakul); Raadius: 5 px (paremal).
Võrreldes nutika terituse halosid Unsharp Maskiga
Kuid nii halb, kui halod näevad nii suurt raadiuse väärtust, näevad nad Smart Sharpeniga tegelikult paremini välja kui nad kasutaksid Unsharp Mask. Ja me suudame seda tõestada siin nutika teravustamise dialoogiboksis.
Nutika teravdamise käitumiseks nagu Unsharp Mask (servade tuvastamise võimeta) muutke lihtsalt Eemalda suvand Objektiivi hägusus väärtuseks Gaussi hägusus :
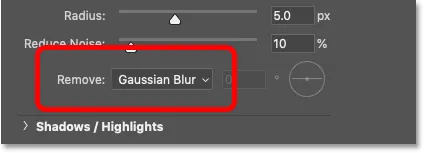
Eemaldamise eemaldamine Gaussi hägususeks.
Ja pange tähele, kui palju paksemad halogeenid nüüd ilmuvad, isegi kui raadiusuurus jääb samaks (5 pikslit). Lens Blur on vasakul ja Gaussian Blur paremal. Nii näeksid välja täpselt samad sätted Kogus ja Raadius, kui teritaksin pilti Unsharp Mask abil. Nii ei saa Smart Sharpen servi tuvastada, vaid tekitab ka õhemaid halosid. Veel üks võit Smart Sharpenile:
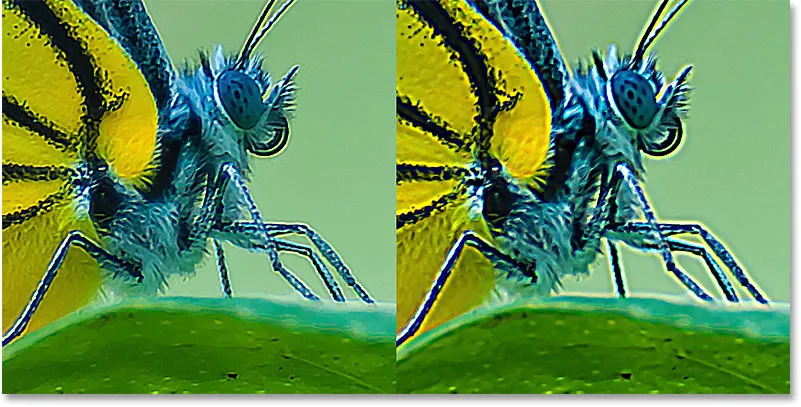
Nutika teravustamise halosid (vasakul) ja Unsharp Mask'i halosid (paremal), kasutades sama raadiuse väärtust.
Servatuvastuse funktsiooni uuesti sisselülitamiseks sean Eemalda tagasi objektiivi hägususeks :
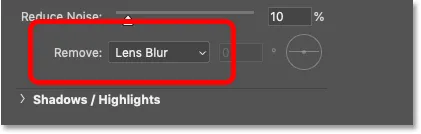
Objektiivi hägusus on säte, mida kasutate enamiku piltide jaoks.
Parima raadiuse väärtuse valimine pildi teritamiseks
Nagu väärtus Summa, sõltub ka parim kasutatav raadiuse väärtus teie pildist. Kuid see sõltub ka sellest, kas pilti teravustatakse printimiseks või ekraanil kuvamiseks. Sellepärast, et pikslid tunduvad trükitud kujul palju väiksemad, nii et halosid on palju õhemad ja vähem silmnähtavad.
Kompenseerimiseks vajate suuremat raadiuse väärtust ja paksemaid halosid, et prinditud versioon näeks välja sama terav kui ekraanil kuvatav versioon. Ja vastupidine külg on see, et printimiseks teritatav pilt näeb tavaliselt teie ekraanil liiga teravaks .
Teravustamiseks printimisel töötab raadius 1 kuni 3 pikslit tavaliselt suurepäraselt. Kuid kuna Smart Sharpen toodab õhemaid halosid kui Unsharp Mask, võite sageli pääseda veelgi kõrgemate raadiuse väärtustega. Kui 3 pikslist ei piisa, proovige raadiust lükata 4 või isegi 5 pikslini (veenduge muidugi, et Eemalda seataks objektiivi hägusus).
Teravustamisel e-posti, veebi või mis tahes tüüpi ekraani vaatamise korral töötab raadius 0, 5 pikslit kuni 1 piksel paremini. Parimate ekraani teravdamise tulemuste saavutamiseks proovige raadiust hoida alla 1 piksli.
Oma pildi jaoks lähen 4 piksli raadiusega ja vähendan summa Kogus 500% -lt tagasi vaikimisi 200% -ni:
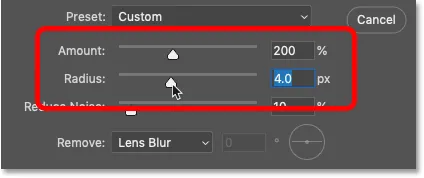
Koguse ja raadiuse väärtused töötavad pildi teravustamiseks koos.
Need sätted muudavad pildi ekraanil liiga teravaks, kuid printimisel näevad need palju paremad:
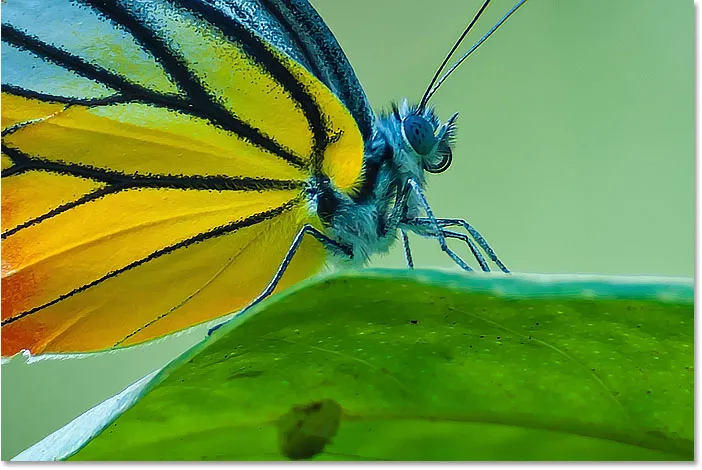
Tulemus pärast väärtuste Kogus ja Raadius määramist.
7. samm: pildi puhastamiseks lohistage liugurit Vähenda müra
Adobe lisas Photoshop CC-s rakendusele Smart Sharpen funktsiooni Reduce Noise . Müra probleemiks on see, et see loob naaberpikslite vahel sama järsu heleduse muutuse, mida Photoshop servade tuvastamisel otsib. Nii suureneb müra koos kõige muuga.
Müra saab vähendada liuguri Reduce Noise abil. Kuid kui proovite kogu müra eemaldada, tasandab see liiga palju detaile. Sellepärast lohistage selle asemel liugurit paremale, kuni pilt tundub puhtam ja müra on vähem häiriv. Vaikeväärtus 10% on sageli kõik, mida vajate:
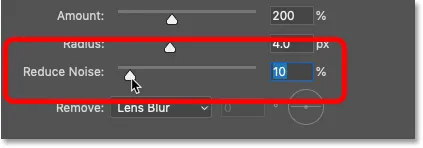
Kasutage soovimatu müra puhastamiseks liugurit Reduce Noise (Ainult Photoshop CC).
8. samm: vajadusel vähendage esiletõstmise ja varjude teritamist
Sel hetkel on peamine teritamise efekt tehtud. Kuid on veel üks potentsiaalne probleem, mida Smart Sharpeniga parandada saab, ja see on veel üks eelis, mis Smart Sharpenil on võrreldes Unsharp Maskiga.
Sõltuvalt teie pildist ja lisatud servade kontrastsuse hulgast võib teritamine mõnikord heledatel ja varjudel kärpida, kus kõige heledama serva pikslid puhutakse puhtaks valgeks ja tumedama serva pikslid purustatakse puhtaks mustaks.
Kuidas pääseda juurde varjudele ja esiletõstudele
Kui märkate pärast teritamist liiga heledaid või tumedaid alasid, siis keerake lahti varjude / esiletõstude osa:
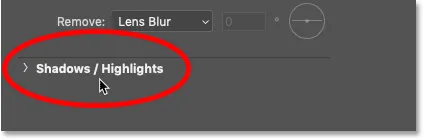
Klõpsates sõnadel "Varjud / esiletõstmised".
See avab kaks lisavõimaluste komplekti, üks varjudele ja teine esiletõstudele . Igas sektsioonis on kolm liugurit (fade summa, tonaalne laius ja raadius) ja need töötavad mõlemas sektsioonis täpselt samamoodi:
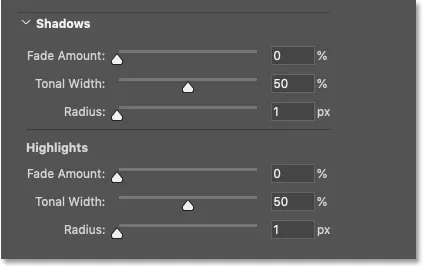
Lõigatud detaili taastamiseks kasutage suvandeid Varjud ja Esiletõstetud.
Fade summa
Fade Amount liuguri abil hajutatakse teritamist varjude või esiletõstude korral (sõltuvalt sellest, millises osas olete). Mida suurem väärtus, seda vähem teritust rakendatakse. Vaikimisi väärtuse Fade Amount väärtusel 0% lülitatakse kõik jaotises Varjud / Esiletõstetud valikud tegelikult välja.
Tonaalne laius
Tonaalne laius reguleerib heleduse taset, mida Fade Amount mõjutab.
Jaotises Varjud piiravad madalamad tonaalse laiuse väärtused tuhmumist ainult kõige tumedama serva pikslitega, kõrgemad väärtused hõlmavad aga rohkem helinaid. Ja jaotises Esiletõstmised piiravad madalamad väärtused tuhmumist ainult kõige heledama serva pikslitega, kõrgemad väärtused hõlmavad aga rohkem helinaid.
Üldiselt ei pea te tonaalse laiuse pärast muretsema, kuna vaikeväärtus 50% töötab hästi.
Raadius
Ja raadiusväärtus kontrollib iga piksli ümbritseva ala laiust, mida Photoshop vaatab, et teha kindlaks, kas piksel sobib kindlaksmääratud tonaalide vahemikku. Kui see juhtub, mõjutab seda fade summa. Kui ei, siis ei juhtu.
Vaikeraadius 1 piksel on tavaliselt liiga madal. Laiema ala mõjutamiseks proovige väärtust suurendada lähemale 50 pikslile .
Näide: esiletõstetud detaili taastamine pärast teritamist
Minu pildil ei ole varjudes ega esiletõstmistes mingeid ilmseid probleeme, kuid selleks, et näha, kuidas neid liugureid saab lõigatud detaili taastamiseks, suurendan servade kontrastsust, tõstes põhisumma väärtuse tagasi kuni 500% . Ja kui vaatame liblikasilma lähedale, näeme vasakpoolses servas häirivalt heledate esiletõstude piirkonda:
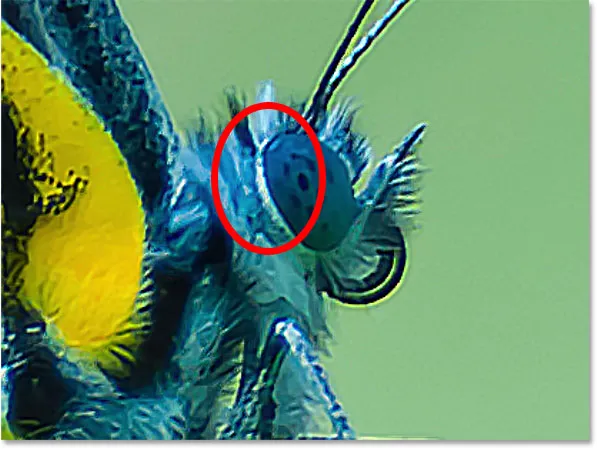
Näide esiletõstmise lõikamisest pärast teritamist.
Heledust saab tagasi valida ja selles piirkonnas detaile taastada, suurendades jaotises Esiletõstetud väärtust Fade Amount. Kui soovite ülejäänud pildil võimalikult palju servade kontrastsust säilitada, ärge väntage Fade Amount automaatselt lõpuni 100% -ni. Selle asemel leidke madalaim väärtus, mis annab teile ikkagi vajaliku tulemuse.
Tõstan väärtuse 30% -ni. Ja suurendan ka raadiuse väärtuse 50 pikslini:
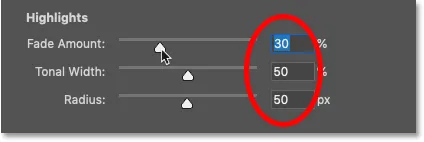
Teravustamise tuhmumine esiletõstetutes.
Ja siin näeme tulemust. See on peen, kuid vasakul on originaalne versioon, mille ümber on kärbitud esiletõstmised. Ja paremal on versioon, millel on vähem kärpimist ja rohkem esiletõstetud detaile:
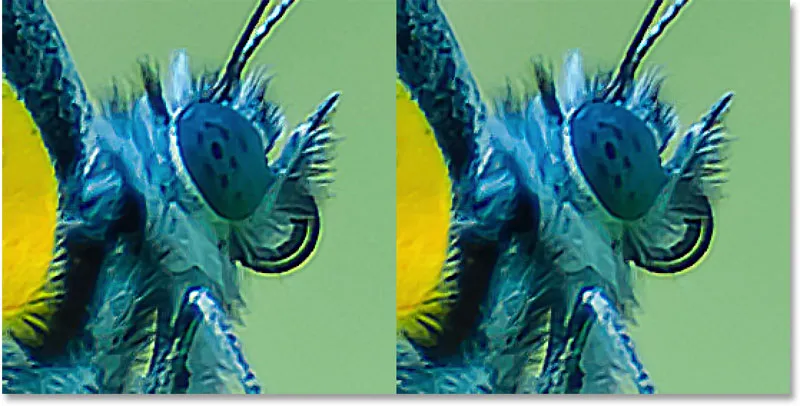
Esiletõstetud kärpimine (vasakul) on pärast terituse hääbumist vähendatud (paremal).
9. samm: sulgege nutikas teravustamine dialoogiboks
Kui olete valmis oma teritusseadeid rakendama, klõpsake OK, et sulgeda Nutikas teritamine dialoogiboks:
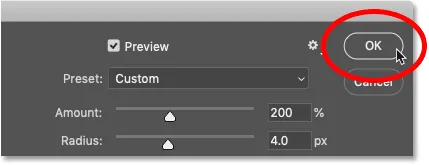
Nutika terituse sulgemine.
10. samm: muutke Smart Sharpen segurežiim heleduseks
Ja lõpuks, kas teritame pilti nutika teravustamise või Unsharp Mask abil, on viimane samm alati sama. Teravustatud versioonis peame vältima värvide esemeid, muutes filtri segurežiimi.
Kihtide paneelil kuvatakse nutikas teravustamine nutika filtrina pildi all. Filtri segamisvalikute avamiseks topeltklõpsake ikooni Segamisvalikud :

Topeltklõpsake ikooni Segamisvalikud.
Ja muutke dialoogiboksis Segamissuvandid segamisrežiim Normaalsest väärtuseks Heledus . See takistab Smart Sharpenil värvi teravdada, piirates selle efekti ainult pikslite heledusega.
Kui leiate, et teie teritamine tundub liiga tugev, saate seda siin vähendada, vähendades Nutika Terituse filtri läbipaistmatust . Kuid jätan kaevanduse 100% juurde. Dialoogiboksi sulgemiseks klõpsake nuppu OK.
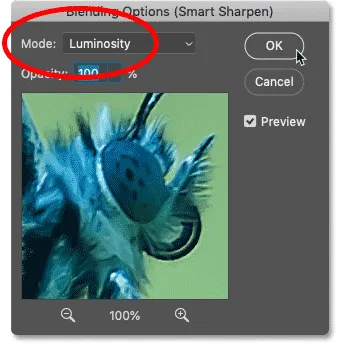
Nutika terituse segurežiimi muutmine heleduseks.
Soovitus: kolm pilti Photoshopis kahe pildi segamiseks
Kuidas teritamist sisse ja välja lülitada
Kujutise originaalse ja teritatud versiooni võrdlemiseks lülitage Smart Sharpen sisse ja välja, klõpsates kihtide paneelil nutika filtri nähtavusikooni :
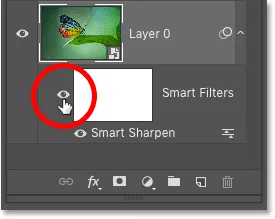
Terava efekti sisse- ja väljalülitamine.
Vasakul on minu originaal teritamata pilt ja paremal on lõplik teravdatud tulemus:
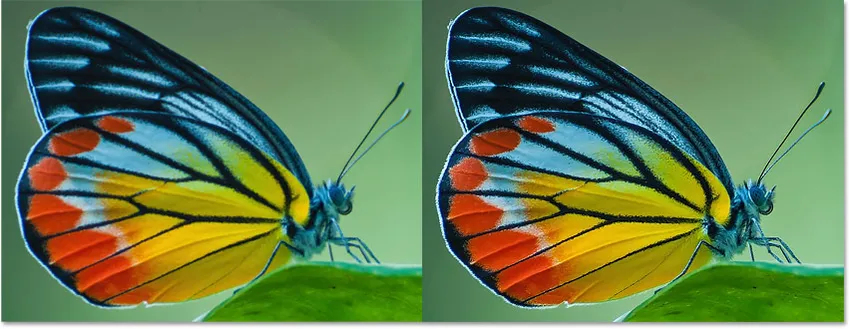
Kujutise teritamata (vasakul) ja nutika teritatud versioon (paremal).
Ja seal see meil on! Nii saate pilte teravdada, kasutades Photoshopi nutika teravustamise filtrit!
Lisateavet Photoshopi õpetuste kohta leiate meie fototöötluse sektsioonist. Ja ärge unustage, kõik meie õpetused on nüüd saadaval ka PDF-idena allalaadimiseks!