Microsoft Wordi funktsioonide juhend - kõik me jumaldame Microsoft Office'i eeliseid . Microsoft Word on vaieldamatult enim kasutatav digitaalne tekstitöötlusprogramm, mida kasutavad nii õpilased, spetsialistid kui ka ettevõtted. Kui siirdate teiselt tööriistalt või kui see on teie esimene värskendus Microsofti sõnafunktsioonide uuemate versioonidega, tere tulemast. Microsofti sõnarakenduse abil saate proovida mitmemõõtmelist asja, mis sobib ideaalselt algajatele, edasijõudnutele ja keerukate vormingumuudatuste tegemiseks.
Microsoft Wordi funktsioonide kasutamise alustamise juhend
Selles postituses tutvustame Microsoft Wordi algajate juhendeid.
-
Dokumendid, ajaveebipostitused ja Microsoft Wordi mallid
Selle tööriista esmakordsel avamisel palutakse teil “luua” üks neist kolmest: tühi dokument, ajaveebi postitus või uued / olemasolevad Microsofti sõnamallid.

- Dokumendid on põhimõtteliselt nagu tekstifailid, mis toetavad keerulist vormindamist. Igal formaadil on lehe suurus ja paigutus.
- Blogipostitused on sisuliselt mõeldud kirglikele blogijatele. Teilt küsitakse ajaveebi konto üksikasju, et saaksite oma postitusi sujuvalt üles laadida.
- Microsofti sõnamallid on sisuliselt eelnevalt määratletud vormingud.
Uue kasutajana soovitame teil luua Microsoft Office Wordi avastamise teekonna alustamiseks tühja malli.
-
Tribed lint Microsoft Word Featuresi uuemates versioonides
Microsoft Wordi funktsioonide uuemates versioonides (2007 ja uuemad) on nüüd kuulus lint, mis on ekraanide jada, mis haarab teie Microsoft Wordi mallide tarkvararakenduse kõiki võimalusi.
Selle kaudu teeb MS Word utiliidid kasutamiseks kättesaadavaks. Pael omakorda sisaldab:
-
Vahelehed:
Iga vahekaart on lindil saadaval olev eraldi ekraan. Tavaliselt kasutatavate vahekaartide hulka kuuluvad avaleht (vaikimisi kuvatav vahekaart, mis avatakse Wordi dokumendi avamisel), fail (failitoimingute jaoks nagu Salvesta, Uus jne), Lisa, Lehe paigutus, Vaade jne.
-
Käsud:
Need võimaldavad teil kasutada oma Microsofti Wordi mallide tarkvara, et midagi oma Word-dokumendile lisada (või postitada, mall jne). Ehkki saate dokumendis oma teksti lihtsalt välja trükkida, annavad käsud teile selle teksti mitmel viisil vormindamise, sisestamise / käsitsemise.
-
Käsugrupid:
Käsud on hõlpsasti juurdepääsetavaks grupeeritud funktsionaalsuse põhjal. Näiteks põhiteksti vormindamise käsud pannakse ühte rühma, lõikude vormindamise käsud teise rühma jne. Mõnel juhul näete rühma allosas pisikest noolt. Sellel klõpsates saate avada rühmaga seotud täiendavad käsud ja valikud.

Lisaks on siin lindil saadaval mõned erikäsud:
- Lindi paremas ülanurgas olevat caret-sümbolit (^) saab kasutada käsu / rühmade peitmiseks / kuvamiseks. See on kasulik, kui soovite oma Word-dokumendi üle vaadata suuremas ekraaniruumis, ilma et see segaks tähelepanu.
- Sinises küsimärgisümbol (?) Avab Microsoft Wordi funktsioonide spikriutiliidi. (Teise võimalusena võite selle kuvamiseks kasutada kiirklahvi F1.) Võite sirvida olemasolevaid kategooriaid või kasutada otsingu tekstivälja, et trükkida, mida soovite leida.
Saate seda linti igal ajal kohandada: olemasolevale rühmale uute käskude lisamiseks looge uus vahekaart koos oma lemmikkäsklustega jne. Selleks paremklõpsake lindi suvalisel osal ja valige „Kohanda lint … ”
Ülejäänud selle postituse kaudu saate tutvuda vahekaartidega Fail, Avaleht, Lehe paigutus ja Vaade, kuna neid kasutatakse kõige sagedamini sõnadokumentide redigeerimiseks.
-
Vahekaart Fail
Kui klõpsate vahekaarti File, suunatakse teid kohe “Backstage View”, kus on kõik pisikesed üksikasjad teie dokumendi kohta. Selles lihtsas õpetuses käsitleme seda lihtsana ja tutvustame teile sagedamini kasutatavaid failidega seotud käske.
-
Salvesta ja salvesta nimega:
See on võib-olla esimene käsk, mida peaksite teksti sisestamisel kasutama. See võimaldab teil salvestada dokumendi kõvakettale .docx-failina (vaikimisi). Pange tähele faili tüüpi siin. Kui soovite oma Word-dokumendi avada Microsoft Wordi funktsioonide vanemate versioonidega, peate selgesõnaliselt valima tagasi ühilduva failitüübi. Lisaks saate valida, kas salvestate oma faili PDF-failina, autonoomse veebifailina, tekstifailina (.txt või .rtf, vormingumuudatused on kadunud) jne.

-
Uus, avatud, suletud:
Nimed on iseenesestmõistetavad, kuna võimaldavad teil uut dokumenti / ajaveebi postitust või malli avada / sulgeda või luua.
-
Viimased:
See salvestab viimati kasutatud dokumentide ja kaustade loendi, et saaksite kiiresti avada viimati töötatud dokumendi.
-
Valikud:
Selles dialoogiboksis on dokumendi peamised eelistused ja juhitakse kuvamis- ja redigeerimisvalikuid. Siin tehakse vaikeseadeid enamiku dokumentide jaoks kenasti, nii et peate seda muutma ainult harvadel juhtudel. Kuid uurige iga dialoogi, kui olete tuttavam, et Office Wordi põhjalikumalt mõista.
-
Vahekaart HOME
Vahekaart Avaleht on võib-olla kõige sagedamini kasutatav vahekaart Microsoft Wordi funktsioonides. Ja see näeb välja selline:
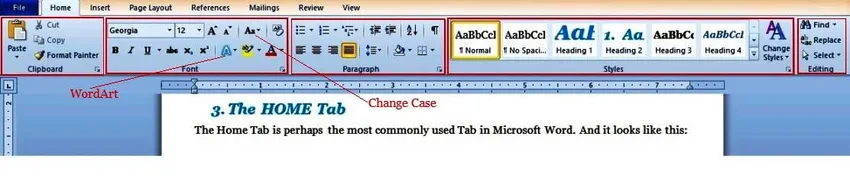
Nagu näete, sisaldab see 5 vormindamise käsurühma. Ja seal peitub selle kõige olulisem kasulikkus: vormindamine. Näete, siin võidavad Microsoft Wordi funktsioonid pead mõne muu tekstitöötlustarkvara tööriista (sealhulgas Microsofti enda WordPad) ees, kuna see pakub kasutajatele hulgaliselt keerukaid vormingufunktsioone, mis kõik on saadaval hiireklõpsuga või kahega.
Enne sügavamale süvenemist soovitame teil dokumendiga natuke ringi mängida. Tippige mõned laused ja olge valmis neid oma südame sisu järgi redigeerima ja vormindama. Kui olete lõpetanud, saate vahekaardi Avaleht käsurühmi kasutada järgmiselt.
-
Lõikelaua grupp:
Sellel on kohustuslik kopeerimine ja kleebi käsud. Kleepimise käsul on lisavõimalusi (klõpsake allpool asuvat noole sümbolit) vormindatud / vormindamata teksti / piltide kleepimiseks. Veetke aega ka Office Wordi spetsiaalse käsuga „Format Painter”, mis võimaldab kleepida vormingu tekstiplokkidesse. Proovige seda nüüd, et seda võlu tunda.
- Valige osa tekstist dokumendi ükskõik millisest kohast (kasutades tõstuklahvi).
- Kasutage otsetee klaviatuuri (juhtnupud + B + I) . See muudab valitud teksti paksuks ja kaldkirjaks. Kopeerige valitud tekst, kasutades klahve (Control + C); see kopeerib kõik Wordi, teksti ja vormingus.
- Nüüd valige dokumendis mõni muu osa (lihttekstist) ja klõpsake käsul Vorminda maalija. Ja voila, vormindamine (üksi) saab kopeeritud!
See on eriti kasulik keerukate stiilidega pikkade dokumentide vormindamisel; te ei pea oma vormindamise erivajadusi dokumendi lehtedel kordama. Jäädvustage need kopeerimiskäskluse kaudu ja seejärel "kleepige" käsk Format Painter!
-
Fondigrupp:
Siin ütleme teile, et tõstke oma dokumendis esile tekst ja saate selle grupiga tasuta mängida. (Microsoft Wordi sissejuhatuse fondi valikutega pole paremat viisi tutvuda). Saate seada teksti fondi kirjastiili (teie süsteemi sisseehitatud fondide põhjal) ja muuta selle ilmet (sisaldab suurust, paksus kirjas, kaldkirjas, allajoonimist, ülakirja, alaindeksi, värvi esiletõstmist jne) ja kasutada Microsoft Wordi sissejuhatuse Art-i kohese lisamiseks draama oma teksti juurde. Uurige ka käsku, mis muudab valitud teksti suurtähte vaid ühe klõpsuga suurtähtedeks, väiketähtedeks, lause täheks jne (üksikasju leiate ülaltoodud jooniselt).
Microsoft Wordi sissejuhatus pakub ka hiire parema hiireklõpsuga keerukamaid võimalusi. Proovige seda uuesti kohe, kui valite teksti, paremklõpsake ja valite suvandi „Font…” .
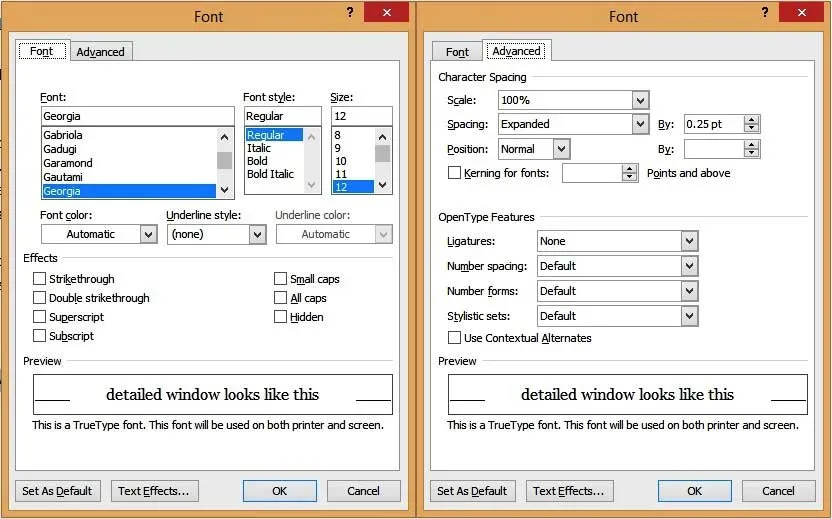
Selles aknas on täpsemad suvandid, mis võimaldavad teil teksti paremini kontrollida. Erilist huvi pakuvad vahekaardid „Tekstiefektid” ja „Täpsemad”, et jäädvustada Microsoft Wordi sissejuhatuses ihaldatud vormindamise funktsioone. Saate oma tekstile lisada varje ja peegeldusi, anda sellele välise sära, muuta tähtede vahelist tühikut ja palju muud.
-
Lõige:
Käsurühm Lõige võimaldab teil kontrollida dokumendi lõigete joondamist, nummerdamist ja ridade eraldamist.
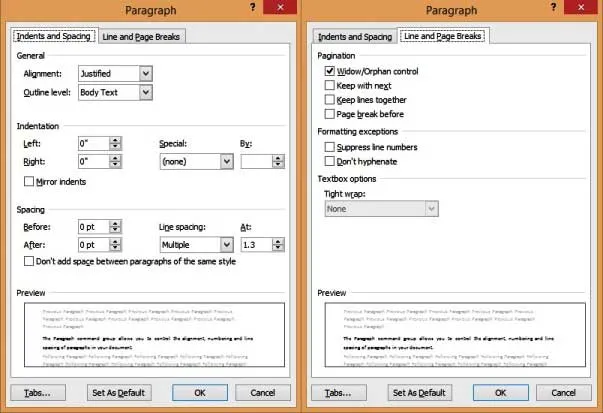
Pange tähele:
- Teksti joondamine : see määrab, kuidas teie tekst teie lehel välja näeb ja on vaikimisi vasakpoolne.
- Ridade vahe : see on ridade vaheline tühik ja vaikimisi on üks rida paigutatud.
- Ridade ja lehekülgede katkemine : see määrab, kuidas stiil lehtedel sirgub. Näiteks kui märgite suvandi „Aken / orbikontroll”, siis kui päisestiiliga tekst langeb lehe lõpupoole, tõuseb see automaatselt järgmise lehe ülaossa.
-
Stiilid:
Stiilid on dokumendis kasutatavad vormingu mallid. Näiteks võite märgata, et kõik selle dokumendi peamised pealkirjad on sinised, Georgia font 16, paksus kirjas ja kaldkirjas ning heledad. Samuti on kõik väiksemad pealkirjad kaldkirjas, Georgia suurus 14. Nüüd kujutage ette, et soovite neid formaadis „stiile” jäädvustada järjekindlalt suure tekstidokumendi (näiteks 100 lehekülge) kaudu. Isegi käsuga Vorminda maalija abil on see palju tööd. Samuti on kalduvus käsitsi tõrgetele. Stiilide abil saate seda teha minimaalse vaevaga.
Microsoft Wordi sissejuhatuses on sisseehitatud vaikimisi kasutatavad stiilimallid, nagu pealkiri, alapealkiri, Heading1, Heading2, Body Text, Normal jne. Stiili rakendamiseks oma teksti jaoks valige tekst ja klõpsake käsku aknas valitud stiilil. Lisaks saate stiilil paremklõpsata ja soovi korral seda muuta. Saate muuta fondi sätteid, teksti-efekte, lõigu sätteid (selgitatud allpool) ja muid dokumendi suvandeid, kasutades vahekaardi Formaat vahekaarti Vorming.
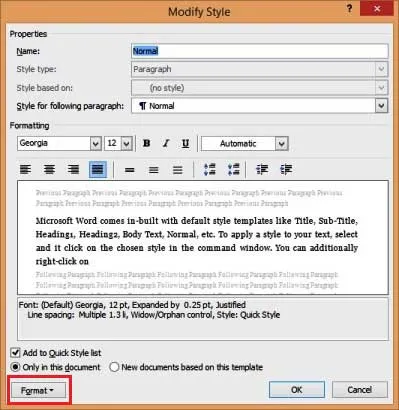
Word võimaldab teil lisada ka oma kohandatud stiile. Selle jaoks:
- Valige vormindatud tekst.
- Paremklõpsake ja valige Stiilid …
- Valige suvand „Salvesta valik uue klõpsustiilina”.
- Pange oma kohandatud stiilile nimi.
Kuid kohandatud stiilid on kasutatavas dokumendis piiratud (see pole muudes dokumentides mallina saadaval).
Soovitatavad kursused
- Professionaalne tasuta Excel 2010 koolitus
- Tasuta Microsoft Word 2010 veebikursus
- Veebikoolitus tasuta Excelis
-
Redigeerimine:
Viimane käsurühm, mis on saadaval vahekaardil Avaleht, on vahekaart Redigeerimine. Nagu iga hea tekstitöötlusprogramm, võimaldab ka Microsoft Wordi sissejuhatus hõlpsalt kogu dokumendi tekstplokke valida, otsida ja neid leida ning asendada . Sellest saate avada palju kasutatud dialoogiboksi Otsi-asendamine klaviatuuri otseteega (Control + H) ja see näeb välja järgmine:

Täiendavate valikute kuvamiseks ärge unustage klõpsata nuppu „Veel >>” . Lisaks võite valida kastid „Formaat” ja „Eriline ”, et leida teksti konkreetsete vormindamiskriteeriumide alusel.
Nii et see oli lühidalt kodukaart. Phew! Kuid nagu olete kindlasti märganud, asub sellel vahekaardil üle 50% teie enim kasutatud käskudest. Uurige seda põhjalikult, kuni olete sellega rahul, sest see määrab teie edu Microsoft Wordi tutvustamisel.
-
Vahekaart Lehe paigutus
See vahekaart sisaldab hulgaliselt käske (rühmi) dokumendi iga lehe käitumise kontrollimiseks. Ja see näeb laias laastus välja selline:

Peame siin lihtsuse ja arutame (ainult) käsurühma Page Setup, kuna see sisaldab 2 käsku, millega peate tõenäoliselt mängima.
-
Suurus:
Vaikimisi on Microsoft Wordi funktsioonide dokument seatud tähe suurusele (8, 5 ”X 11”). Saate selle muuta A4, A3, Executive või muudeks standardsuurusteks või isegi määratleda kohandatud suuruse. Muudatused kehtivad kogu dokumendis.
-
Orienteerumine:
Vaikimisi on see seatud väärtusele “Portree”; võite selle alternatiivina seada ka Landscape. Jällegi kehtib suund vaikimisi kogu dokumendi korral. (Saate seda muuta, määrates konkreetsed jaotise purunemised, kuid see jääb välja selle Algaja juhendi rakendusalast).
-
Katkestused:
Microsoft Wordi funktsioonide dokumendis kõige sagedamini kasutatav „Break” on Page Beak. Lehevahe lisamisel põrkub järgmine tekst uuele lehele. See on tohutult kasulik, kui soovite värskel lehel uusi peatükke / pealkirju alustada.
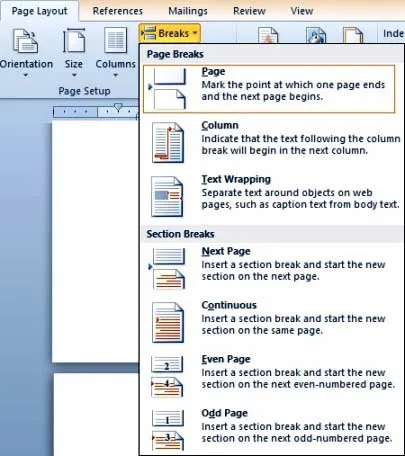
-
Vahekaart Vaade
Vaade Vaade on nende käskude (rühmade) lõplik loend, mida selles juhendis külastame. Siinkohal pöörake erilist tähelepanu käsurühmale “Dokumendi vaated”, kuna see on võib-olla kõige enam läbi vaadatud rühm.

Selle vaate tipphetked on jäädvustatud allpool.
- Käsklus „Prindi paigutus” võimaldab teil näidata oma tekstilehte keskel ja vaadata seda sarnaselt paberile printimisega.
- Selles vaates saate oma lehe suuruse suurendamiseks või vähendamiseks täiendavalt kasutada käsku „Suum” (grupp) (mõjutab ainult vaadet, mitte tegelikku lehe suurust).
- Täisekraanilugemise vaade võimaldab teil eemaldada kõik tööriistariba segadused ja seda on kõige parem kasutada dokumendi ülevaatamiseks. Escape-klahvi vajutamisel naasete prindipaigutuse (vaikesätete) vaikepunkti.
- Veebipaigutuse vaadet kasutatakse tavaliselt ajaveebi postituste ülevaatamiseks.
- Lisaks saate käsurühma „Näita” abil ümber lülitada joonlaua, ruudustiku ja navigeerimispaanide vaateid (kasulik on otsida dokumendi võtmetekstist).

Ja see tähistab meie algaja juhendit Microsofti Wordi funktsioonide tundmiseks!
-
Järgmised sammud
Algajana pakub teie Word-i proovimine kindlasti lõpmatuid võimalusi, paremaks vormindamiseks, puhtamaks paigutamiseks ja joondamiseks ning kõigi digitaalsete tekstitöötlusriistade üldiseks paremaks kasutamiseks. Soovitame teil iseseisvalt uurida Microsofti sõnafunktsioonide tarkvara, isegi kui otsite juhiseid keerukamate mikroõpetuste kohta. Teie pingutused on seda väärt!
Soovitatavad artiklid
Siin on mõned artiklid, mis aitavad teil saada lisateavet selle kohta, kas Microsoft Word on vaieldamatult enim kasutatav digitaalne tekstitöötlusprogramm, nii et lihtsalt minge link.
- 10 Microsofti juurdepääsu võimsat funktsiooni, mida peate uurima
- 9 hämmastavat sammu Microsoft Exceli oskuste kasutamisel
- 10 lihtsat sammu pöördetabeli loomiseks rakenduses Excel 2016
- Kuidas parandada oma Microsoft Exceli oskusi?
- 4 olulist hõlpsalt töötavat Microsoft Wordi funktsiooni (tekst)