Selles meie kuuendas õpetuses, milles käsitletakse värvifotode mustvalgeks teisendamise võimalusi Photoshopis, käsitleme esimest korda Photoshopi värvikanaleid ja kuidas need aitavad meil luua piltide veenvaid mustvalgeid versioone. .
Ütlesin, et "esimene pilk", sest nii see kui ka järgmine õpetus keskenduvad värvikanalitele. Selles õpetuses õpime, kuidas kasutada kanalite paletti konkreetse värvikanali kuvamiseks ja valimiseks, mis võib meile pakkuda valmis mustvalget versiooni.
Samuti näeme, kuidas lihtsa taseme reguleerimise abil lõpliku pildi tooni ja kontrasti kiiresti parandada. Järgmises õpetuses ühendame kõik kolm värvikanalit, et luua Photoshopi Channel Mixeri abil kohandatud mustvalge versioon.
Me ei hakka siin detailsemalt arutlema selle üle, kuidas Photoshopis värvikanalid töötavad, kuid nende kohta lisateabe saamiseks tutvuge kindlasti meie RGB- ja värvikanalite selgitatud õpetusega, mille leiate jaotise Digital Photo Essentials veebileht.
Siin on pilt, mida ma kasutan kõigis nendes mustvalgetes teisendusõpetustes, juhuks kui te pole mind juba väsinud, kordamast ennast, igaks juhuks, kui te pole mind väsinud minust kordamast (vabandan, halb nali):
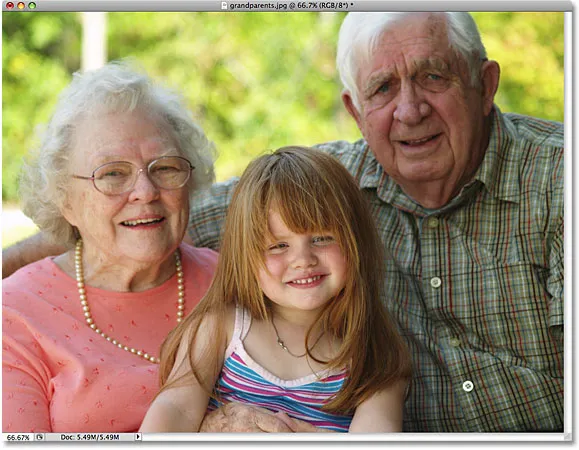 Algne pilt.
Algne pilt.
1. samm: vahetage üle kanalite palett
Vaikimisi kasutavad digitaalkaamerate pildil olevad digitaalpildid RGB-režiimi . Mõiste "RGB" tähistab punast, rohelist ja sinist ning see tähendab, et kõik fotol olevad värvid on valmistatud punase, rohelise ja sinise kombinatsioonist, mis on kolm peamist valguse värvi. Kõik need kolm põhivärvi on Photoshopis esindatud värvikanalina ja neid värvikanaleid saame vaadata kanalite paletis, mille leiate rühmitatuna kihtide ja teede palettide vahel. Nende vahel vahetamiseks klõpsake palettide ülaosas asuvatel nimekaartidel. "RGB" kanal ülaosas on lihtsalt pilt, nagu me seda dokumendiaknas näeme, koos kõigi kolme värvikanaliga. Tegelikud kanalid on punased, rohelised ja sinised kanalid selle all:
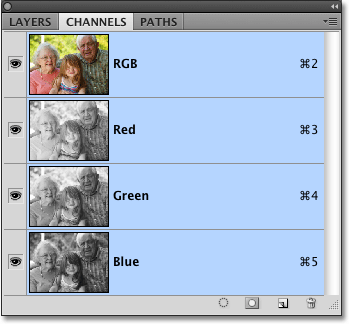 Igal kolmel heledal põhivärvil (punane, roheline ja sinine) on oma kanal, mida saame vaadata kanalite paletist.
Igal kolmel heledal põhivärvil (punane, roheline ja sinine) on oma kanal, mida saame vaadata kanalite paletist.
2. samm: valige konkreetne kanal, mida kasutada mustvalge pildina
Kui vaatate eelvaate pisipilti iga kanali nimest vasakul, märkate, et iga kanal on kujutise mustvalge versiooniga ja mustvalge versioon on iga kanali jaoks erinev. Põhjus, miks nad erinevad, on see, et iga mustvalge versioon tähistab seda, kui suur osa sellest värvist segatakse fotol nähtavate värvide loomiseks, nagu maalija segab värve, et luua rohkem värve. Heledamad alad mustvalges versioonis tähendavad, et rohkem värve on segatud, tumedamad alad aga vähem. Näiteks kasutaks sinine taevas palju sinist ja väga vähe, kui üldse, siis rohelist või punast, nii et sinise kanali mustvalges versioonis paistab taevas palju heledam kui roheliste või punaste kanalite puhul.
Iga kanalit saab dokumendiaknas eraldi vaadata, klõpsates igal kanalil paanil Kanalid. Tegelikult valime ühe, mida meie pildi mustvalge versioonina kasutada! Esiteks vaatame punase kanali mustvalget versiooni, klõpsates sellel. Muud kanalid jäetakse valimata ja ainult punane kanal jääb sinisega esiletõstetud:
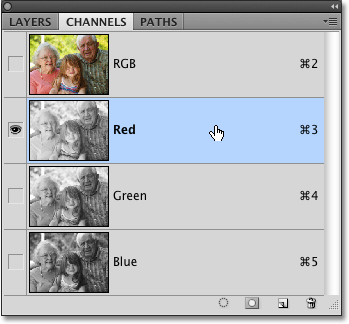 Selle valimiseks klõpsake kanalite paletis punast kanalit.
Selle valimiseks klõpsake kanalite paletis punast kanalit.
Minu punase kanali mustvalge versioon näeb dokumendiaknas välja järgmiselt. Pange tähele, kui kerge see on (teie pilt võib olla erinev), eriti fotol olevate kolme inimese nägudes, kuna nahatoon sisaldab alati palju punast. Pidage meeles, et mida heledam on pildi teatud ala, seda rohkem lisatakse seda konkreetset värvi (antud juhul punast):
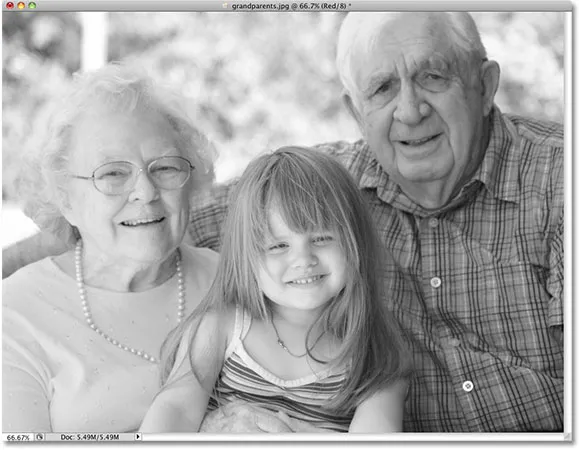 Nahatoon tundub punases kanalis alati väga hele.
Nahatoon tundub punases kanalis alati väga hele.
Järgmiseks klõpsake kanalite paletti rohelisel kanalil selle valimiseks:
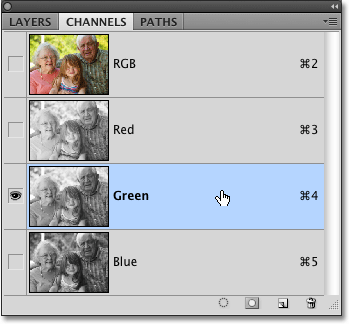 Valige roheline kanal.
Valige roheline kanal.
Dokumendiaknas kuvatakse nüüd rohelise kanali mustvalge versioon, mis pole nii hele kui see, mida nägime punase kanali abil, ehkki kõigi puude tõttu tundub taust heledam kui esiplaanil olevad inimesed. Teie rohelise kanali heledus sõltub jällegi teie pildist, nii et see võib tunduda üsna erinev minu omast:
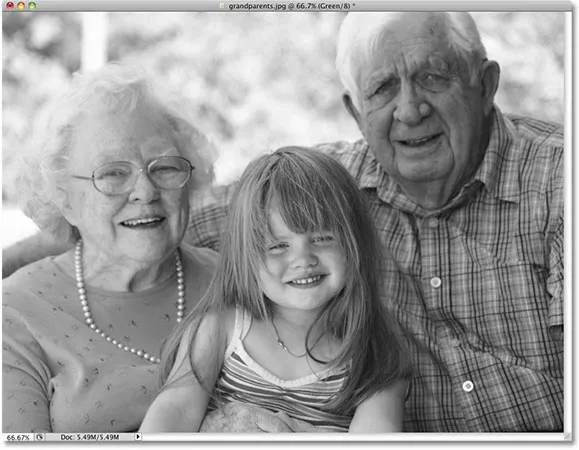 Roheline kanal annab meile punasest kanalist erineva mustvalge versiooni.
Roheline kanal annab meile punasest kanalist erineva mustvalge versiooni.
Lõpuks klõpsake selle valimiseks kanali palettil sinist kanalit:
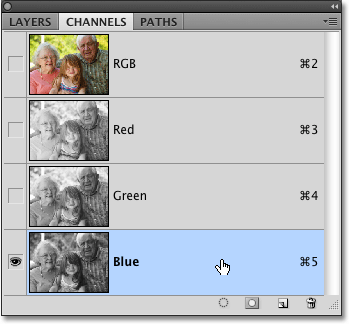 Valige sinine kanal.
Valige sinine kanal.
Kuna minu fotol pole palju sinist, tundub sinise kanali mustvalge versioon liiga tume, et sellest meile palju kasu olla:
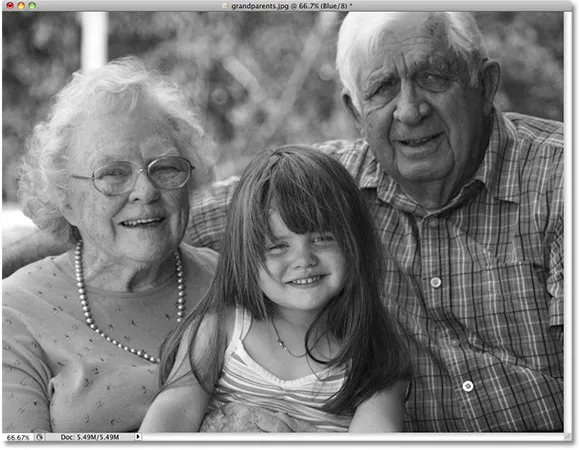 Kuna fotol pole midagi tõeliselt sinist, tundub sinine kanal liiga tume, et seda hea mustvalge versioonina kasutada.
Kuna fotol pole midagi tõeliselt sinist, tundub sinine kanal liiga tume, et seda hea mustvalge versioonina kasutada.
Enamikul juhtudel, eriti portreefotode puhul, langeb valik punase ja rohelise kanali vahel, kuid loomulikult võib konkreetne pilt, millega te töötate, anda väga erinevaid tulemusi kui see, mida ma siin näen. Praegu näib, et minu roheline kanal annab mulle parima tooni ja detaili kombinatsiooni ning kui mul poleks aega pilti muid muudatusi teha, läheksin rohelise kanali mustvalge versiooniga. Kuna mul on siiski aega, et pilti natuke rohkem aidata, valin punase kanali. Ma tean, et see näeb välja liiga hele ja pesemata, kuid hetke pärast näeme, kuidas Punase kanali mustvalge versiooni tooni ja kontrasti kiiresti parandada, kasutades taseme korrigeerimist.
3. samm: looge kanalist uus dokument
Kui oleme otsustanud kanali kohta, mida me oma mustvalge versiooni jaoks kasutame, peame selle kanali põhjal looma uhiuue Photoshopi dokumendi. Selleks paremklõpsake (Win) / kontrollige hiireklõpsuga (Mac) otse kanalil palett Channel ja valige kuvatavast menüüst Duplicate Channel . Kopeerin siin Punase kanali:
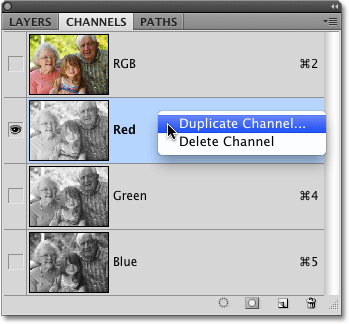 Paremklõpsake soovitud kanalil (Win) / Control-klõpsake (Mac) kanalil ja valige "Duplicate Channel".
Paremklõpsake soovitud kanalil (Win) / Control-klõpsake (Mac) kanalil ja valige "Duplicate Channel".
See avab dialoogiboksi Duplicate Channel. Muutke dialoogiboksi jaotises Sihtkoht suvand Dokument suvandiks Uus . See asetab kanali koopia oma dokumenti. Ärge muretsege dokumendi nimetamise või mõne muu valiku pärast:
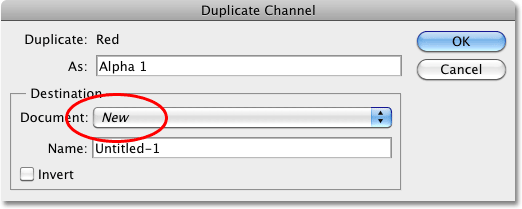 Valige sihtdokumendi jaoks uus.
Valige sihtdokumendi jaoks uus.
Dialoogiboksist väljumiseks klõpsake nuppu OK. Kanali koopia avaneb teie ekraanil oma dokumendi sees:
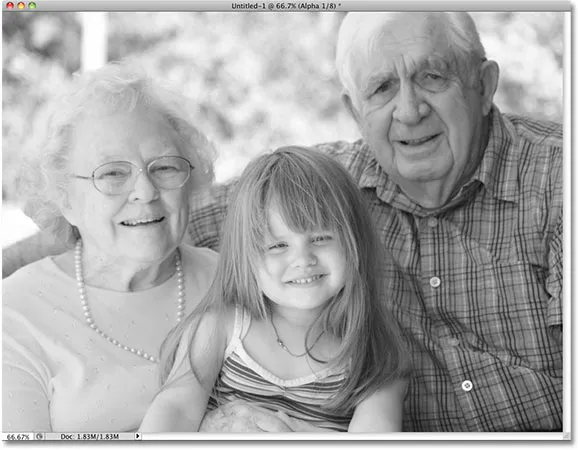 Kanali duplikaat ilmub nüüd oma Photoshopi dokumendis.
Kanali duplikaat ilmub nüüd oma Photoshopi dokumendis.
Praegu saate foto originaaldokumendi aknast sulgeda, kuna me ei vaja seda enam. Valige Ära salvesta, kui Photoshop küsib, kas soovite salvestatud muudatused salvestada.
4. samm: muutke värvirežiim halltooniks
Kui kustutame ühe või mitu värvikanalit RGB-pildilt või kopeerime kanali uuele dokumendile, teisendab Photoshop pildi automaatselt mitmekanaliliseks värvirežiimiks, mis on kasulik spetsiaalsete printimisvajaduste jaoks punktkanalite loomiseks. Kahjuks pole paljud Photoshopi redigeerimisfunktsioonid meile saadaval, kui pilt on mitmekanalilises värvirežiimis, seega teisendame selle teistsuguseks värvirežiimiks. Kuna töötame mustvalge kujutisega, teisendame selle halltooniks.
Minge ekraani ülaosas menüüsse Redigeerimine, valige Režiim ja valige siis loendist halltoonid :
 Minge jaotisse Redigeerimine> Režiim> Halltoon.
Minge jaotisse Redigeerimine> Režiim> Halltoon.
5. samm: lisage taseme reguleerimise kiht
Kuna pilt on nüüd halltoonides värvirežiimis, siis vaatame, kas saame taseme reguleerimise kihi abil oma mustvalge foto üldist tooni ja kontrasti kiiresti parandada. Klõpsake kihi paleti allosas ikooni Uus kohandamiskiht ja valige ilmuvas kohandamiskihtide loendis Tasemed :
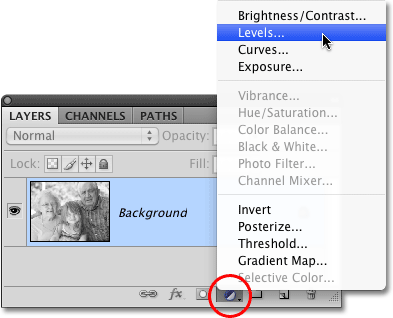 Klõpsake ikooni Uus kohandamiskiht ja valige loendist Tasemed.
Klõpsake ikooni Uus kohandamiskiht ja valige loendist Tasemed.
Tasemete reguleerimise toimimise üksikasjalikuma selgituse saamiseks tutvuge kindlasti meie juhendajaga Kujutise heli parendamine tasemetega .
6. samm: kohandage mustad, valged ja kesktooniga liugurid (kui vaja)
Kui kasutate Photoshop CS4 sellisena, nagu ma siin olen, ilmuvad taseme reguleerimise kihi juhtnupud korrigeerimispaneelile, mis on CS4-s uus. Kui kasutate Photoshop CS3 või varasemat, avaneb teie ekraanil dialoogiaken Tasemed.
Tasemete reguleerimise peamiseks tunnuseks on histogramm, mis näitab meile pildi praegust tonaalsuse vahemikku. Otse histogrammi all on kolm väikest liugurit - üks mõlemas otsas ja teine keskel. Vasakpoolses histogrammis all olev liugur on musta punkti liugur. Kasutame musta punkti liugurit pildi musta taseme reguleerimiseks, tõmmates tumedamad pikslid puhtale mustale lähemale. Kui histogrammi akna vasaku serva ja histogrammi vasaku serva vahel on tühja ruumi, nagu see on minu histogrammi korral, klõpsake musta punkti liugurit ja lohistage seda paremale, kuni see asub otse selle punkti all, kus vasak serv on. algab histogrammi kalle:
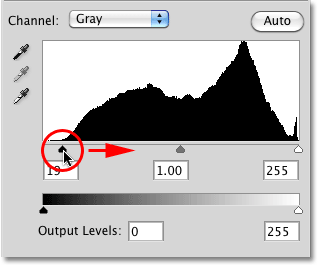 Lohistage musta punkti liugur histogrammi vasaku nõlva servani (vajadusel).
Lohistage musta punkti liugur histogrammi vasaku nõlva servani (vajadusel).
Parempoolses servas oleva histogrammi all olev liugur on valge punkti liugur, mida kasutame pildi valge taseme reguleerimiseks, lükates kergeimad pikslid puhtale valgele lähemale. Kui histogrammi akna parema serva ja histogrammi enda parema serva vahel on tühja ruumi, klõpsake valge punkti liugurit ja lohistage seda vasakule, kuni see asub otse selle koha all, kus algab histogrammi kalde parem serv. Minu puhul on histogrammi parem serv juba nii kaugele paremale kui võimalik minna, mis tähendab, et minu valge punkt on juba seatud optimaalsele tasemele, nii et pole vaja täiendavaid muudatusi teha:
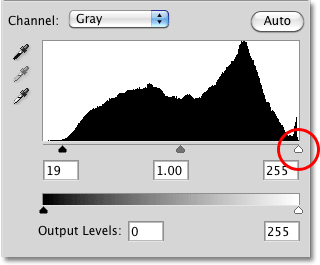 Lohistage valge punkti liugur histogrammi parema kalde serva (kui vaja).
Lohistage valge punkti liugur histogrammi parema kalde serva (kui vaja).
Histogrammi keskelt allapoole jääv liugur on kesktoonide liugur, mis võimaldab meil reguleerida pildi kesktoonide heledust (heleduse väärtused puhta musta ja puhta valge vahel). Kui pärast mustvalgete punktide liugurite teisaldamist näib teie foto endiselt liiga hele või liiga tume, lohistage kesktoonide heledaks muutmiseks või tumendamiseks keskpunkti liugurit vasakule või paremale. Vasakule lohistamine helendab neid, samal ajal kui paremale lohistamine tumendab neid (just vastupidine sellele, mida võiksite oodata). Minu puhul lohistan keskmist tooni liugurit pisut paremale, et pilti veelgi tumedamaks muuta:
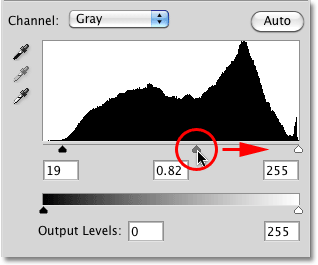 Helendage või tumendage mustvalge pildi kesktoonid, liigutades kesktoonide liugurit.
Helendage või tumendage mustvalge pildi kesktoonid, liigutades kesktoonide liugurit.
Kui olete lõpetanud, klõpsake muudatuste aktsepteerimiseks ja dialoogiboksist Tasemed väljumiseks nuppu OK (ainult Photoshop CS3 ja varasemad versioonid. Photoshop CS4 kasutajad saavad reguleerimise paneeli lahti jätta). Pärast punaselt kanalilt "laenatud" mustvalge versiooni tooni ja kontrastsuse parandamist on siin minu lõpptulemus:
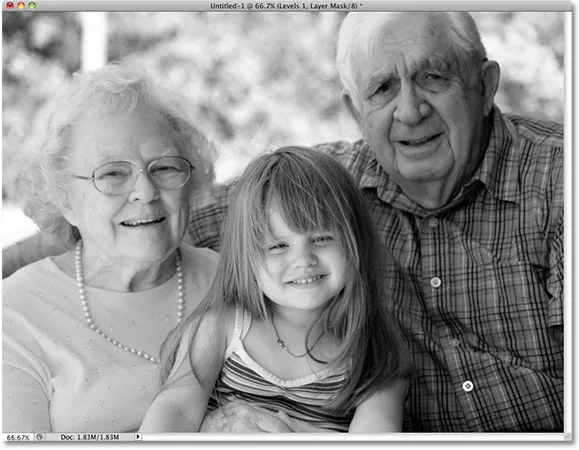 Lõplik mustvalge tulemus.
Lõplik mustvalge tulemus.
Nagu sellest õpetusest teada saime, annavad Photoshopi üksikud värvikanalid meile pildi erineva mustvalge versiooni. Siin valisime kindla kanali, mida kasutada, ja viskasime ülejäänud kaks kanalit minema. Järgmisena vaatleme, kuidas segada kõik kolm värvikanalit, et luua Photoshopi kanalite mikseriga kohandatud mustvalge versioon!