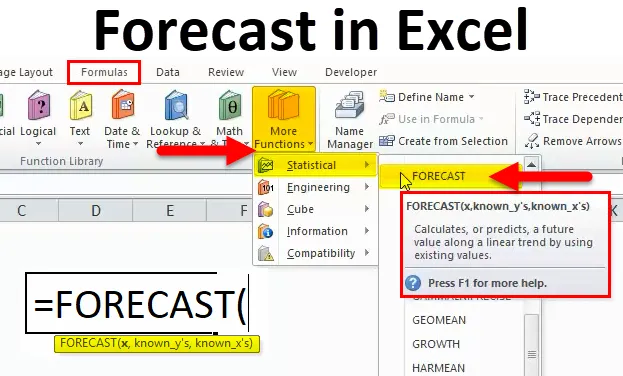
Prognoosifunktsioon Excelis (sisukord)
- Prognoos Excelis
- Prognoositav valem Excelis
- Kuidas kasutada prognoosifunktsiooni Excelis?
Prognoos Excelis
Funktsioon PROGNOOS on sisseehitatud funktsiooni excelis, mis kuulub statistikafunktsiooni alla, mida kasutatakse olemasolevate väärtuste põhjal tulevase väärtuse ennustuse tagastamiseks. Finantsarvestuses on see PROGNOOSI funktsioon kasulik prognoosiaruannete arvutamiseks. Näiteks kui me teame viimase kahe kuu väärtuste müüki, saame järgmise kuu müüke hõlpsalt ennustada, kasutades selle funktsiooni PROGNOOS funktsiooni FORECAST süntaksit.
PROGNOOSI valem Excelis
Allpool on Exceli PROGNOOSI valem:
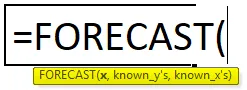
Funktsiooni FORECAST argumendid Excelis:
- X-: see on arvväärtus, kus peame prognoosima uut y-väärtust
- Tuntud_ Y-: see teadaolev y_ väärtus on sõltuv massiiv või andmevahemik.
- Known_ X- See teadaolev x_väärtus on sõltumatu massiiv või andmevahemik.
Prognoosimise omadused:
- See funktsioon on tavaliselt seotud tulevaste sündmustega
- Seda kasutatakse statistilise tööriista ja tehnikatena
- Seda kasutatakse peamiselt futuuride müügiandmete ennustamisel
- Selles analüüsitakse praeguseid ja varasemaid andmeid.
Prognoosimine:
Prognoosimisfunktsiooni kasutatakse peamiselt FMCG-s, finants-, raamatupidamis- ja riskijuhtimises, kus saame prognoosida tulevast müüginumbrit. Oletame, et FMCG-i ettevõttel on järgmise kuu või järgmise aasta müügi välja selgitamiseks tohutu müük, see funktsioon PROGNOOS on väga kasulik ennustamiseks täpne tulemus, mis on juhtkonnale kasulik tulude ja muude reklaamiaruannete analüüsimisel.
Prognoosifunktsioon kuulub statistilise funktsiooni kategooriasse. Siin näeme selle kasutamise samm-sammult menetlust.
- Minge valemi menüüsse ja klõpsake sisestusfunktsiooni. Kuvatakse dialoogiboks. Valige kategooria statistiliselt. Kui olete valinud statistika, leiate funktsiooni loendi. Valige prognoosifunktsioon
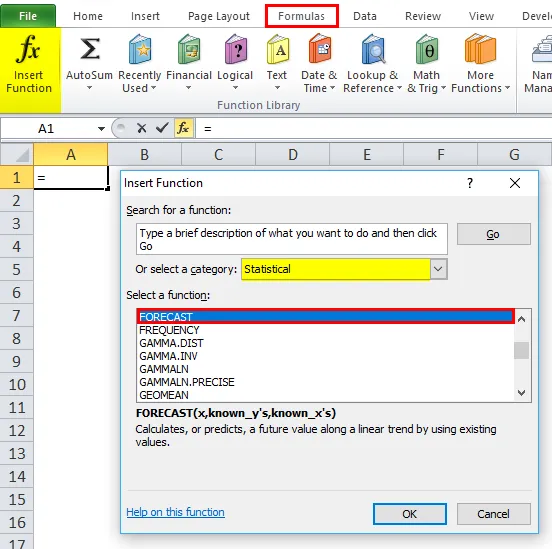
Edasijõudnute versioonis võime kasutada otsetee, kus valemi menüüs näeme rohkem funktsioone
Minge valemite juurde -> valige veel funktsioon–> statistiline–> prognoos
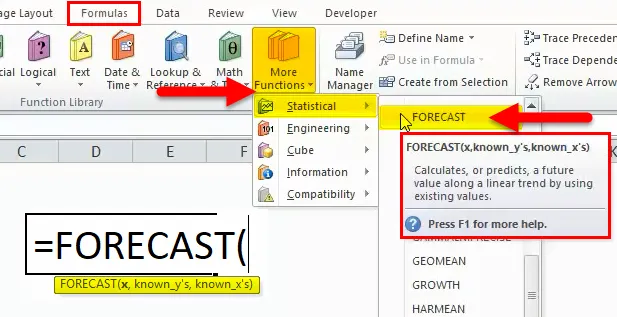
Kuidas kasutada FORGESTI funktsiooni Excelis?
PROGNOOS Funktsiooni on väga lihtne kasutada. Vaatame nüüd mõne näite abil, kuidas kasutada Excelis funktsiooni FORECAST.
Selle prognoosifunktsiooni Exceli malli saate alla laadida siit - funktsiooni Prognossi mallPROGNOOS Excelis - näide # 1
Selles näites kasutame funktsiooni PROGNOOS, mis ennustab järgmise kuu müügiandmeid. Oletame, et populaarsel FMCG-ettevõttel on müügiandmeid kuu kaupa ja juhtkond peab järgmise tulevase kuu müügi saamiseks välja selgitama müügiprognoosid. Selle stsenaariumi korral on prognoosimisfunktsioon tulevase müügi näitamiseks väga kasulik
Allpool toodud näites näeme selle aasta tarku müügiandmeid, mis on andnud suurt tulu. Nüüd kasutame prognoosifunktsiooni, et ennustada, kuidas seal 2009. aastal müük toimub.
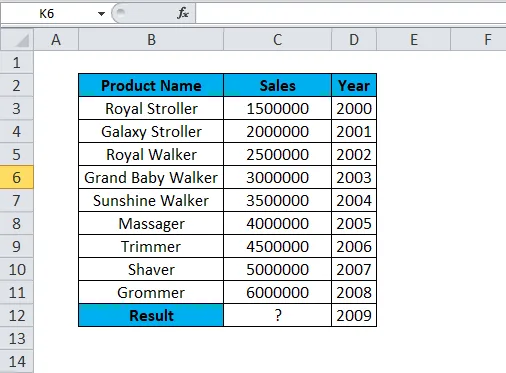
Ülaltoodud müügiandmetes näeme tootemüügi artiklit, mis on aasta arvel tulu teeninud. Järgmise aasta andmete ennustamiseks kasutame funktsiooni PROGNOOS.
2008. aasta tootenime “Grommer” teenitud müügiväärtus on 6000000. Järgmise aasta, st 2009. aasta müügiväärtuse ennustamiseks võime kasutada excelis FORGESSI, mis on näidatud allpool toodud müügiandmetega.
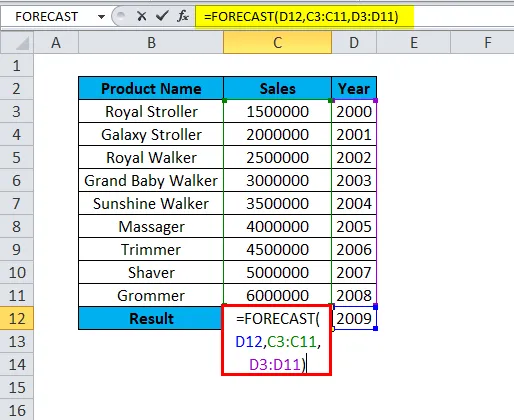
Niisiis peame järgmise aasta müügiväärtuse leidmiseks kasutama excelis FORGESSI, kui
D12 on x-arvväärtus.
C3: C11 - teadma_Y väärtus.
D3: D11- teadaolev_X väärtus.
Tulemus:
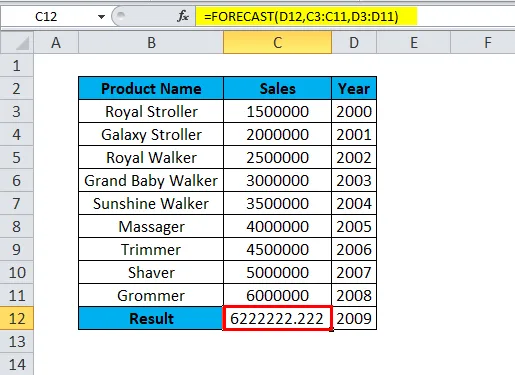
Groomeri toote 2009. aasta müügitulu on 6222222. Seega võime hõlpsalt ette näha antud toote müügitulu.
Vaadake ülaltoodud müügiandmeid dünaamilises graafikuvormingus, et neid oleks hõlpsasti mõistetav
Ülaltoodud müügiandmete kuvamiseks graafilise graafiku vormingus toimige järgmiselt.
- Valige lahter C3: D12 hulgast.

- Valige Lisa vahekaart, seejärel valige suvand Line chart. Line-diagrammi suvand valige esimene suvand.
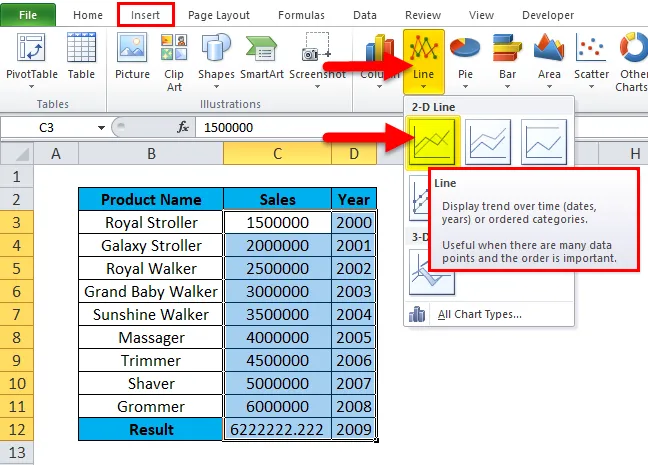
- Diagramm on kuvatud ja 2009. aasta prognoositav väärtus on näidatud allolevas graafiku vormingus.
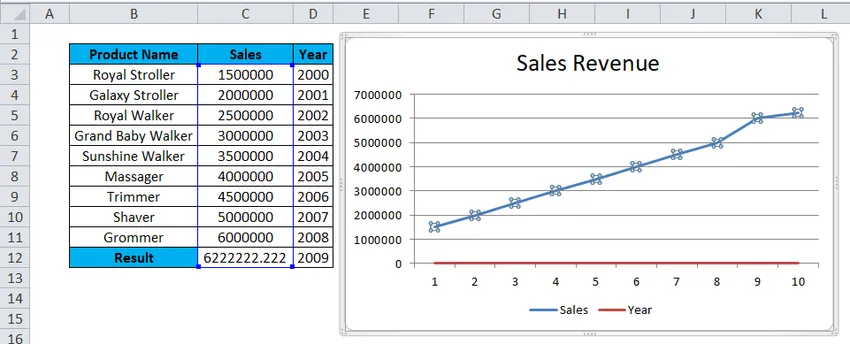
Tulemus:
Allpool toodud joonediagrammi müügiandmed näitavad selgelt, et 2009. aastal on meil rohkem tulusid, kui sinine joon tõuseb ja see näitab täpset ennustust 6222222.
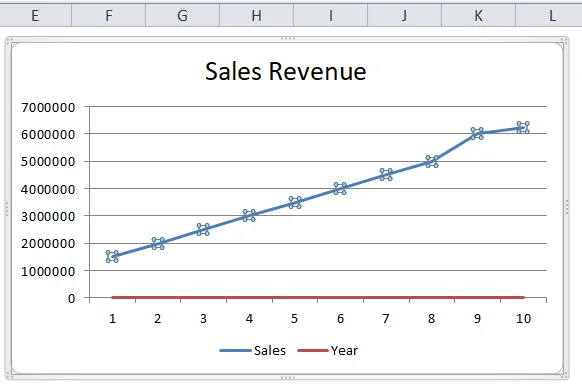
PROGNOOS Excelis - näide # 2
Allpool toodud näites näeme nüüd kuu tarka müüki, kasutades Exceli prognoosi, kus eelmises näites nägime aasta tarka müüki.
Vaatleme allpool toodud müüki, mille müügiteabe kuu kohta on nüüd tarvis, peame prognoosifunktsiooni abil ennustama järgmise aasta kuu müüki.
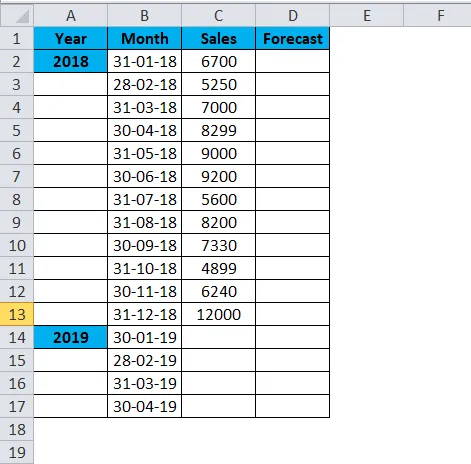
Allpool näidatud täpse prognoosimistulemuse saamiseks muutisime siin mõnda müügiväärtuse arvu.
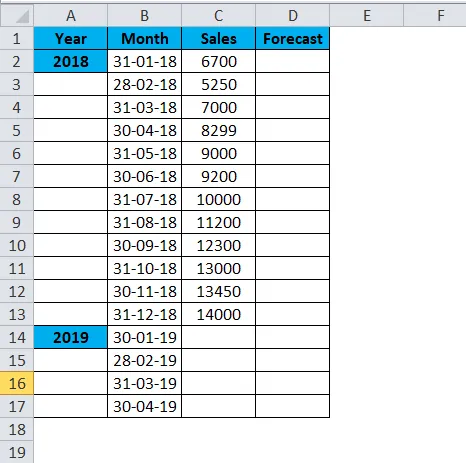
- Sisesta prognoosifunktsioon
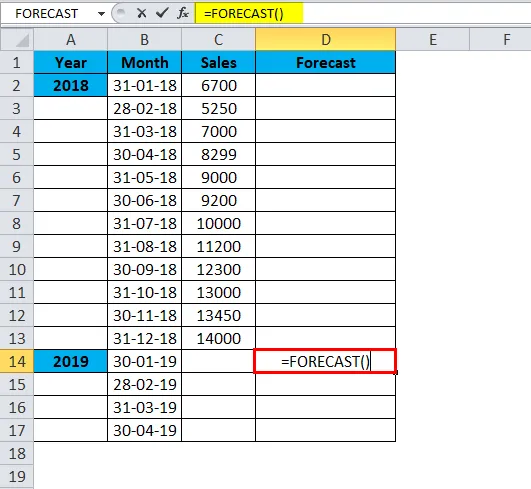
- Valige x väärtuseks B14
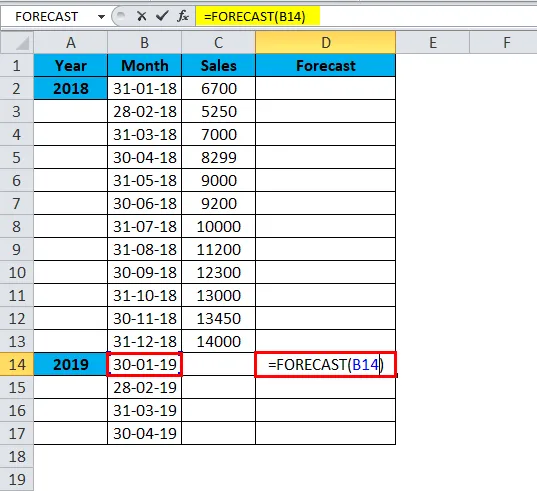
- Valige C2: C13 hulgast teadaolevad Y-d
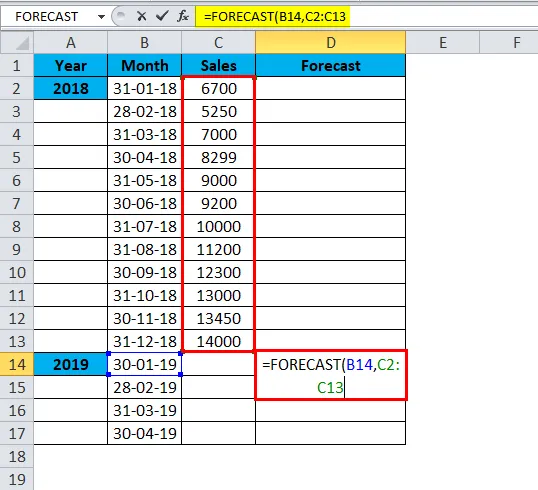
- Valige B2-st B13 teadaolevad x-id
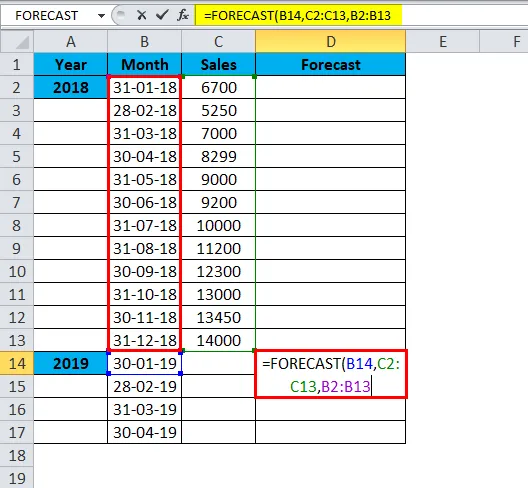
= PROGNOOS (B14, C2: C13, B2: B13)
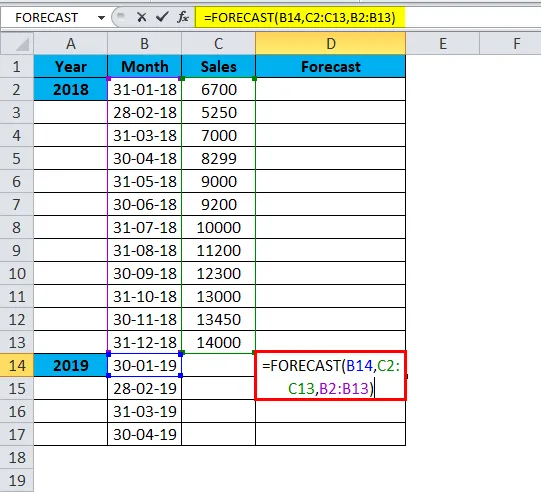
Tulemus on:
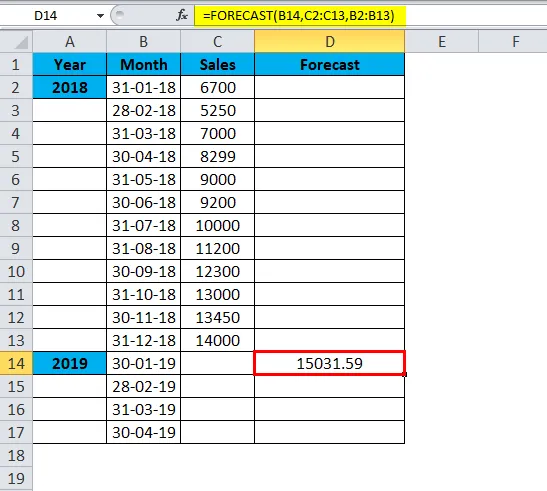
Samamoodi leiame ka teisi väärtusi
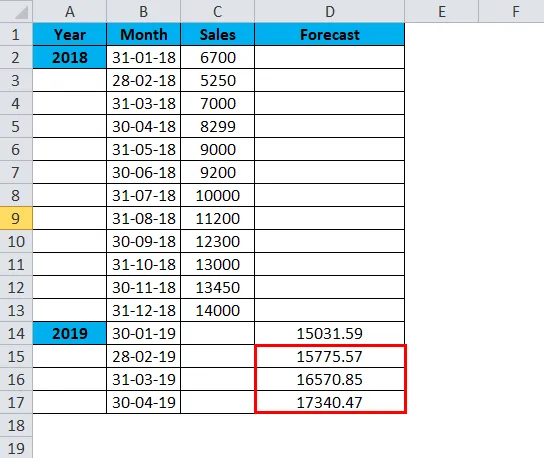
Nüüd näeme, et exceli prognoos ennustas 2019. aasta kuuks mõnda müügiväärtust, mis näitab, et vastava kuu müük tõuseb
Ülaltoodud müügi- ja prognoosimisandmeid saab kuvada dünaamilises joonte vormingus, nii et juhtkonnale on need hõlpsasti kättesaadavad.
Joondiagrammi lisamiseks toimige järgmiselt.
- Valige kuu ja müügiandmete veerg
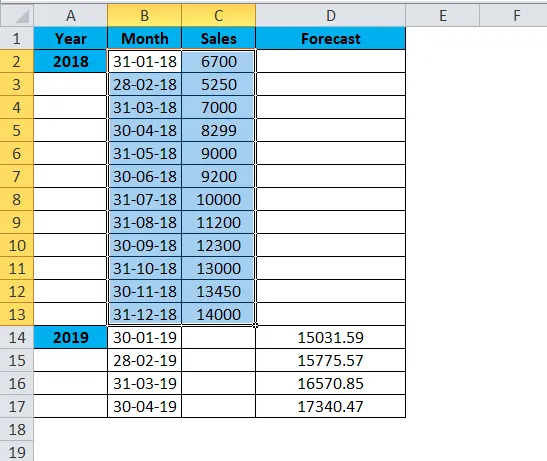
- Minge sisestusmenüüsse. Valige joondiagrammi tüüp

- Valige 3D-graafiku graafiku vorming
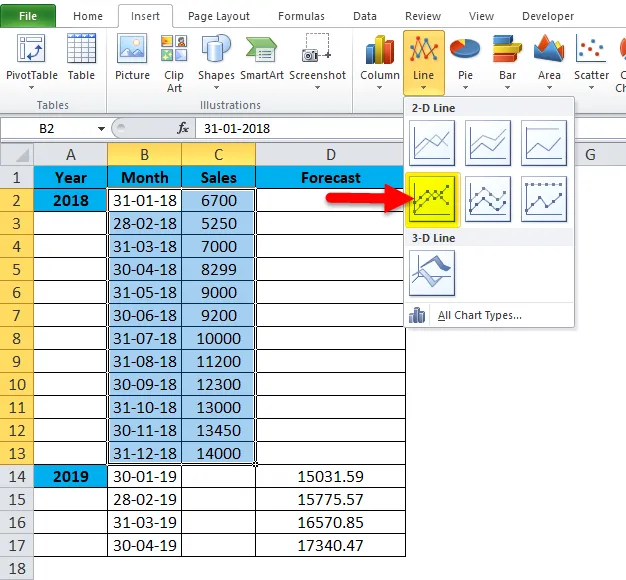
Nüüd valige graafiku valimiseks kuu ja müügiandmete veerg, pärast mida peame valima joonte diagrammi tüübi, siis kuvati rea graafiku diagramm, nagu allpool näidatud
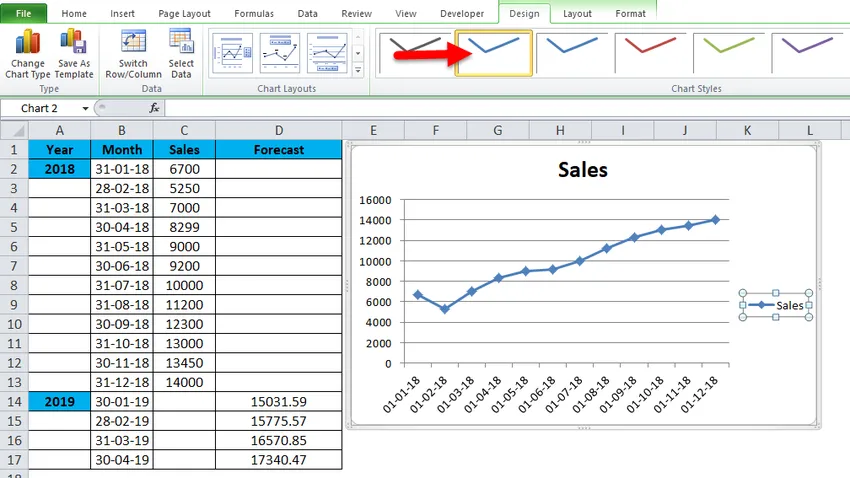
Prognoosigraafiku kuvamiseks valige prognoosiveerg koos kuu ja müügiandmetega. Nii saate allpool toodud diagrammi, nagu on näidatud allpool.
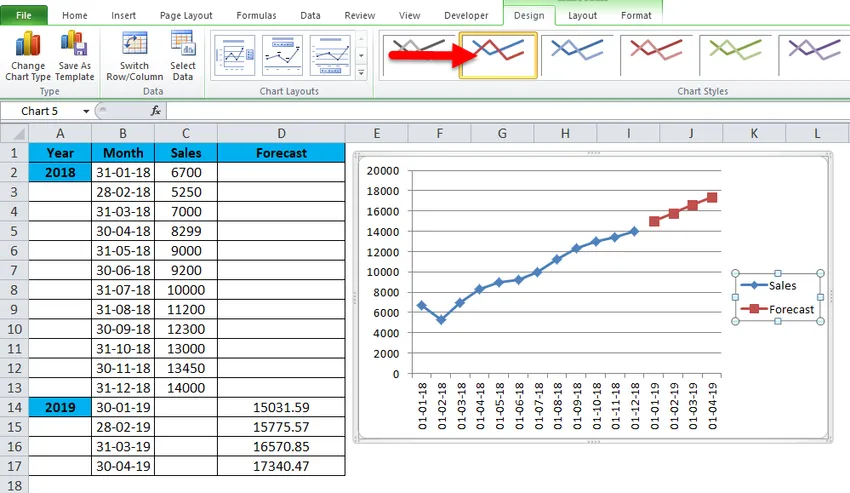
Ülaltoodud graafikul näeme erinevust, kus sinine joon näitab eelmise aasta müüki ja oranž joon näitab tuleviku prognoositavat müüki, mis tähistab, et järgmise kolme kuu jooksul kasvab kasv võrreldes eelmise 2018. aastaga.
PROGNOOSI kasutamise eelised Excelis
- Kasulik kuu ja aasta targa müügi prognoosimisel
- Tavaliselt kasutatakse kõigis FMCG, finants- ja investeerimisettevõtetes tulevase müügi kasvu kindlaksmääramiseks.
Soovitatavad artiklid
See on olnud Excel Forecast funktsiooni juhend. Siin käsitleme prognoosivormelit ja funktsiooni Forecast kasutamist koos praktiliste näidete ja allalaaditava excelimalliga. Võite vaadata ka meie teisi soovitatud artikleid -
- Excel COMBIN funktsioon
- INT Exceli funktsioon
- SUBTOTAL Excelis
- LN Exceli funktsioon