
Mis on Photoshopis vihmaefekt?
Photoshop on olnud silmapaistev tööriist mitme pildiefekti jaoks, et täiustada pildi erinevaid omadusi, et parandada selle visuaalset välimust kasutajakogemuse saamiseks. Seda tööriista kasutatakse mitmetes video- ja mängustuudiotes projekti väljundi rikastamiseks ning paljude projektide voog sisaldab Photoshopi abil aktiveerimist. Stuudiod palkavad projektide jaoks tööle eksperdid 2D ja 3D visuaalkunstnikud ja animatsioonikunstnikud. Photoshopit kasutatakse paljude visuaalsete piltide redigeerimisefektide jaoks, nagu lumi, vihm, suits, hävitamine, värvide kokkutõmbed ja kohandamine, maskeerimine ja palju muud. Täna näeme samm-sammult vihmaefekti loomise protsessi fotosessioonil.
Kuidas luua Photoshopis vihmaefekti?
Kujutisele vihmaefekti loomiseks on pildi valimisel oluline roll ka efekti rakendamisel ja loomuliku väljanägemise korral. Nii et valige efekti jaoks sobiv pilt. Nii et hakkame efekti rakendama allolevale pildile.

1. samm: lisage uus kiht
Avage Photoshop ja laadige pilt ning lisage uus kiht paremas alanurgas olevate valikute järgi või kasutage kiirklahve Ctrl + Shift ja N koos, et uus kiht kihtide paanile laadida ja uus kiht ümber nimetada, topeltklõpsates selle nime vihmal rakendada sellele kõiki mõjusid.
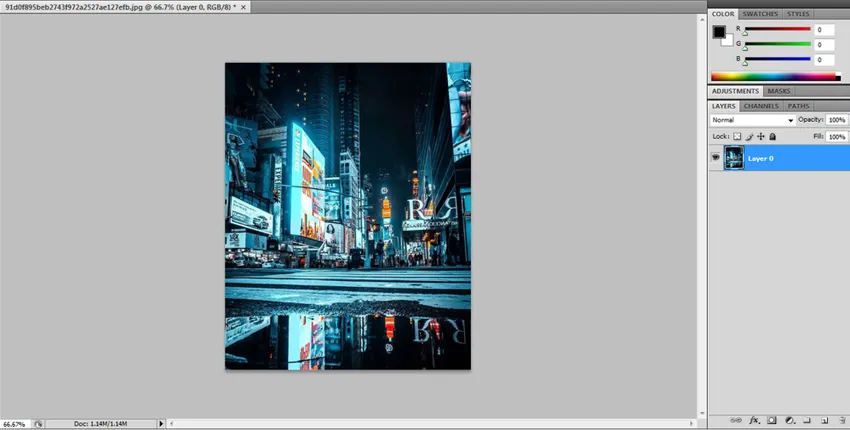
Kui ümbernimetamine on lõppenud, klõpsake nuppu OK või sisestage.
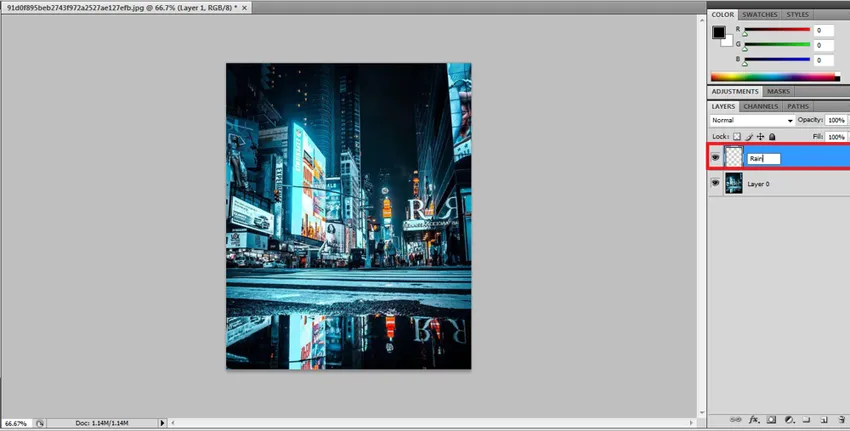
2. samm: täitke uus kiht mustaga
Nüüd rakendame kogu oma omistamise uutele kihtidele, nii et meie originaal oleks turvaline. Nüüd peame kihi täitma musta värviga. Minge jaotisse Redigeerimine ja valige täitmise suvand, avaneb uus dialoogiboks, kus on valitud täiteomaduste üksikasjad.
Redigeerimine -> Täida
Otsetee: tõstuklahv + F5

Täitmise dialoogiboksis oleme rippmenüüst valinud mitu suvandit, valige rippmenüüst Must. Säilitades vaikimisi läbipaistmatuse 100% ja režiimi Multiple.

Pärast seda näeme, et kogu kiht on musta värviga täidetud, nagu allpool näidatud.
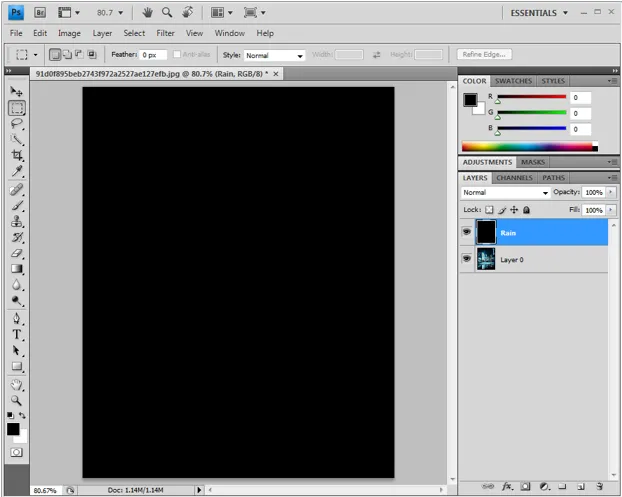
3. samm: rakendage mürafilter
Vihmaefekti loomiseks kasutame Photoshopis suvandit Müra lisamine, et saada valgeid tilka, et pilti vaadata vihmapiiskadena. Selleks peame klõpsama menüüribal suvandil Filtreeri ja viima hiire nool müra juurde, avades selle müra alamvaliku, valige Lisa kihile kiht.
Filter -> Müra -> Lisa müra
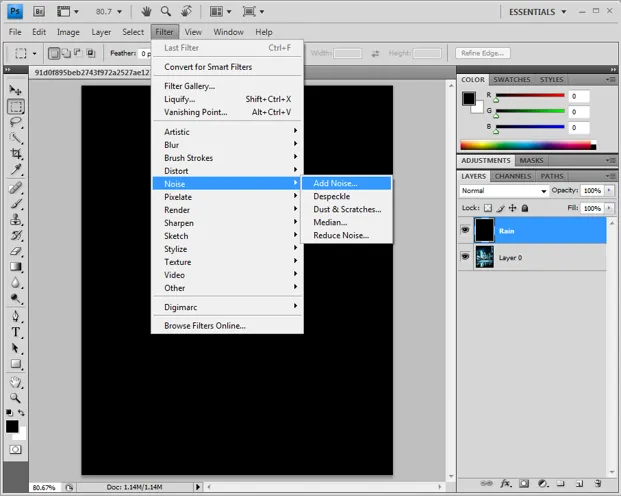
Müra lisamisega avaneb dialoogiboks müraga, kus peame muutma mõnda atribuuti, näiteks protsent peab olema 25%, levimisrežiim - Gaussi ja monokromaatne lubatud.
Kogus 25%, jaotus - Gaussi ja ühevärviline lubatud.
Seda tehes täidetakse kiht punktidega, et jätkata järgmise protsessiga.

4. samm: - mõõtkava ja lingi kihi laius ja kõrgus.
Järgmine Minge redigeerimise juurde klõpsake teisendusel ja valige skaala. Näeme menüüriba all kuvatavaid vähe valikuid.
Redigeerimine -> Teisendus -> Skaala.
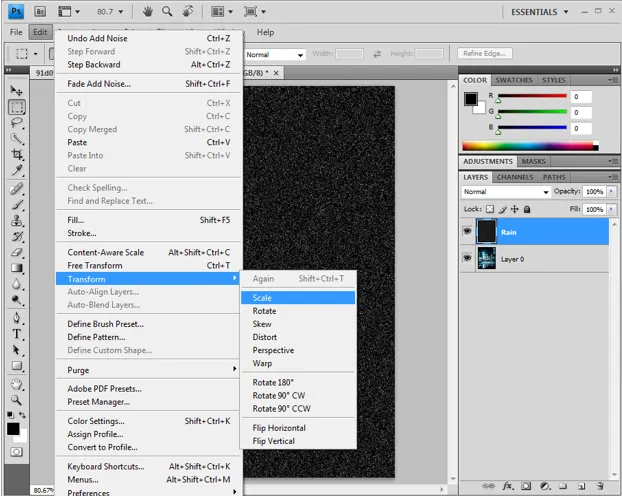
Klõpsake suvandiribal linki (-), mis on laiuse ja kõrguse vahel. Ja vastavalt pildi suurusele kaalub vihmakiht punkte, mida saab muuta, muutes väärtusi Laius ja Kõrgus. Sageli kasutatavad kõrguse ja raskuse väärtused on vastavalt vajadusele 400/400 200/200 jne. Selle pildi jaoks saame kõrguse ja laiuse igaüks vastavalt 400-le.
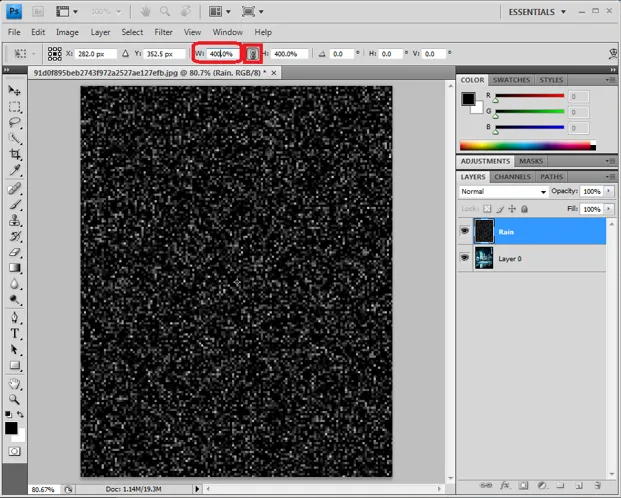
Muudatuste rakendamiseks klõpsake paremas nurgas asuvat linnukest.
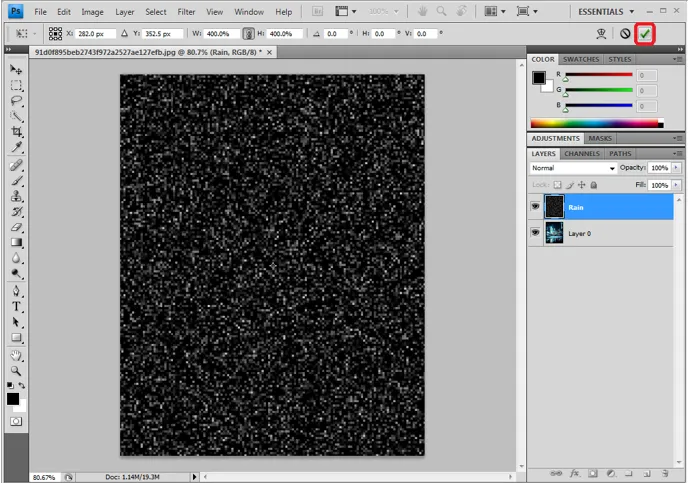
5. samm - muutke segurežiim ekraaniks
Kuni praeguse vihmakihini, mida me redigeerime režiimis Blend, vahetage režiim ekraanil nii, et allpool olevad kihid oleksid kihi all nähtavad. Kõik tahke must värv kaob ja alumine kiht, mis on meie lähtepilt, millel on valged värvipisad, on nähtav.
Kihid -> rippmenüüst -> Ekraan

6. samm: - muutke vihmakiht targaks objektiks
Peame valgete tilkade jaoks lisama dünaamika, nii et need näeksid välja nagu tõeline vihm, nii et selle jaoks valige 3 rida, mis asub paremas nurgas kihtide aknas ja klõpsab sellel nutika objektina suvandil.
= -> Teisendamine nutikaks objektiks

7. samm: - liikumise häguse rakendamine filtrina.
Pärast nutika objekti rakendamist vihmakihile näeme kihile ilmuvat eelvaate pisipilti.
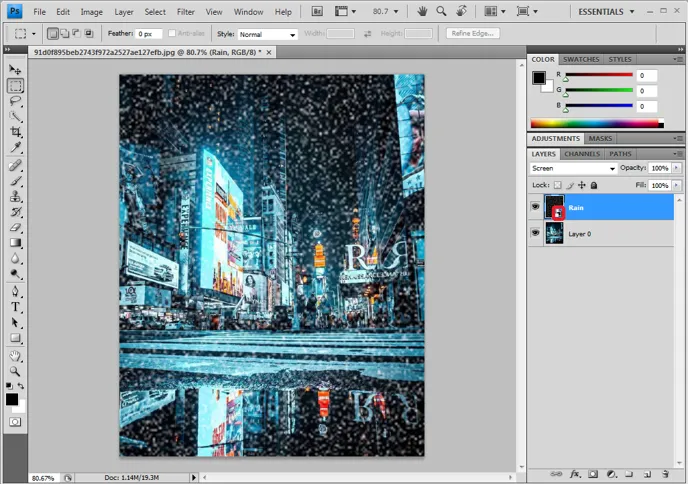
Filtrite juurde minemiseks liigutage kursor hägususe juurde ja valige liikumise hägususe võimalus valgete punktide liikumise lisamiseks. Vihmapiiskade langemise tunnetamiseks kihis.
Filter -> Hägusus -> Liikumise hägusus.
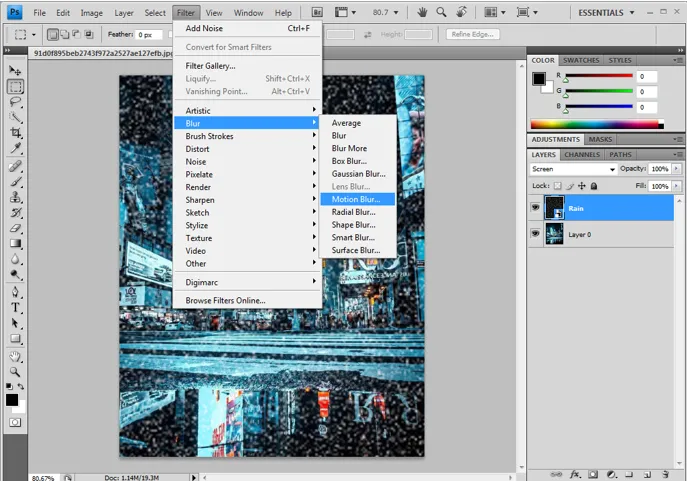
Avaneb liikumise hägustumise dialoogiboks, mis tuleb konfigureerida nõutavaks tilkade languse hetkeks pildil. Vähesed omadused on
Nurk: - 65 kraadi
Kaugus (p / p pikslist pikslisse): - 75 pikslit
Neid saab erineda vastavalt pildi väljanägemisele ja välimusele käsitsi, kontrollige ja eelvaatega kaks korda, seejärel klõpsake nuppu OK.
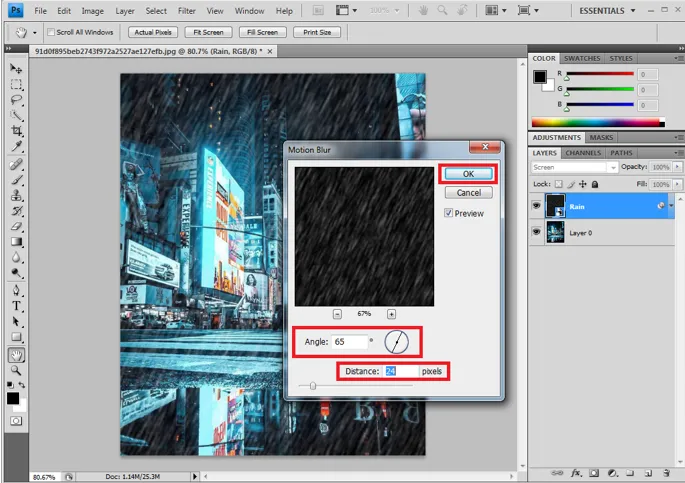
Konfigureeritud liikumine lisatakse allolevale kihile nagu pildil näidatud. Seda saab muuta topeltklõpsuga avaneva dialoogiboksidega Liikumine ja siis saame väärtusi vastavalt vajadusele ümber korraldada.

8. samm - kihi taseme lisamine ja reguleerimine.
Selle valiku abil saab pildi muutmiseks muuta vihma hulka ja värviomadusi, näiteks heledust ja kontrasti efekte, näiteks heledust ja kontrasti.
Uue reguleerimise kihi loomiseks valige vihmakiht ja vajutage klaviatuuril Mac klaviatuuril klahvi Alt / win / Option. Kihtpanni allosas saame ka klõpsata ja selle otse kätte saada.
Uued reguleerimise kihid -> Tase.
Luba klipimaski valiku loomiseks kasutada eelmist kihti.
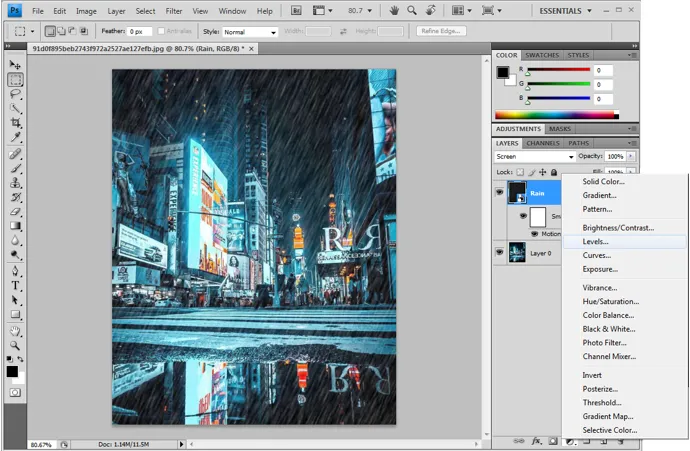
Uus taseme reguleerimise kiht taseme reguleerimise vihmakihiks loob.
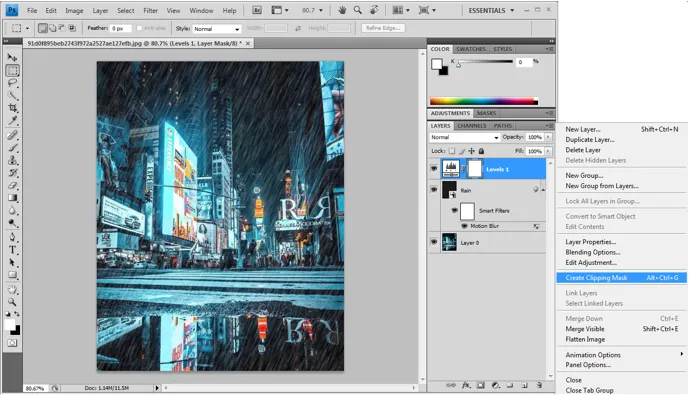
9. samm: - Taseme liuguste punktide reguleerimine
Uus taseme kiht loob ja seotakse allpool asuva vihmakihiga, et topeltklõpsake uut kihti, et avada taseme dialoogiboks.

Taseme reguleerimise jaoks on meil kolm punkti, nii et saame esimese ja viimase punkti (mustvalged liugurid) pisut teineteisele lähemale nihutada, kontrollides liikumisel toimuvaid muudatusi. Ja fikseerige tase täpselt vajalikus vahemikus. Nii, et saaksime vihma väljanägemise ja tunde teatud nurga all nurga alt.
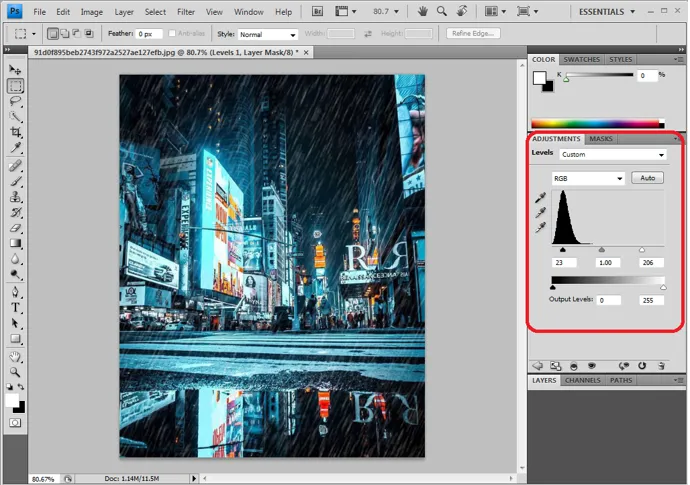
Taseme maski ja liikumise hägust saab täpse väljundi saamiseks igal ajal reguleerida. Kui pilt on lõplik, saame selle eksportida või salvestada vastavalt vajadusele .jpg.webp või .png.webp faili. Algajad vajavad harjumiseks korduvat harjutamist.

Järeldus
Nende järgi on meil foto vihmaefekt. Samu samme saab Photoshopis kasutada mitme efekti jaoks. Enne väljundi saamist peavad kasutajad efekti saamiseks samm-sammult aru saama atribuutidest ja nende mõjust pildile. Proovige seda mitme pildi saamiseks praktilise harjutamise saamiseks.
Soovitatavad artiklid
See on olnud Photoshopis vihmaefekti juhend. Siin arutleme kontseptsiooni ja selle üle, kuidas luua fotoshopi abil vihmaefekt pildile. Lisateavet leiate ka meie muudest soovitatud artiklitest -
- Teritage tööriist Photoshopis
- Kohandatud kuju tööriist Photoshopis
- Adobe Photoshopi tööriistad
- Automaatika testimisriistad
- Liikumise hägusus pärast efekte
- Hägusus pärast efekte