
Kuidas installida JMeter?
JMeter on tarkvara, mis on välja töötatud Java abil ja see on täielikult Java rakendus, mille on välja töötanud Apache tarkvara sihtasutus koormuste testimiseks, veebirakenduste jõudluse testimiseks ja veebisaidi reageerimisajaks. Põhimõtteliselt kasutame JMeterit veebirakenduse jõudluse ja koormuse testimiseks, kasutades rasket koormust ja saates veebirakendusele rohkem taotlusi. JMeter töötati algselt välja veebirakenduste testimiseks ja FTP-rakenduste jaoks. Saame kasutada rakendust JMeter funktsionaalseks, andmebaasi testimiseks. Rakendust JMeter kasutatakse rakenduse jõudluse või koormuse simuleerimiseks nagu reaalajas stsenaariumid. Järgnevalt uurime, kuidas installida JMeter Windowsi.
JMteri installimine Windowsi
JMeteri installimise sammud on järgmised:
1. samm: JMetri installimine Windowsi kõigepealt peame installima uusima JDK (Java Development Kit) veebisaidilt https://www.oracle.com/technetwork/java/javase/downloads/index.html ja leidma JRE ja JDK-lingi versioon 8 ja klõpsake allalaadimisel.
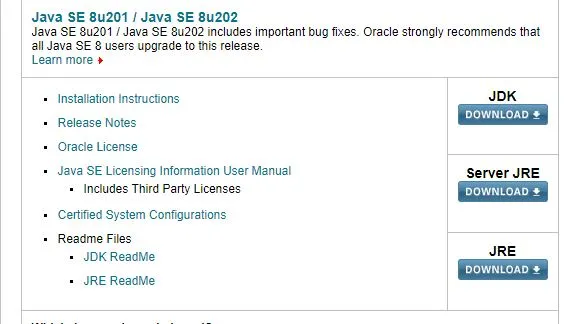
2. samm: pärast seda nõustuge teenuse kasutaja tingimustega ja valige allalaadimiseks sobiv opsüsteem, siin valisime aknad, nagu allpool toodud
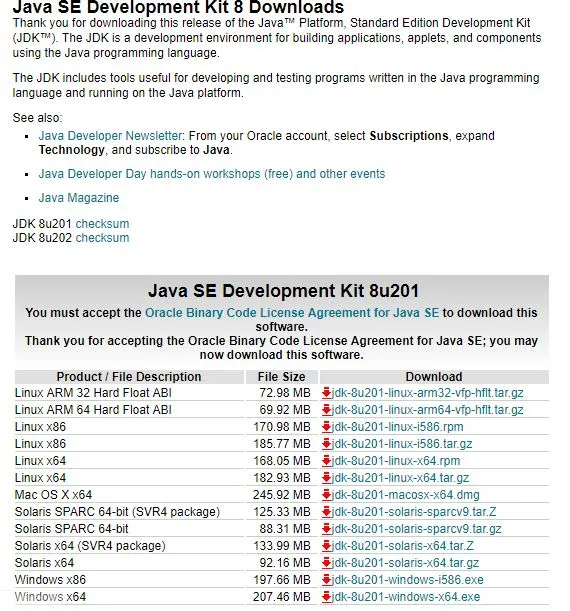
3. samm. Salvestage käivitatav fail ja kui täitmisprogrammi allalaadimine on lõpule viidud, siis topeltklõpsake täitmisfailil, et JDK meie süsteemi installida, nagu allpool toodud:
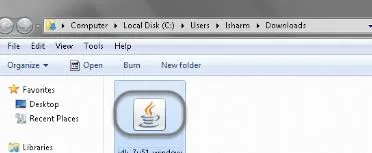
4. samm: Nüüd klõpsake käsku Käivita, et installeerijat hiljem käivitada, klõpsake installimise jätkamiseks nuppu Järgmine, siis saate valikuid, jätke endiseks ja klõpsake järgmisel, seejärel küsib asukohta Java lähtekoodi / failide salvestamiseks. Saame anda oma soovitud asukoha, siis klõpsata järgmisel ja see lõpetab installimise järgmiselt:

5. samm: kui ülaltoodud seadistamine on tehtud, kuvatakse veel üks dialoogiboks ja valige sellel suletav. Oleme JDK ja JRE oma süsteemi edukalt installinud ja saame JMeteri nüüd installida
6. samm: JMeteri installimiseks Windowsi opsüsteemi peab meil olema fail jmeter.bat, et käivitada JMeter Windowsis ja jmeter.sh, et lõunastada JMeter MAC-is ja Linuxis.
7. samm: laadige JMeter nüüd alla ametlikult veebisaidilt https://jmeter.apache.org/download_jmeter.cgi ja laadige binaarversioonidest alla uusim versioon JMeter, valides allpool oleva ZIP-versiooni.
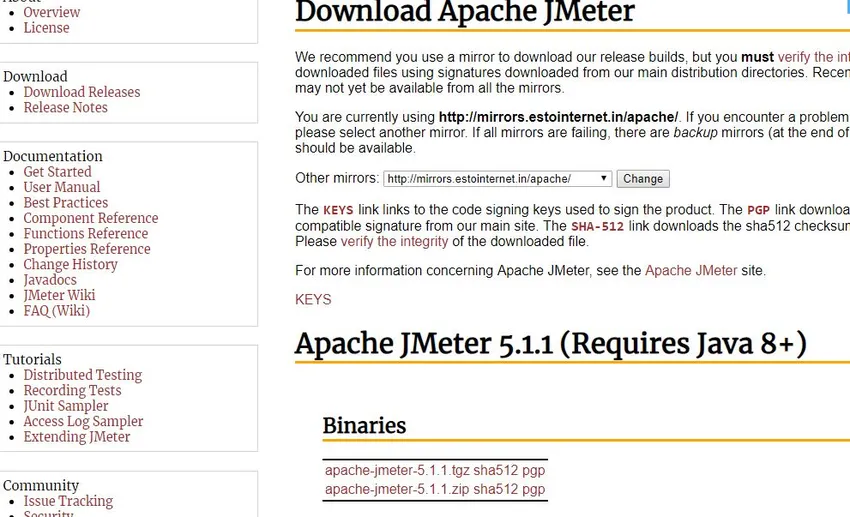
8. samm: klõpsake nüüd apache-jmeter-5.1.1.zip sha512 pgp ja see laaditakse alla. Kui allalaadimine on lõpule viidud, liikuge kaustale, kus allalaadimine toimus, ja leidke siis ZIP-fail ja pakkige fail ühte kausta lahti ja näeme sisu järgmiselt:
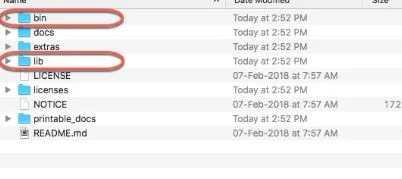
9. samm: prügikasti kaust sisaldab selliseid faile nagu mallid, .sh, .bat ja .jar-failid, mida on vaja rakenduse JMeter käivitamiseks, ja lib-kaust sisaldab kõiki JMteri rakenduse jaoks vajalikke teeke ja jar-faile ning nagu me eespool arutasime jmeter.bat on vaja Windowsi platvormi jaoks, samas kui JMeter.sh on vajalik Linuxi ja Maci platvormide jaoks.
10. samm: oleme rakenduse edukalt alla laadinud ja nüüd käivitame rakenduse, avades JMteri failide ja binaarsete failide asukoha nagu allpool: Kasutaja / dasu / apache-JMeter-5.0 / bin / JMeter.sh ja käivitage seejärel skript .sh vaatleme allpool sõnumit või toimingut

11. samm: nüüd alustab Apache JMeter rakenduse laadimist ja seda nähakse allpool
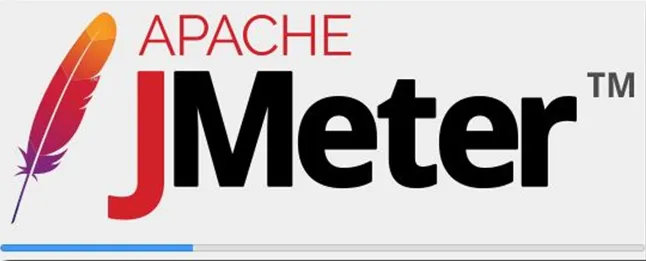
12. samm: Kui JMeter on edukalt laaditud, näeme GUI- ja käsuridarežiime järgmiselt

13. samm: JMeteri rakenduse installimine ja käivitamine õnnestus ning kui tahame kontrollida, milline Java versioon on meie süsteemi installitud, peame avama Windowsi käsuridade konsooli vajutades windows + r ja sisestama seejärel cmd. Terminal avatakse ja sisestage siis java-versioon nagu allpool

14. samm: JMetri binaarfailide ja muude failide kaustas on järgmised kaustad nagu allpool:
- Varukoopiad: see kaust salvestab JMetri projektide varukoopiaid ja me saame neid JMeteris redigeerida.
- Bin: see kaust sisaldab käivitatavaid faile, faile, mis on vajalikud konfigureerimiseks, et simuleerida koormust ja jõudlust ning muuta JMetri sätteid jne.
15. samm: JMeteri rakendusel on kaust nimega docs, mis sisaldab teavet ja dokumente HTML-vormingus, mida me peame koguma, ning saadaval on ka mõned lisatööriistad, mida kasutatakse JMetri tööde graafikute võrdlemiseks. Lib-kaustas on kõik Java JAR-failid, mis on vajalikud rakenduse JMeter jaoks, samas kui printable_docs-is on dokumendid ja muu teave.
16. samm: ülal näeme JMetri teemat, mis on kasutajatele JMetri kasutamiseks pime ja kasutajatele meeldiv.
17. samm: olemasolevat JMeterit saab uuemaks saadaolevaks JMeteriks täiendada, toimides järgmiselt.
peame alla laadima uusima JMeteri ja pakkima selle uude kausta, mitte olemasolevasse kausta, ja korrata ülalkirjeldatud samme.
18. samm: kui tahame JMeteri oma süsteemist kustutada, on see väga lihtne, kuna peame lihtsalt valima kausta apache-jmeter-xx, kus xx on versiooninumber, ja kustutama selle konkreetse kausta. Oleme JMetri rakenduse edukalt kustutanud.
19. samm: kui meil ei õnnestu JMeterit käivitada ja käivitada, peame kontrollima, kas JRE ja JDK on seadistatud keskkonnamuutujates nagu JAVA_HOME õiged versioonid, kui see pole õige, peame lisama JRE ja JDK prügikasti JAVA_HOME ja säästa keskkonda.
20. samm: Nüüd saame käivitada JMeteri rakenduse ja see käivitub edukalt, nagu me eespool arutasime.
21. samm: JMeteri abil saame katseid teha ja laadida, luues testiplaani, kus mainime iga ülesande sammu koos asjakohaste kommentaaridega, nii et JMeter simuleerib kõiki neid toiminguid meie töö ajal.
22. samm: Samamoodi saame JMeteri installida Linuxi ja MAC-i keskkonda, laadides alla .sh-faili ja järgides ülejäänud protseduure, mis on sama mis Windowsi keskkonnas, ja saame ka JMeteri edukalt installida ka nendesse keskkondadesse.
Järeldus: installige JMeter
Lõpuks on see ülevaade JMeteri installimisest, probleemidest, millega võime kokku puutuda, kuidas seda kõigil platvormidel uuendada ja kustutada. Loodan, et saate hästi aru ja suudate rakenduse JMeter installida edukalt oma masinatesse üle Windowsi, Linuxi ja MAC-i platvormide ning tõrkeotsinguks kõik probleemid.
Soovitatavad artiklid
See on olnud juhend jaotises Kuidas installida JMeter ?. Siin arutasime JMeteri installimiseks Windowsi süsteemi vajalikke samme. Lisateavet leiate ka meie muudest soovitatud artiklitest -
- .NET installimise sammud?
- Kuidas installida Java 8?
- PostgreSQL installimise juhend?
- Kuidas Apache'i installida?
- JRE vs JVM | 8 parimat erinevust (infograafika)