Selles Photoshopi õpetuses õpime, kui lihtne on lõbusate ja huvitavate fotopiiride loomine, kasutades midagi enamat kui lihtne kihtmask ja teie valitud Photoshop-filter. Ma ütlen "teie valik", kuna Photoshopis pole filtritest puudust ja paljud neist sobivad suurepäraselt ainulaadsete fotopiiride loomiseks. Vaatleme mõningaid näiteid, mis töötavad tõesti hästi, kuid soovite kindlasti katsetada erinevate filtritega, et näha, milliseid fotoääre efekte saate pakkuda!
Siin on pilt, mida ma selle õpetuse jaoks kasutan:

Algne foto.
1. samm: kopeerige taustkiht
Minu Photoshopis äsja avatud pildi abil näen oma kihtide paletis, et mul on praegu üks kiht - taustkiht, mis sisaldab minu pilti:

Kihtide palett Photoshopis, mis näitab pilti taustkihil .
Kuna meie taustkiht sisaldab meie algset kujutise teavet, on enne töö alustamist alati hea mõte see kopeerida. Nii ei puuduta me originaali ja peame selle alati alla laskma, kui seda vajame. Lihtsaim viis kihi paljundamiseks Photoshopis on klaviatuuri otsetee Ctrl + J (Win) / Command + J (Mac) abil. Kui vaatame uuesti kihtide paletti, näeme, et meil on nüüd kaks kihti - alumine taustakiht põhjas ja selle koopia, mille Photoshop on nimetanud kihiks 1:
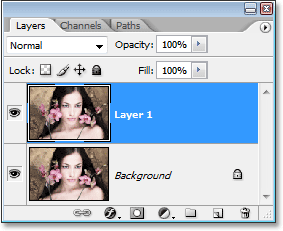
Taustakihi paljundamiseks vajutage "Ctrl + J" (Win) / "Command + J" (Mac).
2. samm: lisage kahe olemasoleva kihi vahele uus tühi kiht
Järgmisena peame oma kahe olemasoleva kihi vahele lisama uue kihi. Selleks veenduge, et kihtide paletis oleks valitud "Kiht 1" (see tuleks sinisega esile tõsta). Seejärel hoidke all klahvi Ctrl (Win) / Command (Mac) ja klõpsake kihtide paleti allosas ikooni Uus kiht:
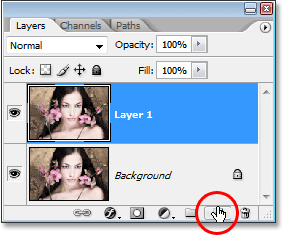
Hoidke all klahvi "Ctrl" (Win) / "Command" (Mac) ja klõpsake ikooni "Uus kiht".
Tavaliselt lisab Photoshop uue kihi kihtide paletis praegu valitud kihi kohale, kuid kui hoiate all klahvi "Ctrl" / "Käsk", käsib Photoshop lisada selle praegu valitud kihi alla . Kihtide paletis näeme nüüd, et taustkihi ja "1. kihi" vahel on uus tühi kiht:

Taustakihi ja "1. kiht" vahele ilmub uus tühi kiht.
3. samm: täitke uus kiht valgega
Kasutame äärisevärvina valget värvi, seega peame oma uue tühja kihi täitma valgega. Selleks veenduge kõigepealt, et meie Photoshopi esiplaanide ja taustvärvide sätted oleksid vaikeseaded, vajutades klaviatuuril tähte D. See seab esiplaani värvi mustaks ja taustvärvi valgeks. Seda näeme, kui vaadata esiplaani ja taustavärvide liideseid, mis asuvad tööriistade paleti allosas. Ruut vasakus ülanurgas tähistab praegust esiplaani värvi, samas kui paremas alanurgas olev ruut näitab meile praegust taustavärvi:
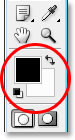
Esiplaani ja taustavärvi värvid on Photoshopi värvid
Tööriistade palett. Vaikesätete lähtestamiseks vajutage klaviatuuril tähte "D".
Kui esiplaani ja taustavärvid on vaikimisi seatud, veenduge, et uus tühi kiht oleks praegu kihtide paletti valitud. Seejärel kasutage kiirklahvi Ctrl + Backspace (Win) / Command + Delete (Mac), et kiht täita praeguse taustavärviga, mis on valge. Dokumendiaknas ei paista midagi juhtunud, kuna "1. kihi" pilt blokeerib uue kihi kuvamist, kuid kui vaatame oma kihtide paletti, näeme kihi eelvaate pisipildil, et kiht on tõesti täidetud valgega:
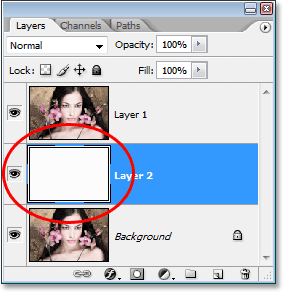
Uue kihi eelvaate pisipilt on nüüd täidetud valgega, öeldes meile, et kiht ise on valgega täidetud.
4. samm: lisage pildi ümber täiendav lõuend
Anname endale oma piiri loomisel natuke ruumi mängimiseks. Esiteks lisame foto ümber veidi lõuendiruumi. Selleks minge ekraani ülaosas menüüsse Pilt ja valige Lõuendi suurus. Kui kuvatakse lõuendi suuruse dialoogiboks, sisestage nii laiuse kui ka kõrguse väärtus 1 tolli. See lisab pildi ümber täiendava tollise lõuendiruumi. Samuti veenduge, et suvand Suhteline on märgitud:
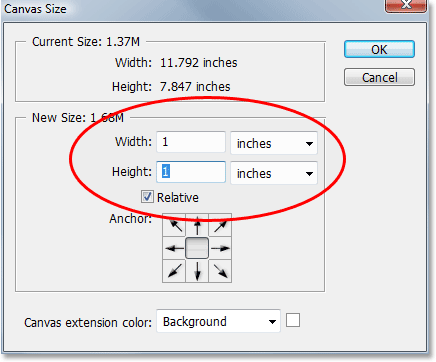
Kasutage dialoogiboksi "Lõuendi suurus", et lisada foto ümber täiendav toll lõuend.
Kui soovite lisalõuendit lisada ja dialoogiboksist väljuda, klõpsake nuppu OK. Näete dokumendi aknas pildi ümber lisatud täiendavat valget ruumi:

Foto ümber on nüüd lisatud täiendav lõuendiruum.
5. samm: laadige foto ümber valik
Lisame natuke ruumi ka foto servade sisse. Hoidke all klahvi Ctrl (Win) / käsklus ja klõpsake otse kihtide paleti kihi eelvaate pisipildil „1. kiht”:
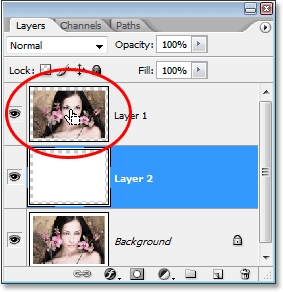
Hoidke all nuppu Ctrl (Win) / "Command" (Mac) ja klõpsake 1. kihi eelvaate pisipiltil.
See laadib valiku kihi sisu ümber ja kui vaatate oma dokumendiaknasse, näete, et foto ümber on valitud valik:

Foto ümber ilmub valik.
6. samm: Lepingu sõlmimine
Peame valiku pisut väiksemaks muutma ja saame seda hõlpsalt teha, kasutades ühte Photoshopi sisseehitatud funktsioone valikutega töötamiseks. Minge ekraani ülaosas olevasse menüüsse Select, valige Modify ja seejärel Contract. Kui ilmub dialoogiboks Lepingu valik, sisestage suvandi Lepingutasu väärtus väärtus vahemikus 5-15 pikslit, sõltuvalt teie pildi suurusest ja eraldusvõimest. See annab Photoshopile teada, mitu pikslit valiku sõlmimiseks lepingu sõlmib, või teisisõnu, kui palju väiksemaks me seda teha soovime. Ma sisestan väärtuse 10 pikslit:
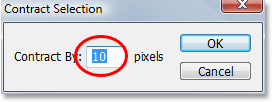
Valige Vali> Muuda> Leping ja sisestage dialoogiboksi väärtus 5-15 pikslit.
Dialoogiboksist väljumiseks klõpsake nuppu OK. Foto ümber olev valik on väiksemaks jäetud, jättes valikuruumi ja foto servade vahele natuke ruumi:

Nüüd on valiku ja foto servade vahel veidi ruumi.
7. samm: lisage kihtmask
Lisame kihi maski kihile 1. Enne kui seda teha, peab meil olema valitud "1. kiht", nii et klõpsake selle valimiseks kihtide paletis. See kuvatakse sinisega esiletõstetud:
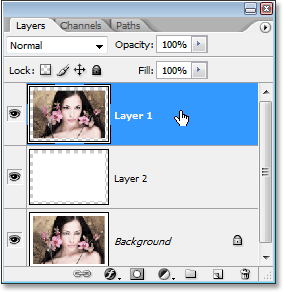
Selle valimiseks klõpsake kihtide palettil nuppu „1. kiht”.
Seejärel, kui "Kiht 1" on valitud, klõpsake kihtide paleti allosas ikooni Kihi mask:
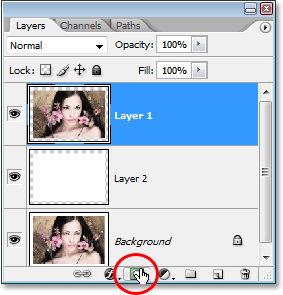
Klõpsake kihtide paleti allosas ikooni "Kihimask".
See lisab kihi maski kihile 1 ja kihtide paletist näeme, et kihi eelvaate pisipildi paremale on lisatud kihimaski pisipilt:
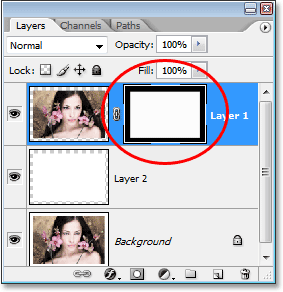
Kihtmaski pisipilt ilmub kihtide paleti jaotisele "Kiht 1".
Pange tähele, et meie valikus olev ala näib pisipildil valget, samal ajal kui meie valikust välja jääv ala on must. Kui te pole kursis kihimaskide toimimisega ja soovite rohkem teada saada, lugege kindlasti meie õpetust kihtide maskide mõistmise kohta veebisaidi jaotises Photoshopi põhitõed .
Järgmisena loome oma piiriefekti oma esimese Photoshop-filtriga!
5. samm: laadige foto ümber valik
Lisame natuke ruumi ka foto servade sisse. Hoidke all klahvi Ctrl (Win) / käsklus ja klõpsake otse kihtide paleti kihi eelvaate pisipildil „1. kiht”:
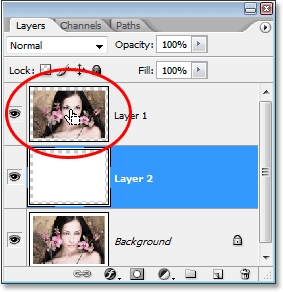
Hoidke all nuppu Ctrl (Win) / "Command" (Mac) ja klõpsake 1. kihi eelvaate pisipiltil.
See laadib valiku kihi sisu ümber ja kui vaatate oma dokumendiaknasse, näete, et foto ümber on valitud valik:

Foto ümber ilmub valik.
6. samm: Lepingu sõlmimine
Peame valiku pisut väiksemaks muutma ja saame seda hõlpsalt teha, kasutades ühte Photoshopi sisseehitatud funktsioone valikutega töötamiseks. Minge ekraani ülaosas olevasse menüüsse Select, valige Modify ja seejärel Contract. Kui ilmub dialoogiboks Lepingu valik, sisestage suvandi Lepingutasu väärtus väärtus vahemikus 5-15 pikslit, sõltuvalt teie pildi suurusest ja eraldusvõimest. See annab Photoshopile teada, mitu pikslit valiku sõlmimiseks lepingu sõlmib, või teisisõnu, kui palju väiksemaks me seda teha soovime. Ma sisestan väärtuse 10 pikslit:
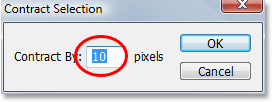
Valige Vali> Muuda> Leping ja sisestage dialoogiboksi väärtus 5-15 pikslit.
Dialoogiboksist väljumiseks klõpsake nuppu OK. Foto ümber olev valik on väiksemaks jäetud, jättes valikuruumi ja foto servade vahele natuke ruumi:

Nüüd on valiku ja foto servade vahel veidi ruumi.
7. samm: lisage kihtmask
Lisame kihi maski kihile 1. Enne kui seda teha, peab meil olema valitud "1. kiht", nii et klõpsake selle valimiseks kihtide paletis. See kuvatakse sinisega esiletõstetud:
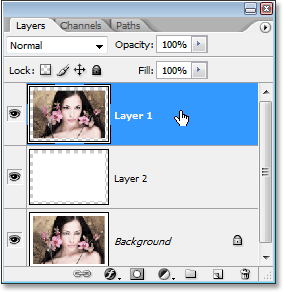
Selle valimiseks klõpsake kihtide palettil nuppu „1. kiht”.
Seejärel, kui "Kiht 1" on valitud, klõpsake kihtide paleti allosas ikooni Kihi mask:
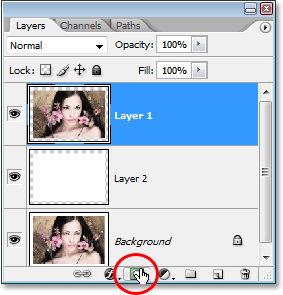
Klõpsake kihtide paleti allosas ikooni "Kihimask".
See lisab kihi maski kihile 1 ja kihtide paletist näeme, et kihi eelvaate pisipildi paremale on lisatud kihimaski pisipilt:
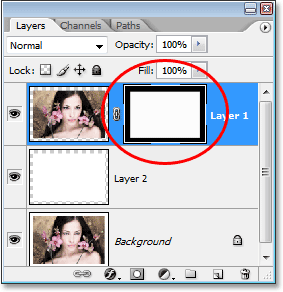
Kihtmaski pisipilt ilmub kihtide paleti jaotisele "Kiht 1".
Pange tähele, et meie valikus olev ala näib pisipildil valget, samal ajal kui meie valikust välja jääv ala on must. Kui te pole kursis kihimaskide toimimisega ja soovite rohkem teada saada, lugege kindlasti meie õpetust kihtide maskide mõistmise kohta veebisaidi jaotises Photoshopi põhitõed .
Järgmisena loome oma piiriefekti oma esimese Photoshop-filtriga!
8. samm: kandke kihtmaskile filtrit "Pritsimine"
Sel hetkel on meie piiriefekti loomine lihtsalt ühe Photoshopi filtri rakendamine just meie loodud kihimaski jaoks. Ainuke asi, mida peate veenduma, on see, et teil on enne filtri rakendamist valitud kihtmask, mitte kiht ise, vastasel juhul võite filtri kihi sisule kogemata rakendada. Kuna me just lõime oma kihimaski lisamise, tuleks see valida, kuid igaks juhuks uurige kahte kihti "Payer 1" pisipiltidelt. Kummagi ümber on praegu valitud valge esiletõstetud kast. Kihtmaski pisipildi ümber peaksite nägema esiletõstmise kasti, kuid kui te mingil põhjusel ei tee, klõpsake selle valimiseks lihtsalt kihtmaski pisipildil:
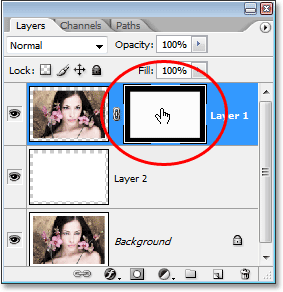
Kihtmaski pisipildil peaks olema valge esiletõstetud kast, mis näitab, et see on valitud. Kui seda pole, klõpsake selle valimiseks sellel.
Nüüd, kui oleme kindlad, et kihimask on valitud, mitte kiht ise, saame oma filtri rakendada. Nagu ma selle õpetuse alguses mainisin, on Photoshopis valida palju filtreid, mis töötavad suurepäraselt huvitavate fotopiirete loomisel. Vaatleme siin mõnda näidet, kuid kindlasti soovite katsetada teiste filtritega omaette. Esiteks proovime ühte minu lemmikfiltrit, harjafiltrit "Pritsimine". Minge ekraani ülaservas olevasse menüüsse Filtter, valige Brush Strokes ja valige Spatter. Kui kuvatakse dialoogiboks, sisestan pihustusraadiuse jaoks väärtuse 10 ja sujuvuse 5:
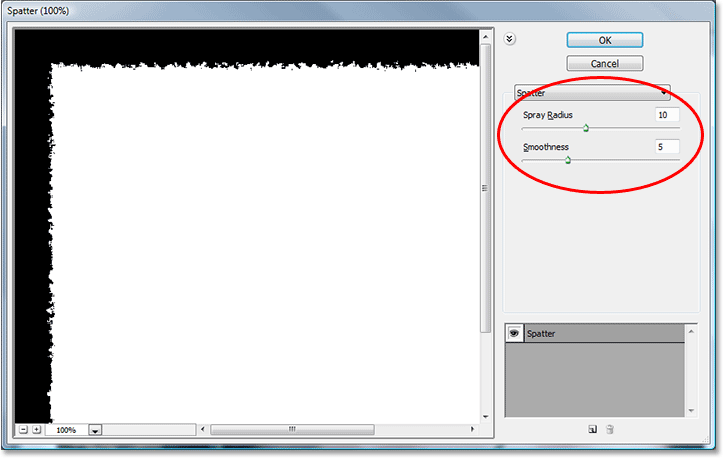
Dialoogiboks "Pritsimine". Sisestage "Spray Radius" jaoks "10" ja "Smoothness" jaoks "5".
Dialoogiboksi vasakul küljel asuval suurel eelvaatealal saate vaadata eelvaadet, kuidas piir välja näeb, seega katsetage pihustusraadiuse ja sujuvuse erinevaid väärtusi, et näha, millist efekti saate. Kui olete lõpetanud, klõpsake dialoogiboksist väljumiseks ja filtri rakendamiseks nuppu OK. Pärast foto Spatteri filtri kandmist kihtmaskile on siin minu foto ääris:
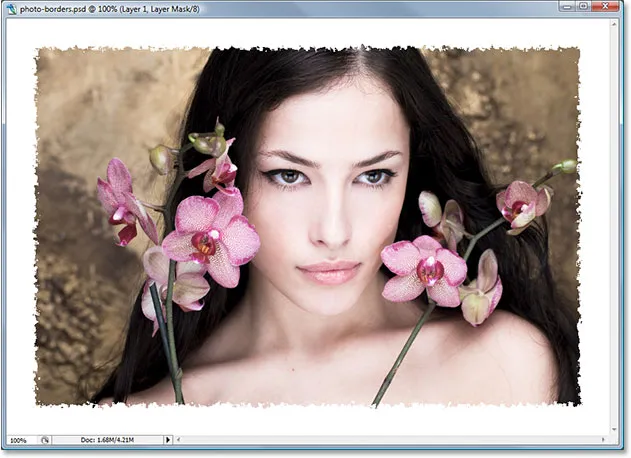
Filtri "Pritsimine" abil loodud foto äärisefekt.
9. samm: rakendage filter "Klaas"
Proovime erineva fotoääre efekti jaoks erinevat filtrit. Kõigepealt vajutage pritsimisfiltri tühistamiseks Ctrl + Z (Win) / Command + Z (Mac). Seejärel minge tagasi menüüsse Filtter, valige seekord Distort ja seejärel Glass. Kui ilmub dialoogiboks "Klaas", sisestan moonutuste summa jaoks 8 ja sujuvuse 4. Jätan suvandi Texture sätteks Frosted ja Scaling seadeks 100%:
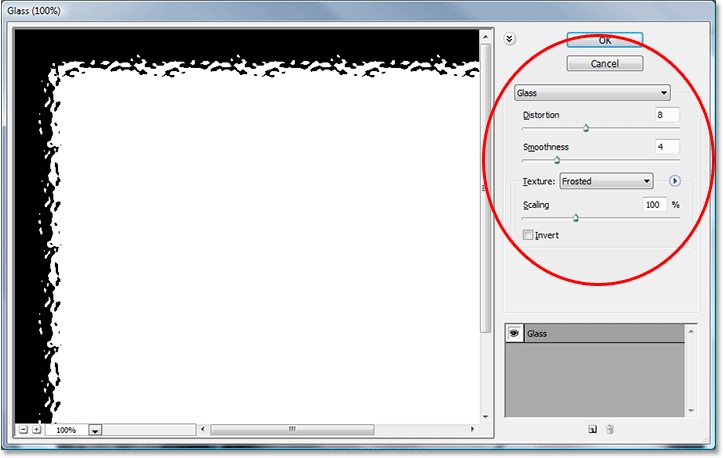
Sisestage dialoogiboksis Klaasfilter "Distortion" ja "4" - "Smoothness" või "4" või katsetage vasakpoolses eelvaateaknas oma sätetega.
Jällegi saate neid sätteid iseseisvalt katsetada, kui soovite loodava äärisefekti eelvaate saamiseks kasutada suurt eelvaateala dialoogiboksi vasakul. Kui olete filtri kihtmaskile rakendanud ja dialoogiboksist väljunud, klõpsake nuppu OK. Siin on minu fotopiir, mis on loodud filtri "Klaas" abil:
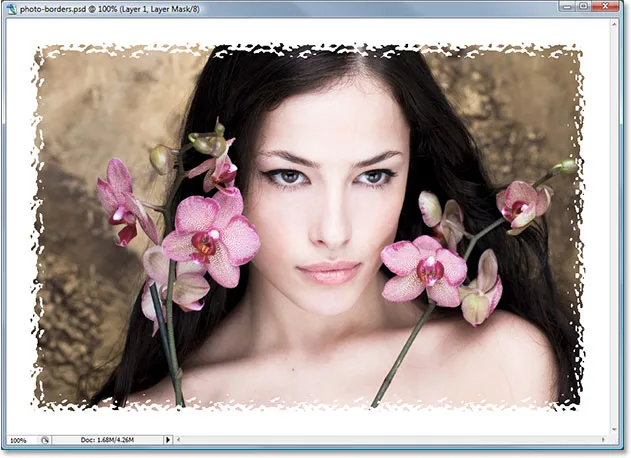
Foto ääris, mis on loodud Photoshop'i filtri "Klaas" kihtmaskile kandmisega.
10. samm: rakendage filter "Pihustatud käigud"
Proovime veel ühte. Viimase filtri tühistamiseks vajutage veel kord Ctrl + Z (Win) / Command + Z (Mac). Seekord minge üles menüüsse Filtter, valige Pintslilöögid ja seejärel Pihustatud käigud. Kui kuvatakse dialoogiboks, sisestan löögi pikkuse jaoks 6, pihustusraadiuse jaoks 10 ja sean löögi suuna paremale diagonaalile:
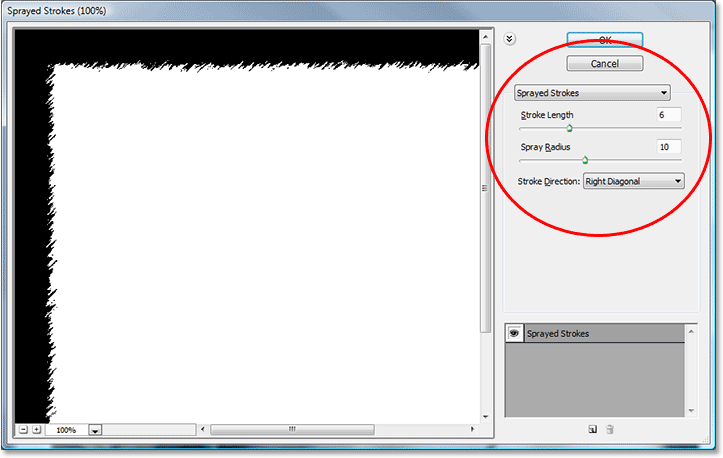
Kui kuvatakse dialoogiboks "Pihustatud käigud", sisestage "Löögi pikkus" väärtuseks "6" ja "Pihustusraadiuse" jaoks "10" ja määrake "Löögi suund" väärtuseks "Parempoolne diagonaal".
Kui soovite kasutada vasakpoolset eelvaateala, saate jällegi neid sätteid ise katsetada. Kui olete lõpetanud, klõpsake nuppu OK, et väljuda dialoogiboksist ja rakendada filter kihtmaskile. Siin on minu fotopiir, mis on loodud filtri "Pihustatud löögid" abil:
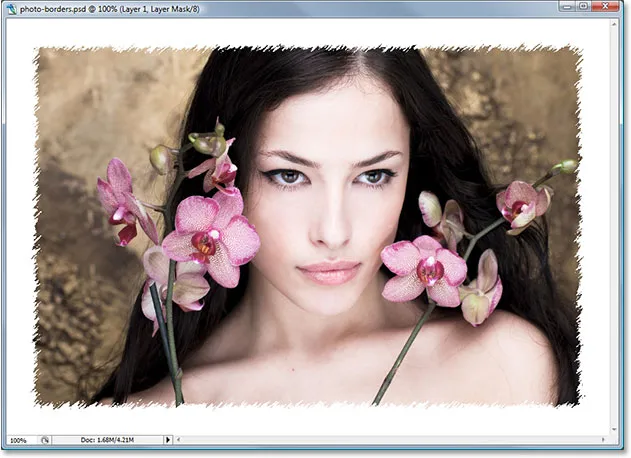
Foto ääris, mis on loodud, kasutades kihimaskile filtrit "Pihustatud löögid".
Vaatasime Photoshopis paljudest filtritest vaid kolme, mida saate kasutada huvitavate ja ainulaadsete fotopiirete loomiseks, kuid see peaks andma teile idee, kui lihtne neid on luua, rakendades lihtsalt kihtmaskile erinevaid filtreid. Lõpetame asjad sellega, et kõrvaldame kogu meie foto ümber oleva ülemäärase piiriala.
11. samm: kärpige foto ümber olev valge ruum ära
Kui olete loodud fotoääre efektiga rahul, peate tõenäoliselt asjad koristama, kärpides ära kogu foto ümber oleva valge ala. Selleks minge ekraani ülaosas menüüsse Pilt ja valige Kärbi. Kui ilmub dialoogiboks "Kärbi", veenduge, et ülaosas oleks valitud valik Alumine vasak piksli värv, mis käsib Photoshopil kärpida kõik, mis on sama värvi kui piksli värv dokumendi vasakus ülanurgas. Veenduge ka, et teil on kõik neli allosas olevat varianti - ülaosa, põhi, vasak ja parem - valitud:
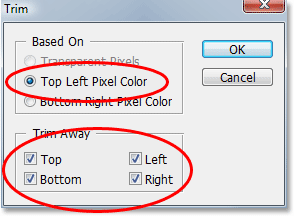
Kasutage käsu "Kärbi", et kärpida kogu pildi ümber olev valge ruum.
Dialoogiboksist väljumiseks klõpsake nuppu OK, et Photoshop kärpida kogu täiendav valge ala, jättes selle ümber ainult teie pildi ja foto äärise efekti:
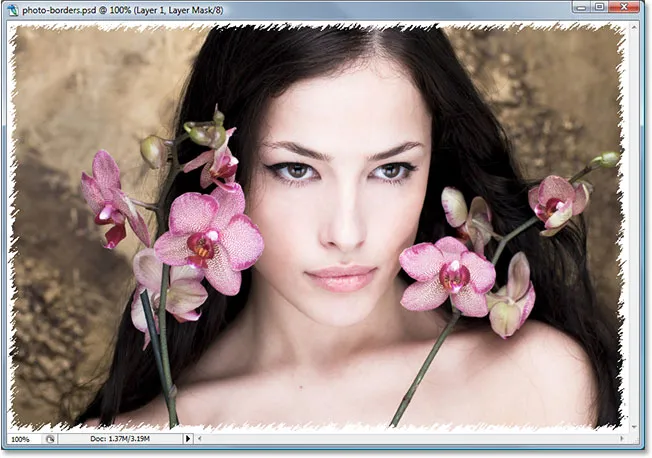
Täiendav valge ruum pildi ümber on nüüd kadunud.
Ja seal see meil on! Siin on vaid mõned näited selle kohta, kui lihtne on Photoshopis huvitavaid fotopiire luua, kasutades kõike muud kui lihtsat kihimaski ja Photoshopi filtreid! Lisateavet Photoshopi efektide õpetuste kohta leiate meie fotoefektide sektsioonist!