
Excel Pivot Table (sisukord)
- Pivoti tabel Excelis
- Kuidas luua Pivot-tabelit Excelis?
- Pivoti tabeli selgitus Excelis
Pivoti tabel Excelis
Esiteks vaatame läbi määratluse, mis on excelis pöördetabel. Väga lihtsustatult on parim vastus „Pivot Table on exceli programmi tööriist, mis võtab kokku suure hulga andmeid”. Meil on Excelis tohutul hulgal andmeid ja töö hõlbustamiseks kasutame pöördetabelite abil oma andmete kokkuvõtteid, et saada soovitud andmete aruanne. Excel Pivot Table eraldab olulisuse andmetest, mis koosnevad erinevatest kirjetest ja väljadest.
Exceli pöördetabel on programmeerimisriist, mis võimaldab meil aruande saamiseks valitud andmeridasid ja veerge ümber korraldada ja kokku võtta. Pivoti tabel ei muuda andmetes ühtegi väärtust.
Exceli pöördetabel on kasulik suurema andmemahu korral. See on väga võimas Exceli tööriist, mis säästab palju aega soovitud aruande koostamiseks.
Kuidas luua Pivot-tabelit Excelis?
See on väga lihtne ja hõlpsasti kasutatav. Vaatame, kuidas mõne näite abil Pivot-tabelit luua.
Selle Pivot Table Exceli malli saate alla laadida siit - Pivot Table Exceli mallNäide nr 1
Ettevõttes, kus osakonna töö on teatud ID-de märkimine, kas need on õiged või mitte. Nad töötlevad andmeid, millel on mingid ID-d, ja märgivad need õigeteks või mitte.
Allpool on töötlemata andmete ekraanipilt,

Oletame, et osakonna ettevõtte juht soovib teada, mitu Prop_ID oli õige ja vale. Ta saab neid väärtusi käsitsi loendada, kuid suure andmehulga korral on see aeglane ülesanne. Kuid selleks on lihtne viis.
Oma exceli töövihikus lööb ta nuppu Sisesta ja klõpsab ekraani vasakpoolsemal nupul asuvat pöördetabelit. Nüüd saab ta selle pöördetabeli avamiseks valida sama töölehe või uue töölehe. Õigete või valede õigete ja valede väärtuste arvu teada saamiseks olekuväljal, mis on õige või vale, lohistatakse ridade sektsiooni ja vara ID-de viidete väärtused Prop_ID lohistatakse väärtuste jaotisse.
- Valige andmed ja minge vahekaardile Lisa, klõpsake tabelite jaotise all oleval pöördetabelil.

- Ilmub dialoogiboks. Ülaltoodud pildil on vähe ruute, et valida esmalt tabelivahemik, mille tegime andmete valimisega. Kuhu sisestada pöördetabel samasse töölehele või töölehele lisamiseks? Kui andmeid on väga palju, on mugav sisestada pöördetabel uude töölehele ja klõpsata nuppu OK.

- Saame allpool toodud tulemuse, paremal serval on meie pöördetabelite väljad, mis teisaldatakse soovitud aruannetena ridadesse ja veergudesse ning vasakul pool luuakse pöördetabel.

- Meie ülesanne on kontrollida, mitu varade ID-d olid korrektsed ja mitu audiitori poolt valeks märgitud. Lohistage audiitoriväljad jaotisse Rida, atribuudile_id väärtus jaotis, olekuväljal filtreerige jaotis.

- Oleme koostanud pöördetabeli, mis näitab praegu audiitorite märgitud varade koguarvu.
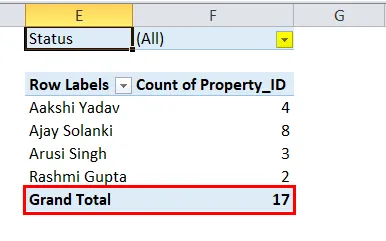
- Nüüd saate kontrollida, kui palju atribuudide ID-sid on õiged ja mitu valesid. Jaotise oleku all olevas pöördetabelis klõpsake sellel.
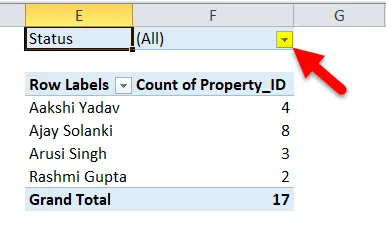
- Nüüd kontrollige, kas valige mitu üksust ja seejärel märkige Paranda ja klõpsake nuppu OK.

- Nüüd on meil olemas varade ID-d, mille audiitor on õigeks tunnistanud.
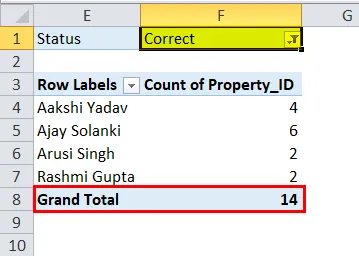
- Samamoodi võisime arvestada valedega.
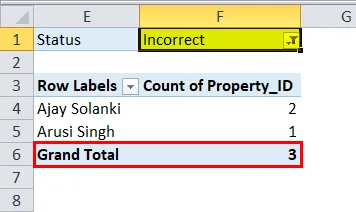
Näide 2
Müügiettevõttes on meil tehingutega seotud müügiandmed, mis sisaldavad seda, milline toode tegi mitu kvartali ja millisel aastal müüki.
Allpool on töötlemata andmete ekraanipilt,

Need andmed ei hõlma kuni 20 rida, kuid selles näites on see 66 rida, mis võib veelgi kaugemale minna ja oleks tüütu ülesanne kontrollida konkreetse toote müüki mis tahes kvartali jooksul.
- Valige pöördetabeli lisamiseks vajalikud andmed. Seekord kasutame pöördetabelite lisamiseks kiirklahvi, klõpsake alt, siis “D” ja siis “P”. Ilmub veel üks dialoogiboks. Meie andmed on excelis ja tahame luua pöördetabeli, siis peame klõpsama järgmist nuppu.
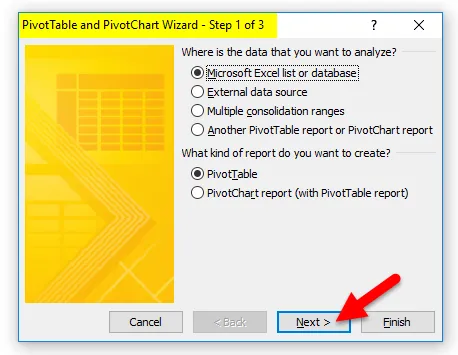
- Järgmises etapis küsib ta mitmesuguseid andmeid. Kuid nagu me olime andmed juba valinud, nii et need on eeltäidetud. Klõpsake nuppu Edasi.

- Nüüd küsib viimane dialoogiboks meilt, kuhu me tahame pöördetabeleid samasse töölehte või teise. Peame valima New töölehe ja seejärel klõpsake nuppu Finish.

- Parempoolsel küljel on pöördetabeli väljad ja vasakul pool meie pöördetabeli aruanne.
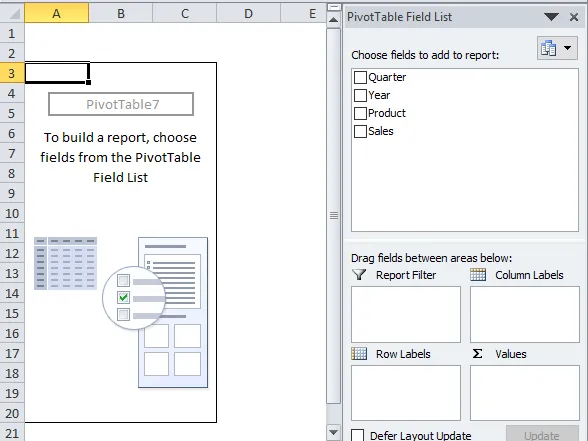
- Lohistage toode ridade jaotises, müük väärtuste all ja kvartal veeru jaotises, aasta aga filtris. Ja meil on oma aruanne.

Ülaltoodud pöördetabel näitab, milline toode tegi mitu kvartali müüki.
- Kui tahame 2017. aastal kontrollida, mis oli toodete müük, tühistame lihtsalt vahekaardil aasta 2018.
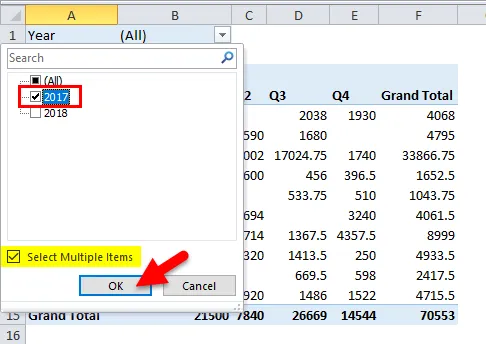
- Nüüd on meil 2017. aasta toodete müük.

Pivoti tabeli selgitus Excelis
Põhimõtteliselt on pöördetabelid võimas Exceli tööriist, mis aitab meil kokku võtta suuri andmemahtusid ja säästab palju aega.
Pivoti tabelid on aruandlustööriist, millel on väljade sektsioon, mis sisaldab nelja välja:
- Ridad: andmed, mida võetakse täpsustajana.
- Väärtused: andmete arv.
- Filtrid: filtrid teatud andmete peitmiseks.
- Veerud: väärtused erinevatel tingimustel.
Excel Pivoti tabeli meeldejäävad asjad
- Pivot-tabelid ei muuda andmebaasi väärtusi.
- Pivot-tabeleid saab lisada andmetega samale töölehele või mõnda muusse töölehele.
- Mugavuse huvides lisame uuel töölehel pöördetabelid.
Soovitatavad artiklid
See on olnud Pivot-tabeli juhend Excelis. Siin arutatakse, kuidas luua Pivot-tabeleid Excelis koos praktiliste näidete ja allalaaditava Exceli malliga. Võite vaadata ka meie teisi soovitatud artikleid -
- Teage Pivot-tabelit MS Excelis
- Excel GETPIVOTDATA funktsioon
- Parimad sammud pöördegraafiku koostamiseks rakenduses Excel 2016
- Tabelite vormindamise viisid - Exceli tabeli vormingu kasutamine