Selles Photoshopi tüübi õpetuses vaatleme Photoshopi sisseehitatud Warp-teksti suvandeid ja kuidas need muudavad tüübi keeruliseks muutmise, venitamise ja moonutamise igasugusteks huvitavateks kujunditeks, säilitades meie tüübi, aga ka väändumisefekti ise, täiesti redigeeritav!
Warp-teksti suvandid on olnud juba mõnda aega olemas, tutvustati neid esmakordselt Photoshop 6-s ja kuigi neilt saadavatel tulemustel ei pruugi olla sama wow-tegur kui paljudel keerukamatel tekstiefektidel, pakuvad nad mõned olulised ja muljetavaldavad eelised.
Esiteks, hoolimata sellest, millist koolutamisvõimalust me valime, jääb tekst ise 100% elavaks, redigeeritavaks tüübiks, mis tähendab, et võime teksti tagasi pöörduda ja seda vajadusel redigeerida. See on tohutu eelis enamiku arenenumate tekstiefektide ees, kuna need tavaliselt sunnivad meid oma teksti teisendama kas pikslitesse või vektorvormingutesse, kus kaotame võimaluse teksti redigeerida.
Warp Text'i suvandite teine eelis on see, et ka deformeerimisefektid ise on 100% täielikult redigeeritavad. Miski, mida me nendega teeme, ei muuda püsivalt meie tüübi ilmet. Photoshop jätab lihtsalt meelde meie kasutatud seaded ja näitab meile sisuliselt reaalajas eelvaadet, kuidas need seaded välja näevad. Saame igal ajal tagasi minna ja mõnda seadet muuta. Saame lülituda ka täiesti teistsugusele kooldusvalikule või keerata lõimevalikud välja ja lülituda tagasi tavalisele tekstile, ilma et see kahjustaks pildi kvaliteeti. Lõpuks, kuigi paljud edasijõudnud tekstiefektid vajavad palju aega ja vaeva, rääkimata edasijõudnutest oskustest, on Photoshopi Warp Text suvandid kiire ja hõlpsasti kasutatavad isegi algajatele!
Warp-teksti suvandite kasutamiseks peame kõigepealt oma dokumenti lisama teksti. Siin on lihtne ekraanikujundus, mille taustpildi ette on lisatud tekst:
 Algne kujundus.
Algne kujundus.
Kui vaatame minu kihtide paneeli, näeme, et minu dokument sisaldab kahte kihti, kusjuures kiht Tüüp asub taustkihi pildi kohal:
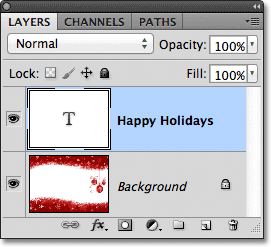 Kihtide paneel, mis näitab taustakihi kohal olevat kihti Tüüp.
Kihtide paneel, mis näitab taustakihi kohal olevat kihti Tüüp.
Pange tähele, et kiht Minu tüüp on valitud (sinise värviga esile tõstetud) kihtide paneelil. Peame olema valitud kiht Tüüp, enne kui saame sellele rakendada mõnda Warp-teksti suvandit. Samuti peab meil olema valitud Tüübi tööriist, nii et haaran selle tööriistad paneelilt:
 Tüübiriista valimine paneelil Tööriistad.
Tüübiriista valimine paneelil Tööriistad.
Warp-stiili valimine
Kui käsutüüp Tüüptööriist ja kihid paneelil kihid Tüüp on valitud, klõpsake suvandiriba käsku Warp Text . See ikoon näeb välja nagu T-täht, mille all on kõverjoon:
 Klõpsates suvandiriba suvandil Warp Text.
Klõpsates suvandiriba suvandil Warp Text.
See avab Photoshopi Warp Text dialoogiboksi, kus saame valida, millist väändmisvalikut me soovime kasutada. Photoshop viitab mitmesugustele koolutamisvalikutele stiilidena, kuid vaikimisi on dialoogiboksi ülaosas asuv stiil suvandiks Puudub, mistõttu pole meie tekstiga veel midagi juhtunud:
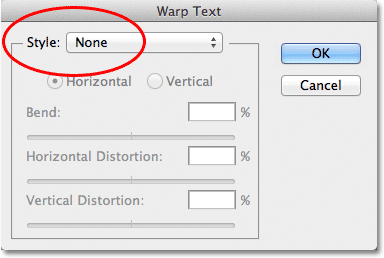 Dialoogiboks Warp Text.
Dialoogiboks Warp Text.
Kui klõpsame sõnal "Puudub", avame loendi kõigist erinevatest lõime stiilidest, mida saame valida. Neid on kokku 15. Kui olete kasutanud Adobe Illustratorit, võivad need teksti väändumise valikud tunduda tuttavad, kuna need on täpselt samad, mis Illustratorist. Me ei käi neid kõiki siin läbi, kuna saate nendega hõlpsalt katsetada, kuid näitena valin loendis esimese stiili Arc :
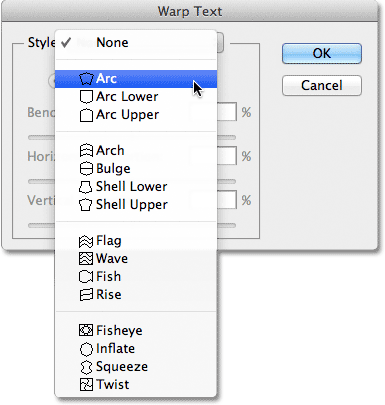 Kaare stiili valimine loendi ülaosast.
Kaare stiili valimine loendi ülaosast.
Niipea kui ma stiili valin, rakendab Photoshop selle minu dokumendis sisalduvale tekstile, andes mulle kohe eelvaate efekti välja nägemiseks:
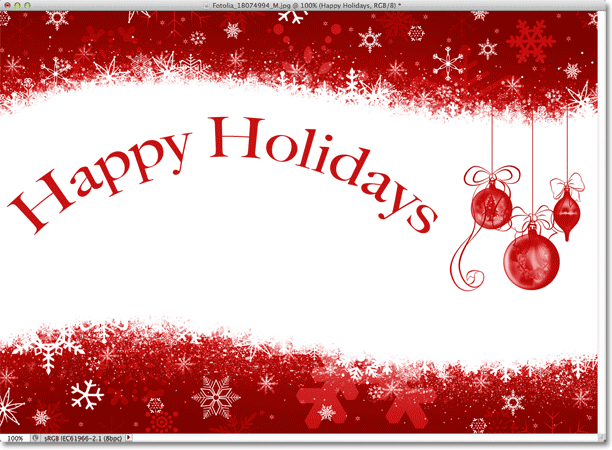 Photoshop näitab meile dokumendi tulemuse reaalajas eelvaadet.
Photoshop näitab meile dokumendi tulemuse reaalajas eelvaadet.
Lõime reguleerimine painutusvõimalusega
Kui stiil on valitud, saame deformatsiooni intensiivsust reguleerida, kasutades valikut Bend . Vaikimisi on Bend väärtuseks 50%, kuid seda saab hõlpsalt reguleerida, libistades liugurit vasakule või paremale. Ma lohistan liugurit vasakule, et minu Bend summa vähendada 25% -ni:
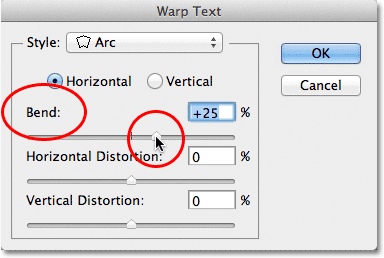 Kaare stiili paindeväärtuse langetamine 25% -ni.
Kaare stiili paindeväärtuse langetamine 25% -ni.
Ja nüüd näeme dokumendis, et väändumisefekt on selle suhtes vähem "painutatud":
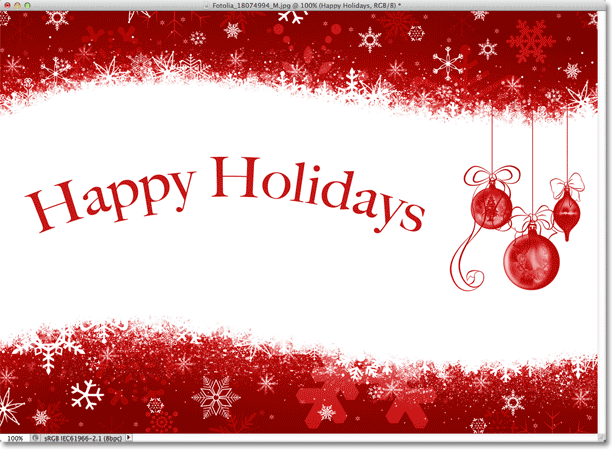 Väändefekt on pärast Bend väärtuse langetamist vähenenud.
Väändefekt on pärast Bend väärtuse langetamist vähenenud.
Kui liigutame liugurit Liug vasakule, keskpunktist mööda, liigume negatiivsete protsentuaalsete väärtuste juurde. Lohistan oma Bend väärtuse -25% -ni:
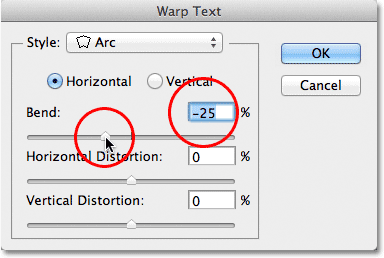 Liuguri Liigutamine negatiivsetesse väärtustesse.
Liuguri Liigutamine negatiivsetesse väärtustesse.
See muudab painde kuju positiivsest negatiivseks, nii et tekst kaardub nüüd allapoole, mitte üles:
 Nüüd kaardub tekst allapoole negatiivse Bend väärtusega.
Nüüd kaardub tekst allapoole negatiivse Bend väärtusega.
Lühikoodide, toimingute ja filtrite pistikprogramm: viga lühikoodis (reklaamid-põhitõed - keskel)
Horisontaalsed ja vertikaalsed valikud
Kui vaatate dialoogiboksis Warp Text otse suvandi Bend ülemisele kohale, leiate veel kaks sujuvust reguleerivast suvandist: horisontaalne ja vertikaalne . Vaikimisi valitakse horisontaalne suvand ja tavaliselt on see valik, mida soovite kasutada, kuid me võime ka oma teksti väänata vertikaalselt. Valin vertikaalse valiku:
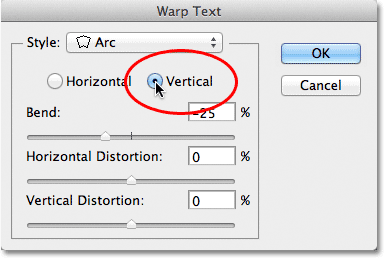 Vertikaalse valiku valimine.
Vertikaalse valiku valimine.
Kui vertikaalne on valitud, siis kobestab minu tekst nüüd pigem vasakult paremale kui üles või alla. See on huvitav, kuid mitte tegelikult see, mida ma selle konkreetse kujunduse jaoks tahan. Enamikul juhtudel soovite suuna jätta horisontaalseks:
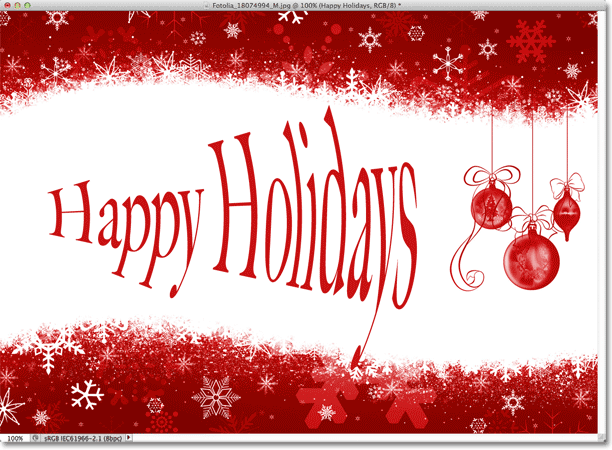 Kaare stiil koolutab teksti vasakult paremale, kui vertikaalne on valitud.
Kaare stiil koolutab teksti vasakult paremale, kui vertikaalne on valitud.
Järgmisena vaatleme horisontaalset moonutamist ja vertikaalset moonutamist - kaht huvitavat, kuid potentsiaalselt segadust tekitavat võimalust, millel pole teie valitud sulamisstiiliga mingit pistmist.
Horisontaalne ja vertikaalne moonutus
Dialoogiboksi Warp Text alumises pooles on veel kaks võimalust - horisontaalne moonutamine ja vertikaalne moonutamine . Need kaks võimalust võivad olla natuke segavad, kuna kuigi väärtus Bend kontrollib meie valitud sulamisstiili intensiivsust, on horisontaalse ja vertikaalse moonutuse võimalused täiesti sõltumatud efektid. Segadust tekitab see, et Photoshop sunnib meid valima stiili suvandi Stiil enne, kui see annab meile juurdepääsu horisontaalse ja vertikaalse moonutuse liuguritele, kuid moonutustefektidel pole midagi pistmist valitud stiiliga ja tegelikult saame neid kasutada need liugurid, isegi kui lülitame lõime stiili tõhusalt välja.
Et näidata teile, mida ma mõtlen, jätan oma lõimestiili kaareks, kuid sean oma painde väärtuseks 0%, lohistades liugurit keskpunkti:
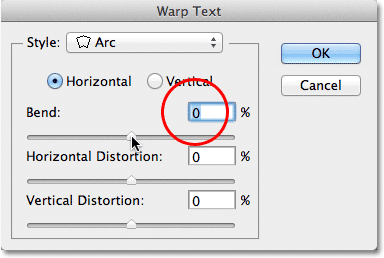 Jättes Kaare valituks, kuid seades Bend väärtuseks 0%.
Jättes Kaare valituks, kuid seades Bend väärtuseks 0%.
Isegi kui olen valinud kaarekujunduseks kaare, mille paindeks on seatud 0%, ei mõjuta stiil praegu minu teksti, kuna painutust ei rakendata:
 Paindeväärtus 0% lülitab stiili efektiivselt välja.
Paindeväärtus 0% lülitab stiili efektiivselt välja.
Lohistan horisontaalse moonutuse liugurit paremale, et väärtus oleks umbes 80%:
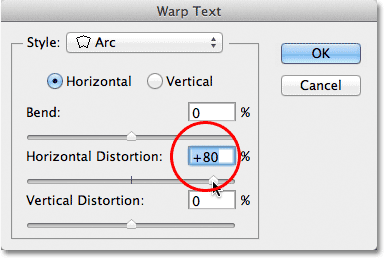 Horisontaalse moonutuse suurendamine 80% -ni.
Horisontaalse moonutuse suurendamine 80% -ni.
See loob mõnevõrra 3D-perspektiiviefekti, justkui liiguks tekst meile vasakult paremale, kuid tegelikult on see ainult tähtede vasakule pritsimine ja paremale sirutamine. Kui proovite luua tõelist perspektiiviefekti, saate Photoshopi käsu Free Transform abil paremaid tulemusi:
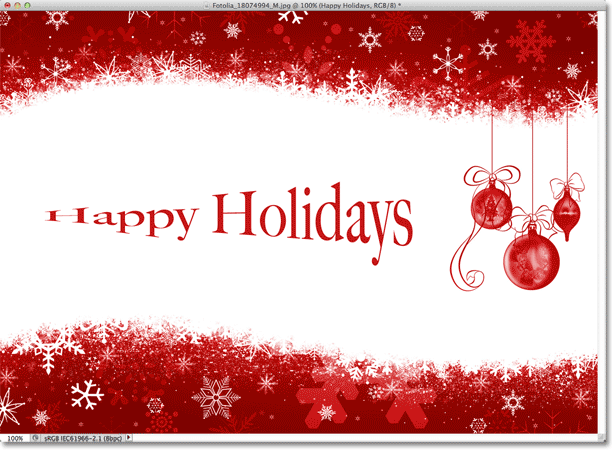 Teksti horisontaalse moonutuse kohaldamise tulemus.
Teksti horisontaalse moonutuse kohaldamise tulemus.
Nagu suvandi Bend, saame ka horisontaalse või vertikaalse moonutuse valikud seada negatiivseteks väärtusteks, lohistades liugurit vasakule. Lohistan horisontaalse moonutuse liuguri -80% -ni:
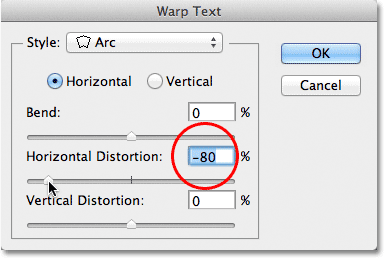 Horisontaalse moonutuse langetamine -80% -ni.
Horisontaalse moonutuse langetamine -80% -ni.
See annab meile sama pseudo-perspektiivi efekti, kuid vastupidises suunas:
 Negatiivne horisontaalse moonutuse väärtus pöörab efekti suunda.
Negatiivne horisontaalse moonutuse väärtus pöörab efekti suunda.
Sarnaseid tulemusi saame ka vertikaalse moonutuse suvandist, välja arvatud see, et efekt on pigem vertikaalne kui horisontaalne. Sean horisontaalse moonutuse väärtuseks tagasi 0%, siis suurendan vertikaalset moonutust 25% -ni, lohistades liugurit paremale:
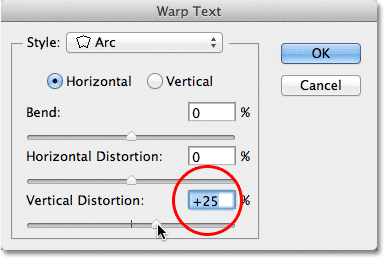 Vertikaalse moonutuse suurendamine 25% -ni.
Vertikaalse moonutuse suurendamine 25% -ni.
See annab tekstile tuttava "Tähesõdade" ilme, kuid jällegi pole see tõeline perspektiiviefekt. Käsk Vaba teisendamine annaks ikkagi paremaid tulemusi:
 Rakendatud on 25-protsendiline vertikaalne moonutus.
Rakendatud on 25-protsendiline vertikaalne moonutus.
Nagu nägime valiku Horisontaalne moonutus puhul, saame tulemuse ümber tõsta, seades vertikaalse moonutuse negatiivseks. Lohistan liuguri -25% -ni:
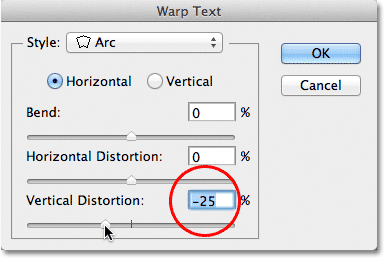 Vertikaalse moonutuse alandamine -25% -ni.
Vertikaalse moonutuse alandamine -25% -ni.
Seekord saame tagurpidi "Tähesõdade" efekti:
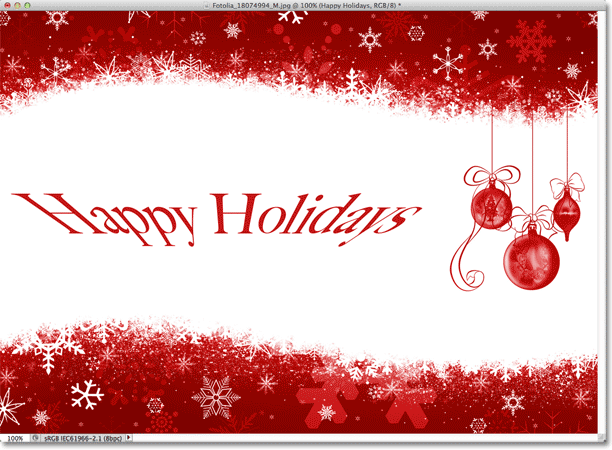 Vertikaalse moonutuse tekst on seatud -25%.
Vertikaalse moonutuse tekst on seatud -25%.
On ebatõenäoline, et soovite horisontaalse ja vertikaalse moonutuse võimalusi väga sageli kasutada ning nagu ma mainisin, on need täiesti sõltumatud teie lõime stiilist. Enamikul juhtudel soovite lihtsalt valida lõime stiili suvandist Stiil ja seejärel reguleerida lõime intensiivsust, kasutades Liugurit, jättes horisontaalse ja vertikaalse moonutuse suvandid vaikesäteteks 0%.
Väändefekti muutmine
Kui olete tulemustega rahul, klõpsake selle sulgemiseks dialoogiboksi Warp Text paremas ülanurgas nuppu OK. Kui vaatate seejärel kihtide paneeli, näete, et tüübi kihi pisipildis olev ikoon on muutunud, mis näitab, et selle kihi tekstile rakendatakse deformatsiooniefekte:
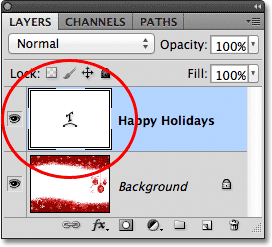 Kiht Tüüp kuvab nüüd pisipildil Warp Text ikooni.
Kiht Tüüp kuvab nüüd pisipildil Warp Text ikooni.
Nagu ma juhendi alguses mainisin, on nende teksti väändumise võimaluste üks suurepäraseid külgi see, et neid ei rakendata teksti püsivalt. Saame igal ajal tagasi pöörduda ja muuta mis tahes lõime sätteid, kaasa arvatud lõime stiil ise. Selleks veenduge, et olete valinud oma kihi Tüüp ja Tüübi tööriista, seejärel klõpsake lihtsalt uuesti suvandiriba ikoonil Warp Text:
 Klõpsates uuesti suvandil Warp Text.
Klõpsates uuesti suvandil Warp Text.
See avab uuesti dialoogiboksi Warp Text, kus saate vajalikke muudatusi teha. Arvan, et muutan oma sulamisstiili kaarelt lipule ja siis määran oma painde väärtuseks 25%:
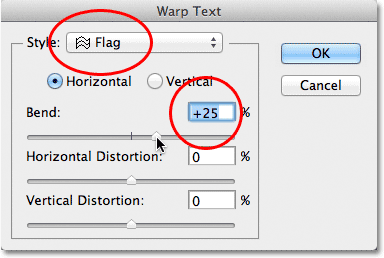 Stiili muutmine kaarelt lipuks ja üldine 25% -line.
Stiili muutmine kaarelt lipuks ja üldine 25% -line.
Täpselt nii saan ma oma tekstile erineva väändumisefekti ja kõik, mida pidin tegema, oli valida loendist erinev stiil. Võite tagasi minna ja teha muudatusi nii mitu korda kui soovite, nii et proovige kindlasti kõiki 15 lõimustiili, et näha, milline efekt neist igaühe jaoks annab. Leiate, et mõned on palju hullumeelsemad kui teised. Väändefekti tühistamiseks ja tavapärasele tekstile naasmiseks valige lihtsalt suvandis Stiil: Puudub:
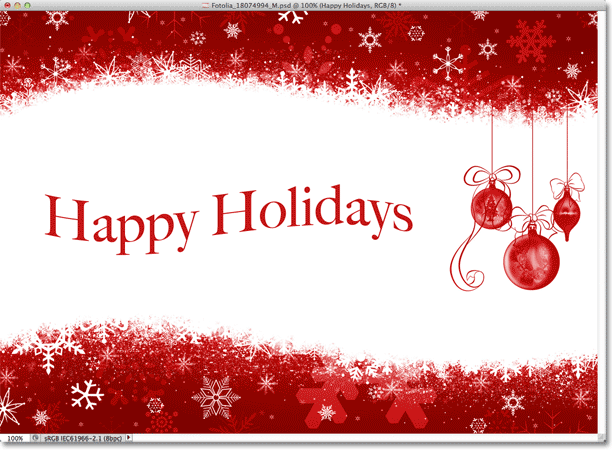 Sama tekst rakendatud lipuriigiga.
Sama tekst rakendatud lipuriigiga.