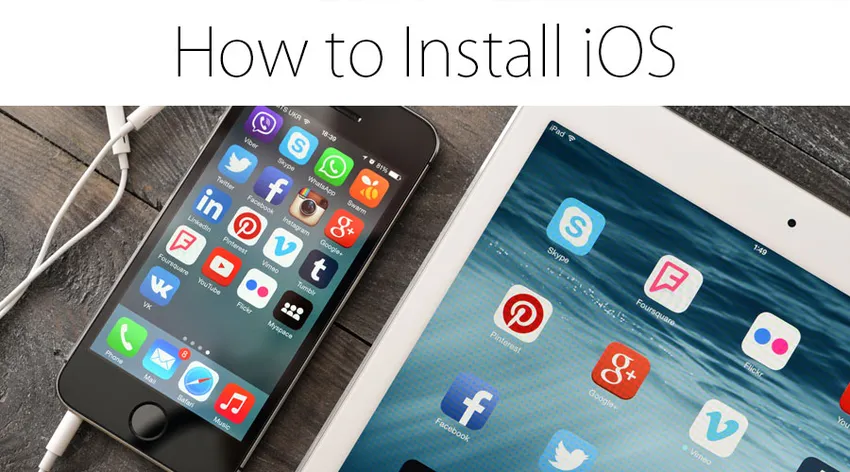
Kuidas installida iOS?
iOS, mida varem tunti kui iPhone OS, on Apple'i poolt välja töötatud mobiiltelefonide opsüsteem, peamiselt nende riistvara jaoks. Sellest opsüsteemist on saanud ettevõtte selgroog ja sellel on palju seadmeid, näiteks iPad, iPhone või iPad Touch. See on Android-i järgselt populaarsuselt teine opsüsteem. See on turul olnud juba pikka aega ja on peamiselt populaarne sujuva ja korrektse liidese tõttu suhteliselt tugevama, turvalisema ja kindlama failisüsteemiga. IOS-i kasutajaliides põhineb otsesel manipuleerimisel, kasutades mitme puutega žeste. Need liidese juhtelemendid koosnevad lülititest, liuguritest ja nuppudest. On veel mitmeid žeste funktsioone, mis tagavad interaktsiooni, koputades, libistades, näppides ja tagurpidi näppides. IOS-i peamised versioonid antakse välja igal aastal. Praegune versioon, st iOS 12, ilmus septembris 2018. Kõik 64-bitiste protsessoritega seadmed, iPhone 5S + mudelid, iPad Air, Pro, iPad mini ja iPod touch toetavad seda iOS-i versiooni. Selles õpetuses loeme iOS-i installimist.
IOS-i installimise sammud:
Üksikasjad iOS-i installimise kohta on järgmised:
1. samm: kui soovite installida iOS-i versiooni (stabiilne või beetaversioon), peate külastama oma iPhone'is või iPadi seadmes tarkvarauuendust.
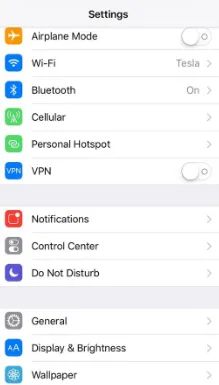
2. samm: käivitage avakuval sätete valik, koputage valikut Üldine ja seejärel tarkvara värskendus.
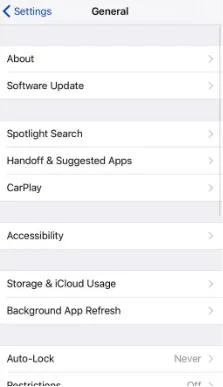
3. samm: kui värskendust näete, koputage nuppu Laadi alla ja installi
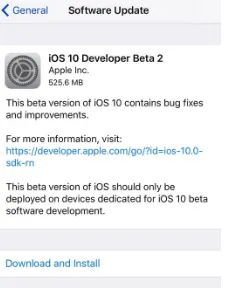
4. samm: sisestage pääsukood.
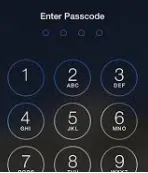
5. samm: nõusoleku ja jätkamiseks puudutage Agree.
6. samm: puudutage kinnitamiseks uuesti Nõustun.
Paigaldamine konfiguratsiooniprofiili abil:
1. samm . Konfiguratsiooniprofiili kasutades saate selle alla laadida Apple'i ametlikult veebisaidilt. IOS-i seadmes saab konfiguratsiooniprofiili otse alla laadida ja pärast installimisjuhiseid saate selle oma seadmesse installida. Salvestage Mac- või PC-seadmes fail kõvakettale ja saatke e-kiri iPhone'i kontole. E-posti konfiguratsiooniprofiili tuleks koputada ja juhiseid järgides võib install edeneda.
2. samm: ühendage seade, mille soovite installida, toitejuhtmesse ja ühendage WiFi-ga.
3. samm: klõpsake Seaded-> Üldine-> Tarkvarauuendus
4. samm: klõpsake nuppu Laadi alla ja installi.
5. samm: värskendamiseks klõpsake nuppu Installi. Kui soovite installida mõnel hilisemal ajahetkel, võite koputada hiljem ja valida installida täna õhtul või mõnel hilisemal ajahetkel, koputades valikul Tuleta hiljem meelde. Ainuke asi, mida tuleks veenduda, on alati värskendamine, kui mobiiltelefon on ühendatud toitejuhtmega, kuna see protsess kulutab seadme tühjendamiseks ja opsüsteemi mittetäielikuks installimiseks piisavalt akut.
6. samm: kui seda küsitakse, peate sisestama pääsukoodi.
Installimine taastamiskujutiste abil:
1. samm: laadige Apple'i veebisaidi ametlikult allalaadimislehelt alla oma seadme iOS-i tarkvara taastamise pilt.
2. samm: veenduge, et kasutate Macis iTunes'i uusimat versiooni.
3. samm: avage oma Macis iTunes.
4. samm: ühendage iOS-seade arvutiga, kasutades kaablit, mis koos seadmega kaasas oli.
5. samm: kui teil on palutud sisestada seadme pääsukood või usaldage arvuti, järgige ekraanil kuvatavaid näpunäiteid ja juhiseid. Juhul, kui te oma pääsukoodi ei mäleta, siis valige valikute jaoks spikker.
6. samm: valige iOS-seade, kui loend kuvatakse iTunes'is.
7. samm: hoidke kokkuvõtte paneelil valikuklahvi ja klõpsake nuppu värskenduse otsimiseks.
8. samm: Kui olete need toimingud läbi teinud, saate pildi taastamiseks valida iOS-i tarkvara ja installi alustamiseks klõpsake nuppu Ava.
9. samm: seade küsib taaskäivitust, kui installimine on lõpule viidud ja aktiveerimise lõpuleviimiseks tuleb luua võrguühendus.
Apple'i seadme installimine ja värskendamine:
Võite oma iPadi, iPhone'i või iPodi seadmed installida või värskendada uusimale versioonile kas juhtmevabalt või iTunesit kasutades. Teil peaks olema võimalik automaatselt näha uusimat versiooni värskendust. Kui ei, saate iTunes'i abil käsitsi värskendada.
Enne selliste toimingute tegemist veenduge, et iCloudi või iTunes'i abil oleks teie seadme jaoks juba olemas õige varukoopia.
Kui teates öeldakse, et järgmine värskendus on installimiseks saadaval, on koputamise installimisel koputamine abiks. Sel juhul saate toimida ka järgmiselt.
1. samm: ühendage seade toitejuhtmega ja ühendage toitega.
2. samm: Interneti-ühenduse loomine WiFi-ühenduse abil.
3. samm: klõpsake Seaded-> Üldine-> Tarkvarauuendus
4. samm: klõpsake nuppu Laadi alla ja installi. Kui kuvatakse kiire teade, milles küsitakse, kas soovite rakendused ajutiselt eemaldada, kuna iOS vajab installimiseks või värskendamiseks rohkem ruumi, saate valida Jätka või Tühista. Hiljem installib iOS uuesti rakendused, mis eemaldati operatsioonisüsteemi installiprotseduuri osana.
5. samm: kui otsustate kohe installida või värskendada, koputage install. Muul juhul koputage hiljem ja teil on võimalus valida, kas installida täna õhtul või tuletada mulle hiljem meelde. Lihtsalt veenduge, et alati, kui te seda teete, ühendage iOS-seade toitejuhtmega. Teie seadet värskendatakse või installitakse automaatselt koos määratud iOS-i versiooniga.
6. samm: see võib samuti paluda teil sisestada pääsukood. Täitke veel pääsukood, jätke see samm vahele.
Soovitatavad artiklid
See on olnud iOS-i installimise juhend. Siin oleme arutanud iOS-i meie Apple'i seadmesse installimise põhikontseptsiooni ja samme. Lisateabe saamiseks võite vaadata ka järgmisi artikleid -
- Kuidas installida SQL Server
- Näpunäiteid iPhone'i uue telefoni (iOS) kohta
- .NET installimise juhend
- iOS või Android