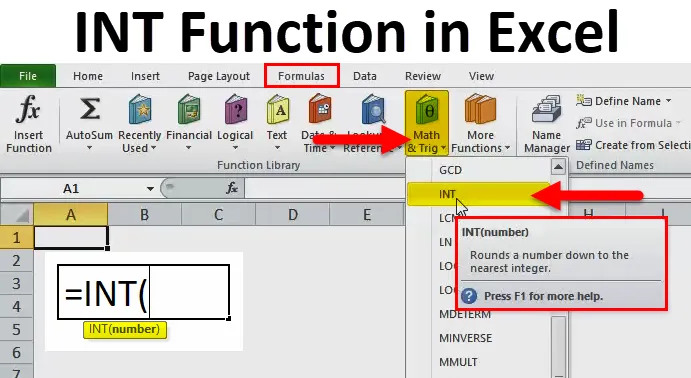
INT funktsioon Excelis (sisukord)
- INT Excelis
- INT valem Excelis
- Kuidas kasutada INT funktsiooni Excelis?
INT Excelis
- INT funktsiooni Excelis kasutatakse töölehena või VBA funktsioonina excelis. See on Excelis sisseehitatud funktsioon, mis on klassifitseeritud matemaatika / trigfunktsiooni alla.
- INT funktsiooni Excelis kasutatakse töölehe lahtris valemi osana ja see on integreeritud ka teiste Exceli funktsioonidega.
- Funktsioon INT on exceli funktsioon arvude ümardamiseks, kõige sagedamini kasutatakse valuuta väärtuste ümardamiseks ja komakoha ümardamiseks täisarvuni.
- Kõigist suurepärastest ümarfunktsioonidest on INT-i funktsioon Excelis lihtne ja hõlpsasti kasutatav, kuna see nõuab ainult ühte argumenti.
Definitsioon
INT - ümardage arv lähima täisarvuni.
st Tagastab ainult arvu täisarvu, eemaldades sellest kümnendkoha.
Tegelikult kärbib INT funktsioon tarnitud numbri lähima täisarvuni.
INT valem Excelis
Allpool on Exceli INT valem:
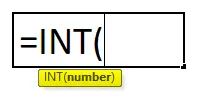
kus
Arv või avaldis - see on arv, mille soovite ümardada lähima täisarvuni.
Kuidas kasutada INT funktsiooni Excelis?
INT funktsioon Excelis on väga lihtne ja hõlpsasti kasutatav. Mõistame INT funktsiooni toimimist Excelis mõne INT valemi näite abil. Funktsiooni INT saab kasutada töölehe funktsioonina ja VBA funktsioonina.
Selle INT Function Exceli malli saate alla laadida siit - INT Function Exceli mallNäide nr 1 - INT funktsioon positiivsel väärtusel või numbril
Allpool toodud tabelis sisaldab see lahtris C8 olevat väärtust, so 6, 79, mis on positiivne arv, ma pean Exceli INT funktsiooni abil leidma 6.79 jaoks lähima täisarvu.
Valige lahter “E8”, kus INT funktsiooni tuleb rakendada.

Vajutage valemi tööriistariba all funktsiooni lisamise nuppu (fx), ilmub dialoogiboks. Sisestage funktsiooni kasti otsimiseks märksõna „INT“, funktsiooni kasti ilmub INT funktsioon. Topeltklõpsake funktsiooni INT.

Ilmub dialoogiboks, kus tuleb täita või sisestada INT funktsiooni argumendid (arv).
st = INT (C8).

See eemaldab arvu kohast koma ja tagastab arvu täisarvu, st 6.
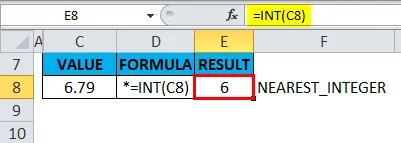
Näide 2 - INT funktsioon negatiivse väärtuse või numbri korral
Allpool mainitud tabelis sisaldab see lahtris C14 olevat väärtust, st -5, 89, mis on negatiivne arv, ma pean Exceli INT funktsiooni abil leidma -5, 89 jaoks lähima täisarvu.
Valige lahter E14, kus tuleb rakendada INT funktsiooni.
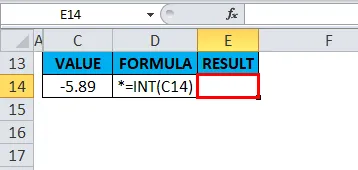
Vajutage valemi tööriistariba all funktsiooni lisamise nuppu (fx), ilmub dialoogiboks. Sisestage funktsiooni kasti otsimiseks märksõna „INT“, funktsiooni kasti ilmub INT funktsioon. Topeltklõpsake funktsiooni INT.
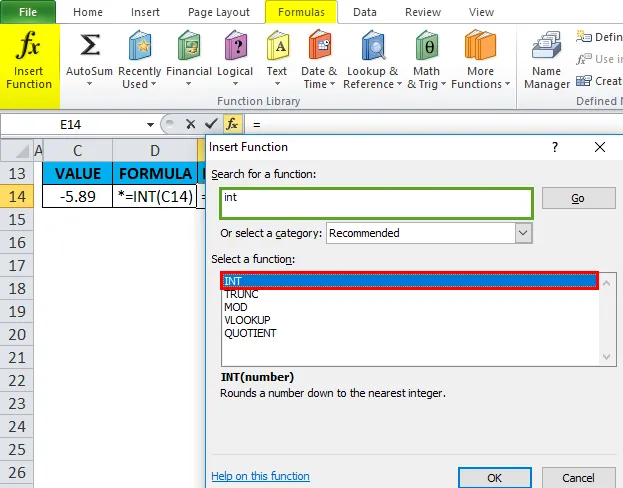
Ilmub dialoogiboks, kus tuleb täita või sisestada INT funktsiooni argumendid (arv).
st = INT (C14)
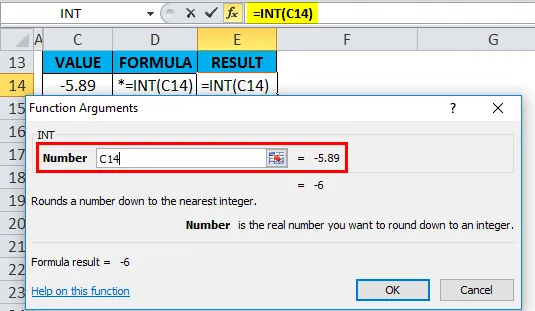
See eemaldab arvult koma ja tagastab arvu täisarvu, st -6.
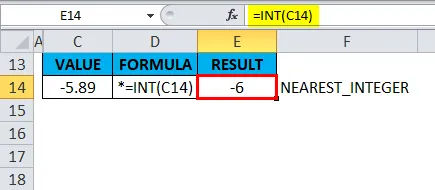
Kui INT funktsiooni rakendatakse negatiivse arvu jaoks, ümardab see arvu allapoole. st Tagastab arvu, mis on madalam kui antud arv (Veel negatiivset väärtust).
Näide nr 3 - INT funktsioon vanuse väljaselgitamiseks, kasutades sünnikuupäeva
Allpool toodud näites on mul lahtris “J8” sünniaeg (16. mai 1982), ma pean arvutama lahtri “L8” vanuse, kasutades Exceli funktsiooni INT.

Enne Exceli INT-funktsiooni teada saamist funktsiooni YEARFRAC kohta, funktsioon YEARFRAC tagastab kümnendkoha väärtuse, mis tähistab murdosa aastaid kahe kuupäeva vahel. St süntaks on = YEARFRAC (algus_kuupäev, lõpu_kuupäev, (alus)), see tagastab päevade arvu kahe kuupäeva vahel.
Siin integreeritakse INT-funktsioon lahtrisse “L8” YEARFRAC-funktsiooniga.
YEARFRAC-i valem võtab sünnikuupäeva ja praeguse kuupäeva (mille annab funktsioon TÄNA) ja see annab väljundväärtuse vanusena aastates.
st = INT (YEARFRAC (J8, TÄNA ()))
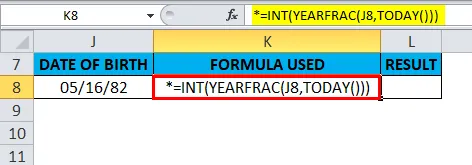
See tagastab väljundväärtuse, st 36 aastat.
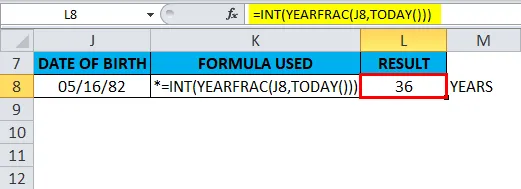
Näide nr 4 - INT funktsioon ainult kuupäeva väärtuse eraldamiseks kuupäeva- ja kellaajatabelist
Tavaliselt salvestab Excel kuupäeva väärtuse numbrina, kus ta arvestab kuupäeva täisarvuna ja kellaaega kümnendkoha täpsusega.
Kui lahter sisaldab kuupäeva ja kellaaega kombineeritud väärtusena, saate ainult kuupäeva väärtuse eraldada, kasutades Exceli funktsiooni INT.
Lahter “P8” sisaldab kuupäeva ja kellaaega kombineeritud väärtusena. Siin tuleb lahtrist “R8” eraldi välja tõmmata kuupäeva väärtus
Valige lahter R8, kus tuleb rakendada INT funktsiooni.

Vajutage valemi tööriistariba all funktsiooni lisamise nuppu (fx), ilmub dialoogiboks. Sisestage funktsiooni kasti otsimiseks märksõna „INT“, funktsiooni kasti ilmub INT funktsioon. Topeltklõpsake funktsiooni INT.
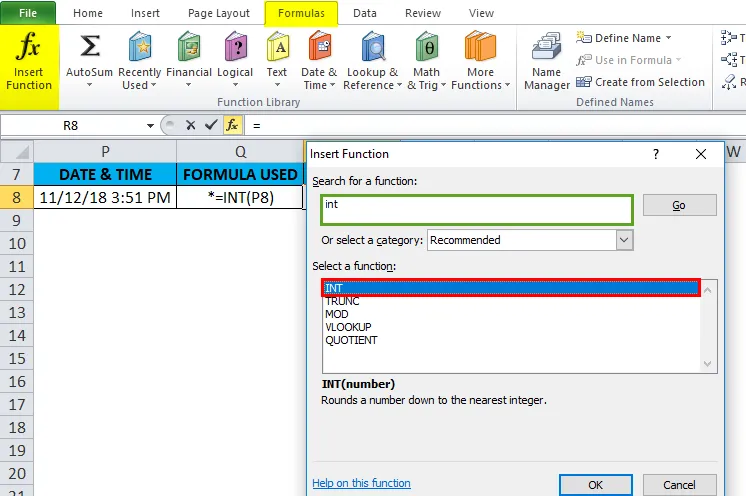
Ilmub dialoogiboks, kus tuleb täita või sisestada INT funktsiooni argumendid (arv).
st = INT (P8)
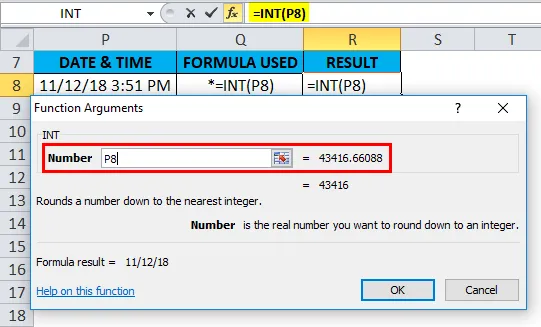
See eemaldab kuupäeva ja kellaaja väärtusest kümnendkoha ja tagastab numbrina ainult kuupäeva osa, mille korral peame murdosa väärtuse vormindama väljundväärtuses.
st 11/12/18
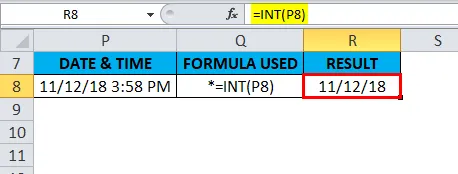
Näide nr 5 - INT funktsioon, kui väärtus on väiksem kui 1
Allpool nimetatud tabelis sisaldab see lahtris „H13” väärtust vähem kui 1, st 0, 70, mis on positiivne arv, ma pean leidma komakoha lähima täisarvu, st 0, 70, kasutades Exceli funktsiooni INT.
Valige lahter I13, kus tuleb rakendada INT funktsiooni.
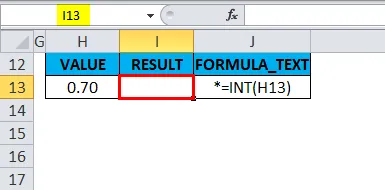
Klõpsake valemi tööriistariba all asuvat funktsiooni lisamise nuppu (fx), ilmub dialoogiboks. Sisestage funktsiooni kasti otsimiseks märksõna „INT“, funktsiooni kasti ilmub INT funktsioon. Topeltklõpsake funktsiooni INT.
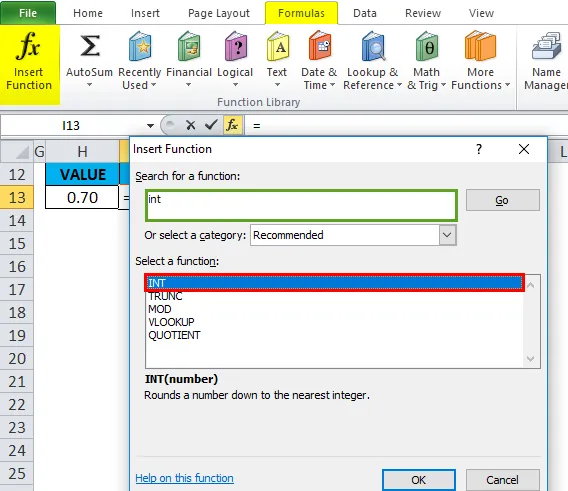
Ilmub dialoogiboks, kus tuleb täita või sisestada INT funktsiooni argumendid (arv).
st = INT (H13)
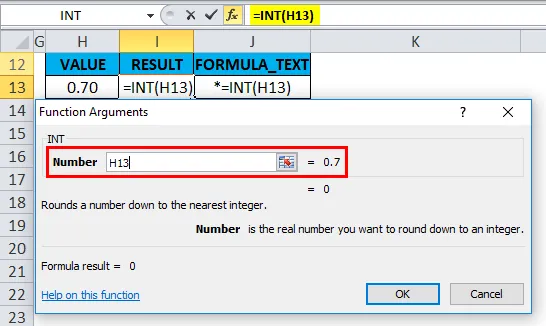
Siin eemaldab see kümnendkoha numbrist ja tagastab arvu täisarvu, st 0
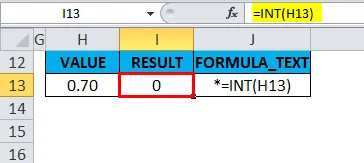
INT funktsiooni INT meeles pidamine:
- Funktsioonis INT ümardatakse positiivsed numbrid 0-ni, negatiivsed arv ümardatakse 0-st. EG = INT (2, 5) tagastab 2 ja = INT (-2, 5) tagastab -3.
- Nii INT () kui ka TRUNC () funktsioonid on positiivsete arvude korral sarnased, mõlemat saab kasutada väärtuse teisendamiseks täisarvuks.
- Kui funktsiooni süntaksisse sisestatakse mõni vale tüüp, annab tulemuseks #VALUE ! viga.
- Funktsiooni INT korral, kui viidatud lahter pole kehtiv või vale viide, naaseb see või annab tulemuseks #REF! viga.
- #NAME? tõrge ilmneb siis, kui excel ei tuvasta konkreetset teksti INT funktsiooni valemis.
Soovitatavad artiklid
See on olnud Exceli INT-funktsiooni juhend. Siin käsitletakse Exceli INT-vormelit ja INT-i funktsiooni kasutamist Excelis koos praktiliste näidete ja allalaaditavate Excel-mallidega. Võite vaadata ka meie teisi soovitatud artikleid -
- Kuidas kasutada MID-funktsiooni Excelis?
- EVEN-funktsiooni peamised kasutusviisid Excelis
- Kuidas kasutada põrandasüsteemi funktsiooni Excelis?
- Hämmastav teave POWER-funktsiooni kohta Excelis