
Ülevaade Unixi installimisest
UNIX-i süsteeme kasutatakse nii serverite kui ka tööjaamadena. Kõikidel UNIX-i süsteemidel on palju ühist, sealhulgas ka tavaliste tekstifailide kasutamine andmete salvestamiseks. Hierarhiline failisüsteem, seadmete kasutamine failidena ja paljude väikeste programmide kasutamine, mida saab omavahel siduda, kasutatakse käsureatõlki, mida tavaliselt nimetatakse lihtsalt käsuridaks.
Tegelikkuses on kogu UNIX-i operatsioonisüsteem vaid nende eriprogrammide kogum, millele on lisatud spetsiaalne meisterjuhtimisprogramm Kernel. Kernel tegeleb madalama taseme ülesannetega nagu failisüsteemi haldamine, pakub teenuseid programmide käivitamiseks ja peatamiseks ning haldab süsteemi riistvara.
UNIX on multitegumtöötlussüsteem, mis tähendab, et see on loodud paljude protsessidena tuntud toimingute üheaegseks käitamiseks, süsteemiressursside haldamiseks ja jagamiseks nende vahel.
UNIXi installimise sammud
Installige Red Hat Enterprise Linux 7 64-bitine (RHEL).
1. samm: laadige kõigepealt alla VMware Player saidilt http://www.vnware.com
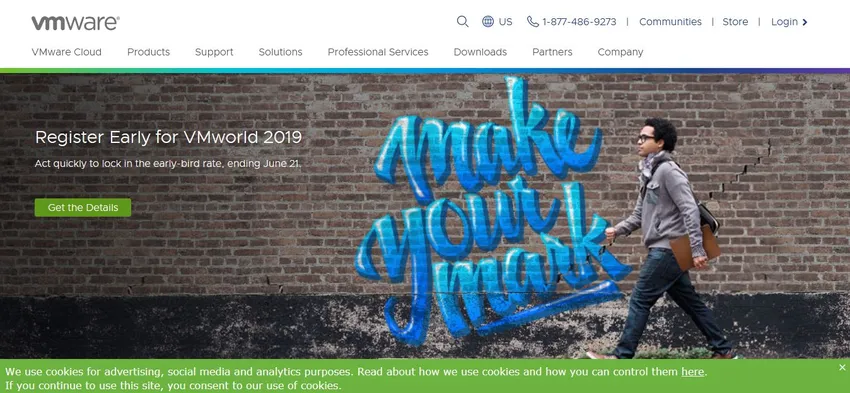
2. samm: laadige RHEL alla saidilt https://developers.redhat.com/products/rhel/download/.
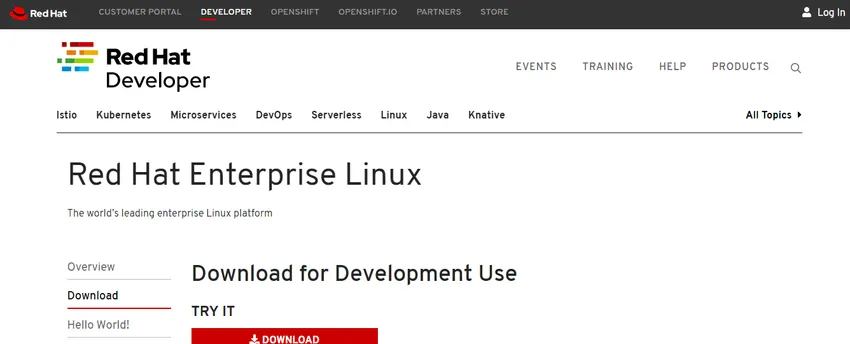
3. samm: laadige alla RHEL 7 DVD ISO ja kinnitage see VM-i (virtuaalse masina) virtuaalsesse DVD-draivi.
4. samm: lähme edasi ja alustame VM-i kasutamist ning kohe antakse meile valik.
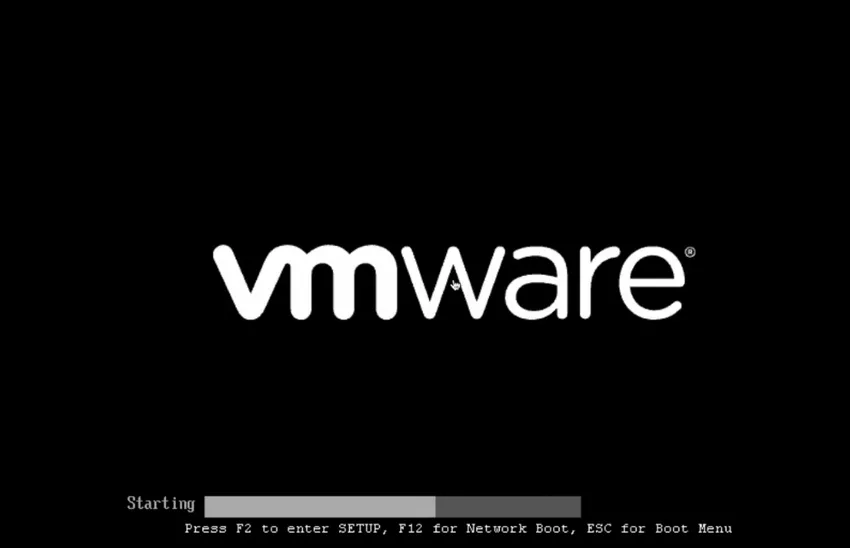
5. samm: kas me soovime installida Red Hat Linux Enterprise 7.0 selle meediumi testimiseks ja installimiseks ning tõrkeotsinguks.
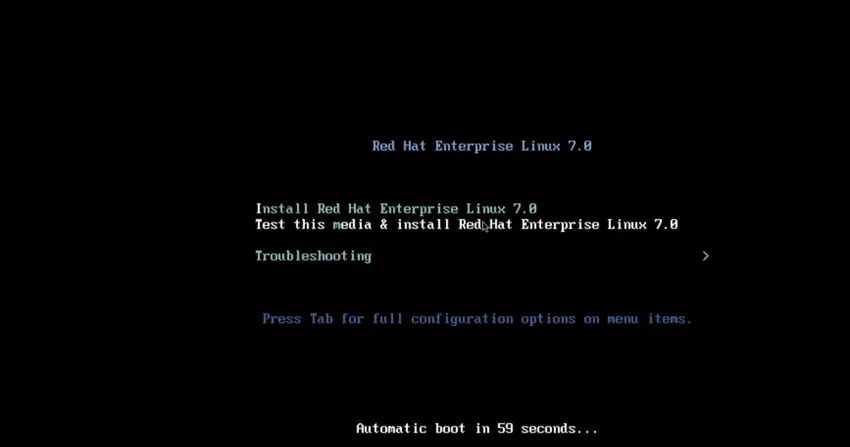
6. samm: kui valime installida Red Hat Enterprise 7. 0, hüppame otse Anaconda graafilisse installeerijasse. Kui valime testi seda kandjat ja installime, kontrollib süsteem installikandja allika mõnda terviklikkuse testi.
7. samm: kui valime tõrkeotsingu, võiksime installida põhirežiimis.
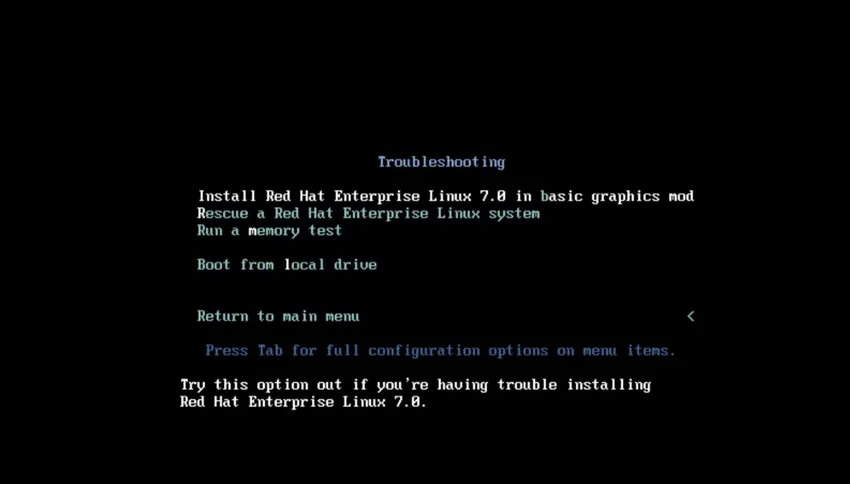
8. samm: kui valime programmi Rescue mod alglaadimise.
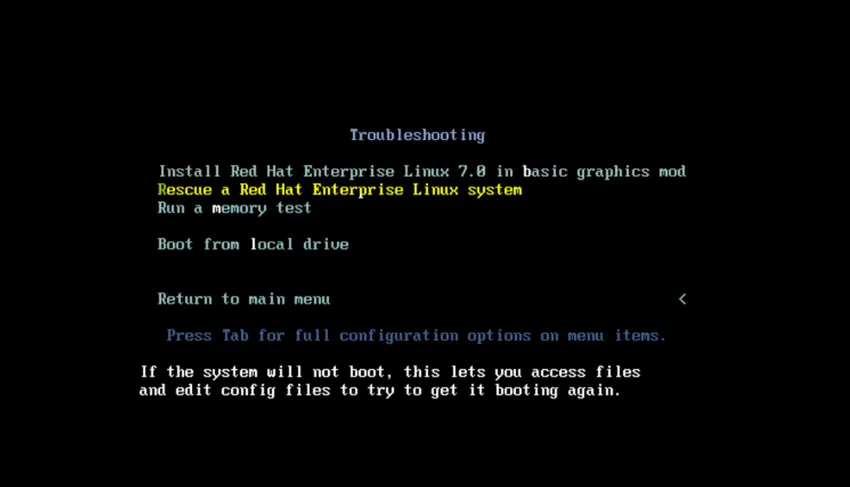
9. samm: käivitage mälu test.
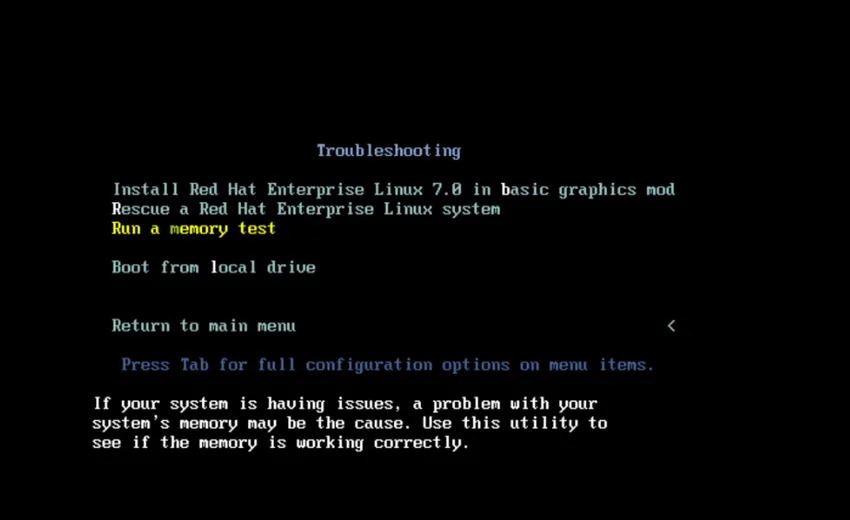
10. samm: buutige kohalikust draivist.
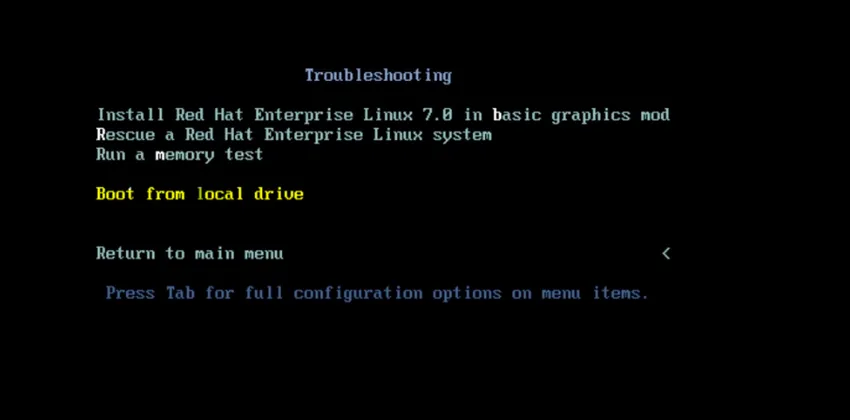
11. samm: siis saame lõpuks vajutada vahekaarti, et sisestada mõni täpsem alglaadimisvalik.
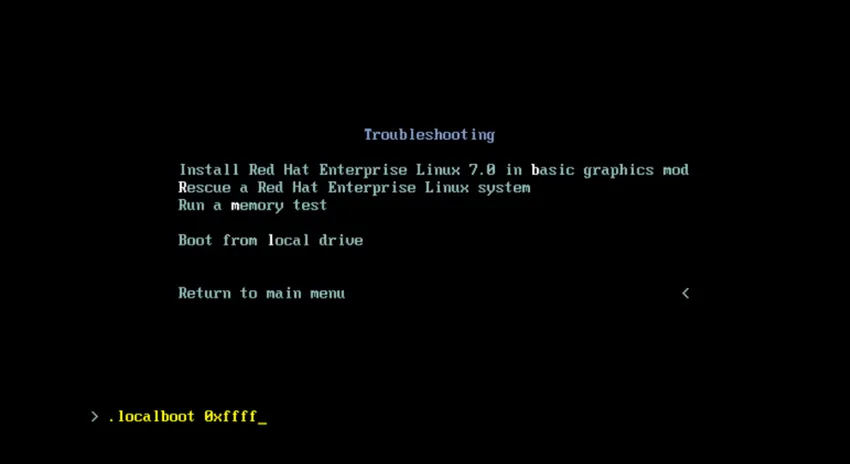
12. samm: saame eemaldada .localboot 0xffff ja sisestada teksti ja kui me vajutame klahvi enter kohe, käivitaks see meid tekstipõhisesse Anaconda installeerijasse.
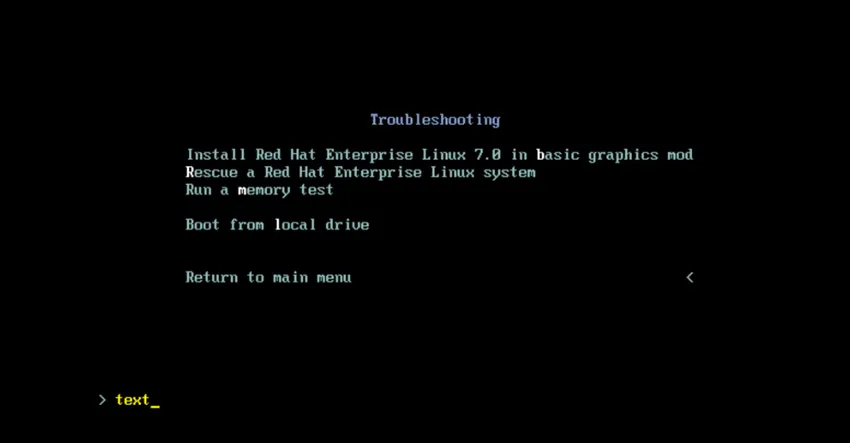
13. samm: Läheme nüüd tagasi põhimenüüsse ja klõpsake kaks korda nuppu Escape, valige installima Red Hat Linux Enterprise 7.0 ja sisestage Anaconda graafiline installer.
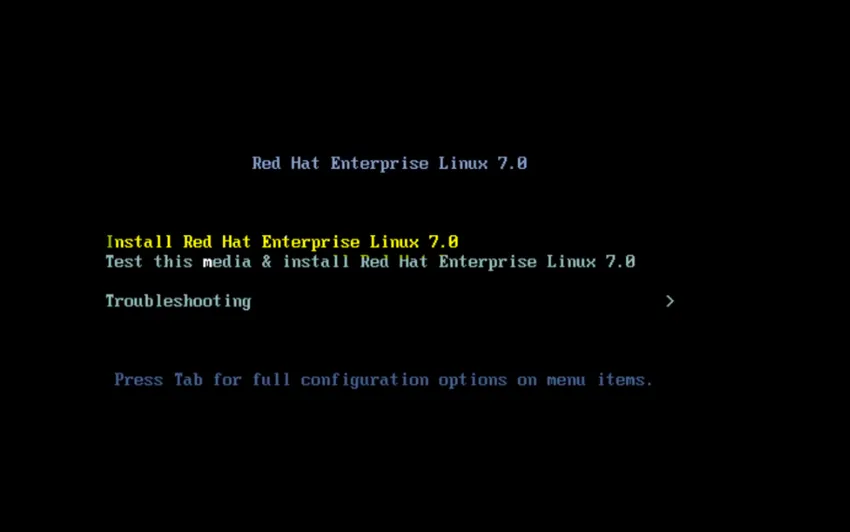
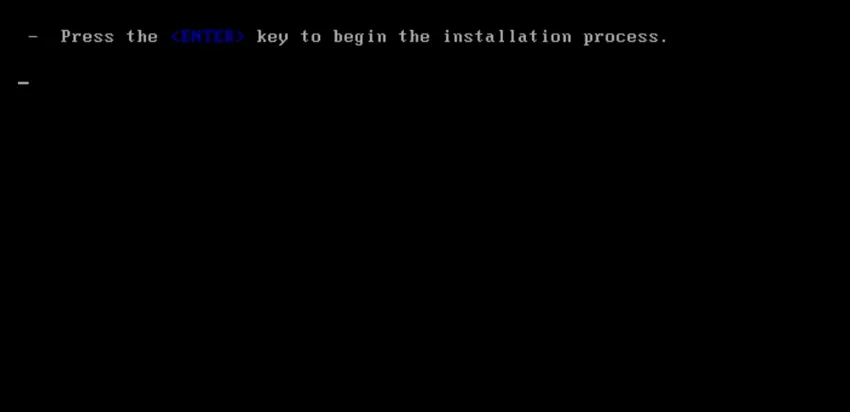
14. samm: terve hunnik kraami lendab mööda, selleks tuleb kõik sisse logida kausta / temp / syslog.
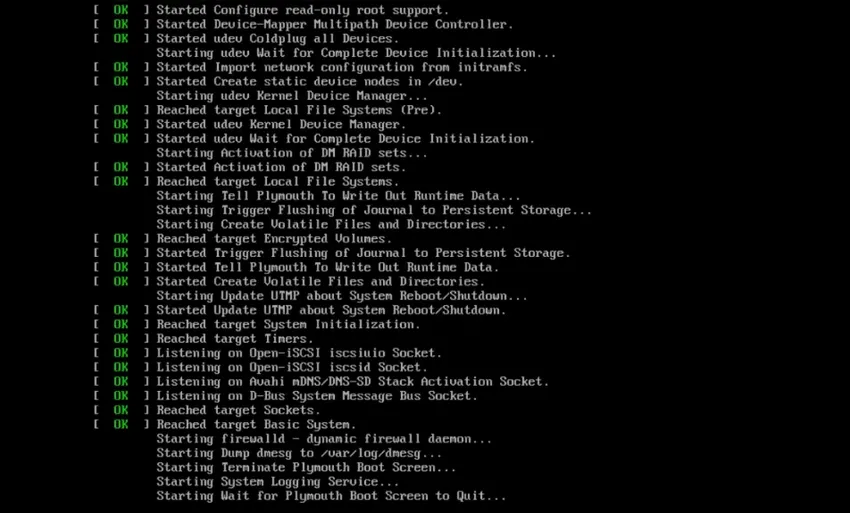
15. samm: vaatleme sekundiga.
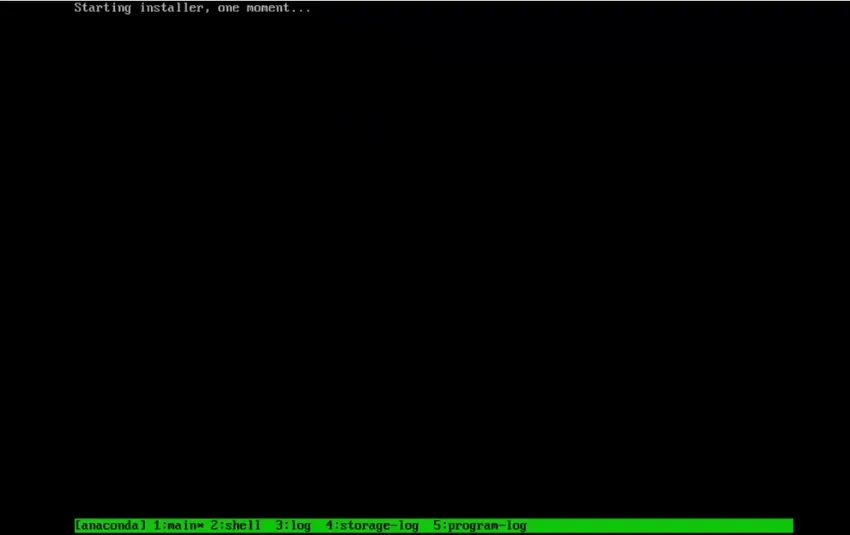
16. samm: siin me oleme graafilises installeerijas. Läheme edasi ja valime oma keele.

17. samm: nüüd kuvatakse meile installikokkuvõtte ekraan. See sarnaneb rohkem menüüga asjadest, mille oleme konfigureerinud oma süsteemi installimiseks.
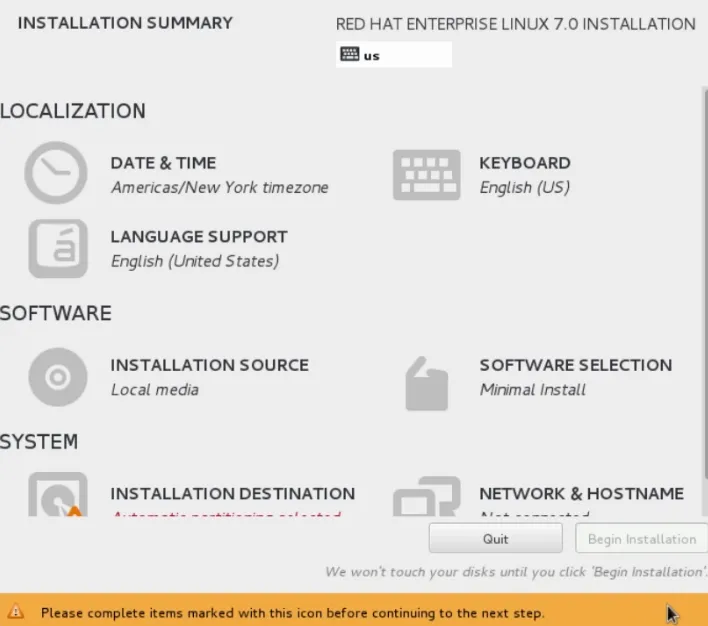
18. samm: klõpsake nüüd nuppu Võrgundus ja hostinimi.
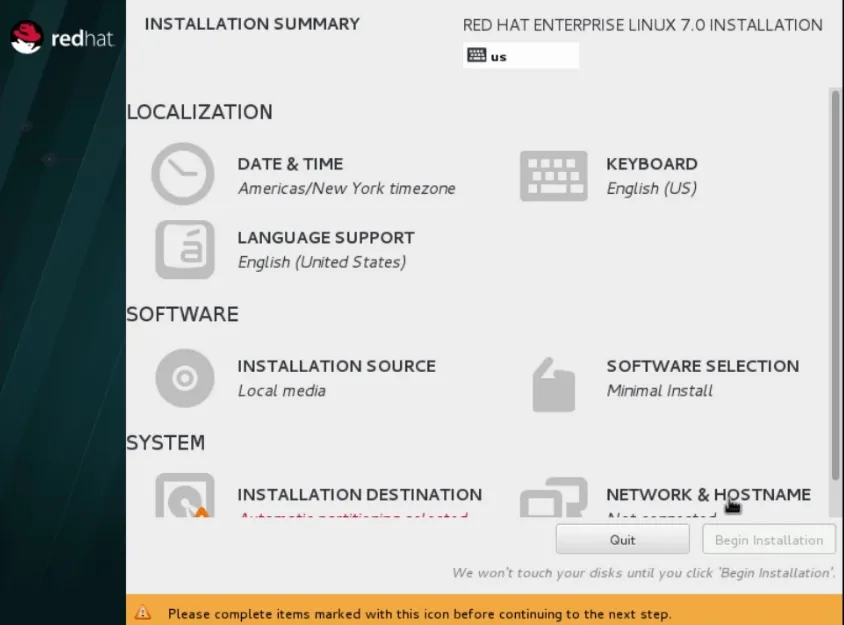
19. samm: siis alustame võrguühendust, libistades liuguri asendisse ON.
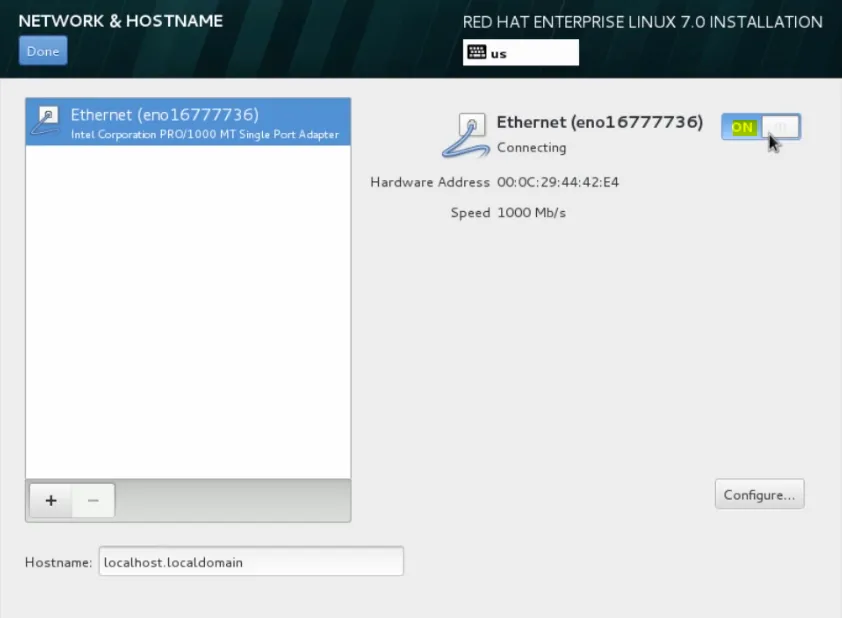
liigume edasi Unixi installimise järgmisse sammu
20. samm: see haarab DHCP-st IP-aadressi ja liikuge edasi ning kerige siit alla ja pange sellele masinale nimi. Nii et liigume edasi ja nimetame seda server1.domain.local.
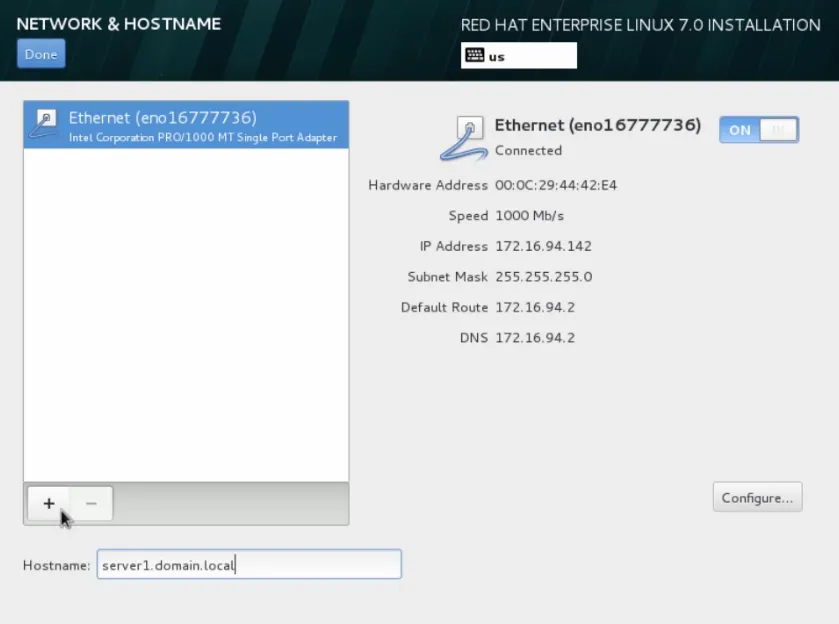
21. samm: lähme edasi ja liigutame hiirt siia üles ja klõpsame valmis.

22. samm: siis liigume edasi ja määrame oma kuupäeva ja kellaaja.

23. samm: selles jaotises võiksime valida oma ajavööndi. Läheme siis edasi ja liigume alla Chicagosse, kus praegu oleme, ja konfigureerime siis NTP-d.
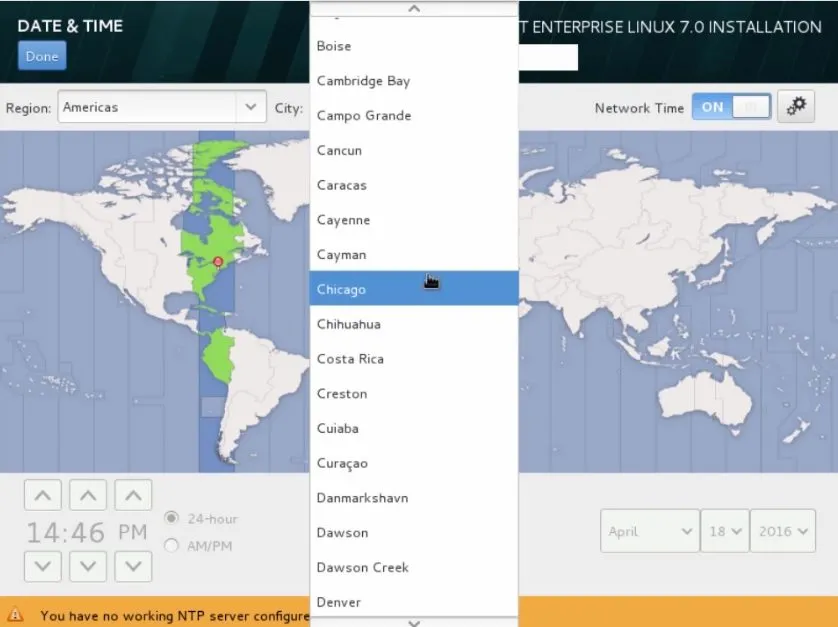 24. samm: lähme edasi ja klõpsake käikudel. Kõigi praegu konfigureeritud NTP-serverite ja edukuse tähistamiseks on siin roheline ikoon. Nii et siin nägime, et kõik neli töötavad.
24. samm: lähme edasi ja klõpsake käikudel. Kõigi praegu konfigureeritud NTP-serverite ja edukuse tähistamiseks on siin roheline ikoon. Nii et siin nägime, et kõik neli töötavad.
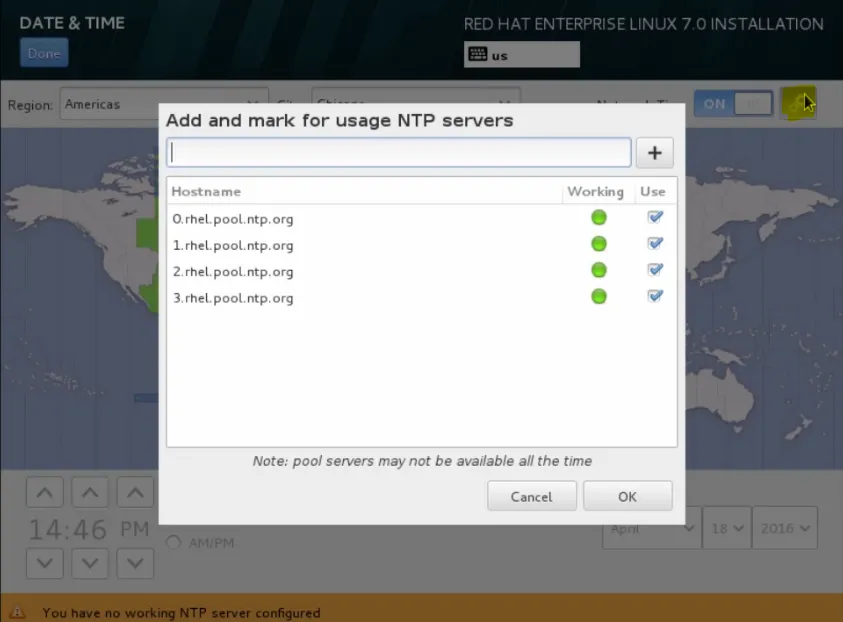
25. samm: lähme edasi ja klõpsake nuppu OK.
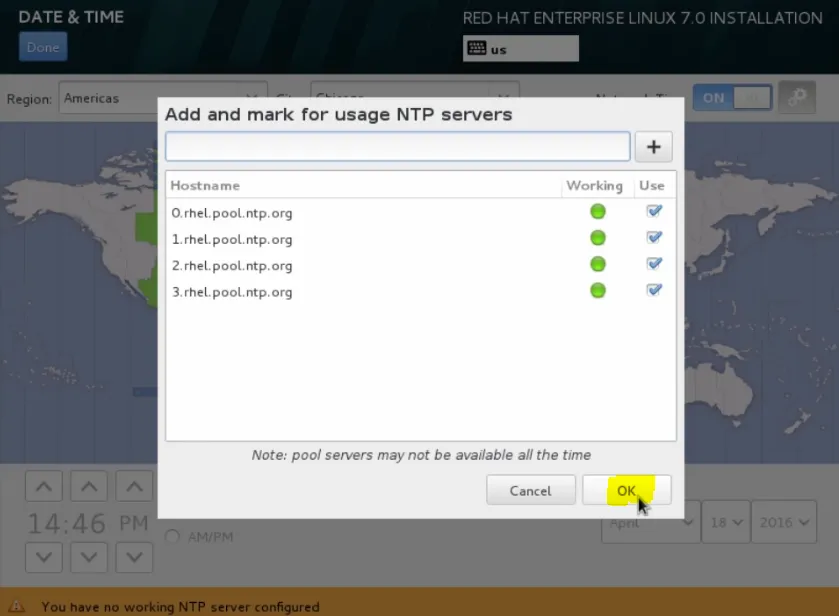
26. samm: kerige siit üles ja klõpsake nuppu Valmis.
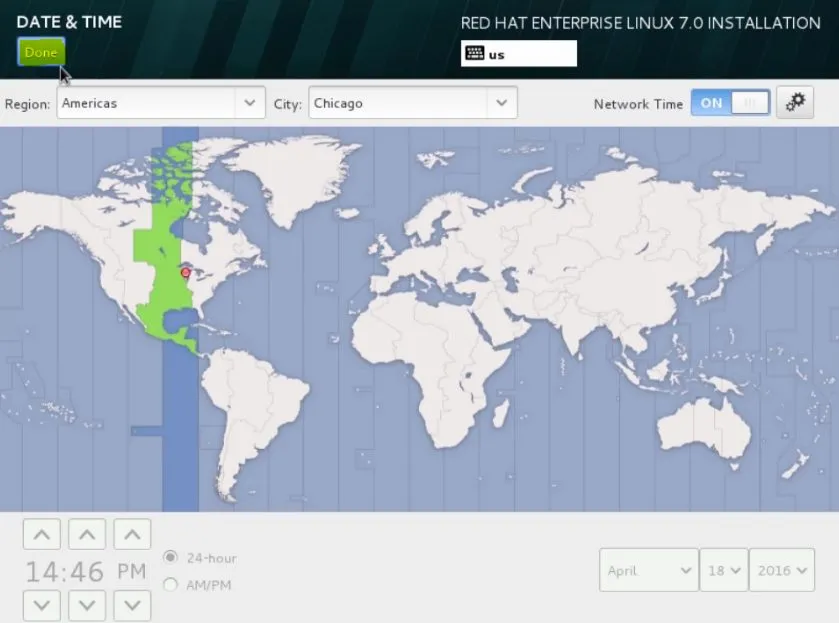
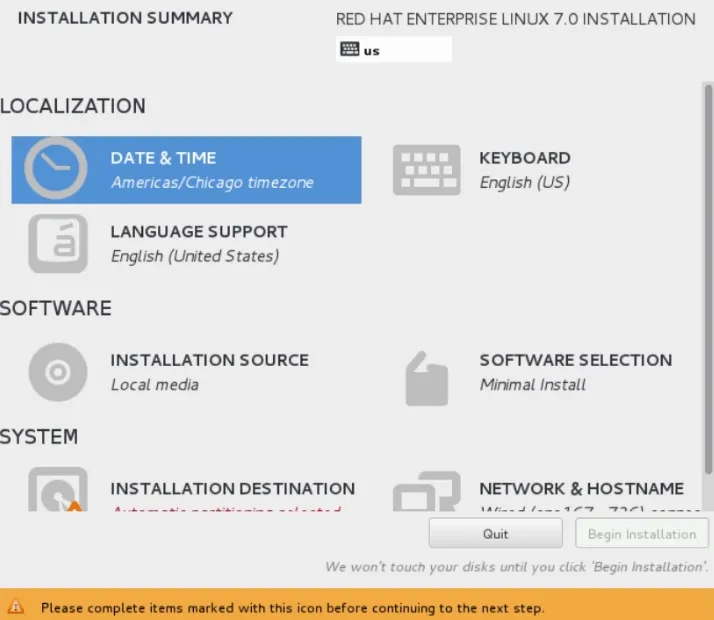
27. samm: liigume siis tarkvara jaotisesse. Siin saate oma installiallika määrata.
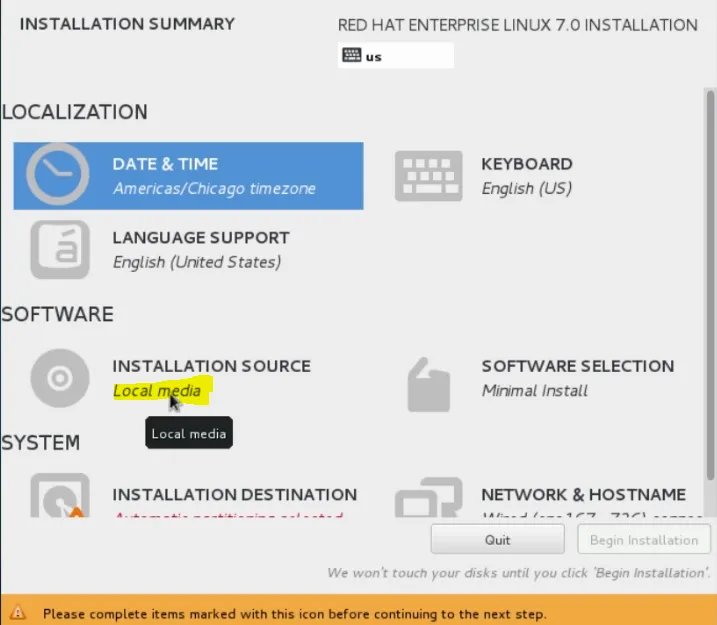
28. samm: jätkame DVD kasutamist, millega oma süsteemi käivitasime, kuid soovi korral võisime valida mõne muu installiallika.
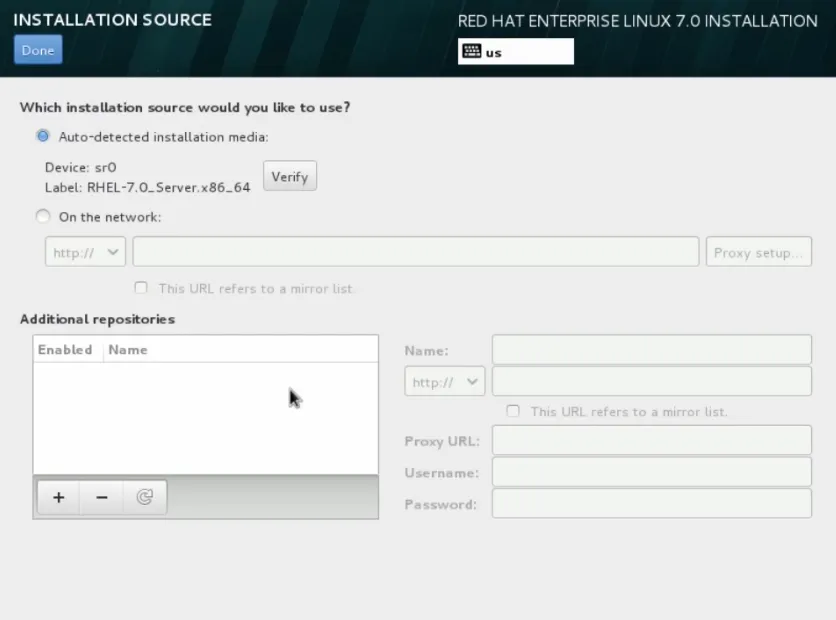
liigume edasi Unixi installimise järgmisse sammu
29. samm: näiteks kui sooviksime kasutada mõnda eelistatud installimismeetodit, võiksime valida võrgu.
Valiksime oma protokolliks HTTP. Läheksime edasi ja kirjutaksime URL-i, mille installimisallikas on meile saadaval.
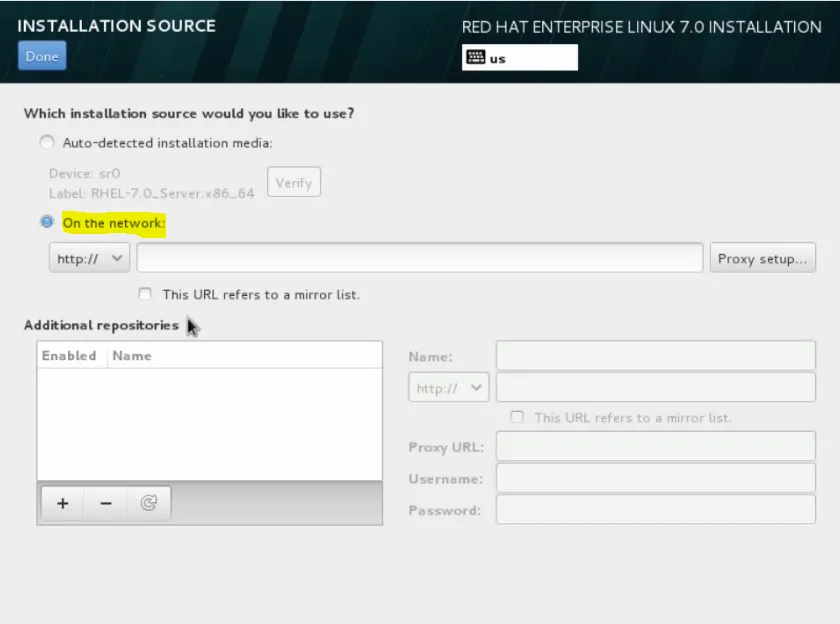
30. samm: kui saaksime täiendava tarkvara installida, võiksime lisada täiendavaid yum-hoidlaid.
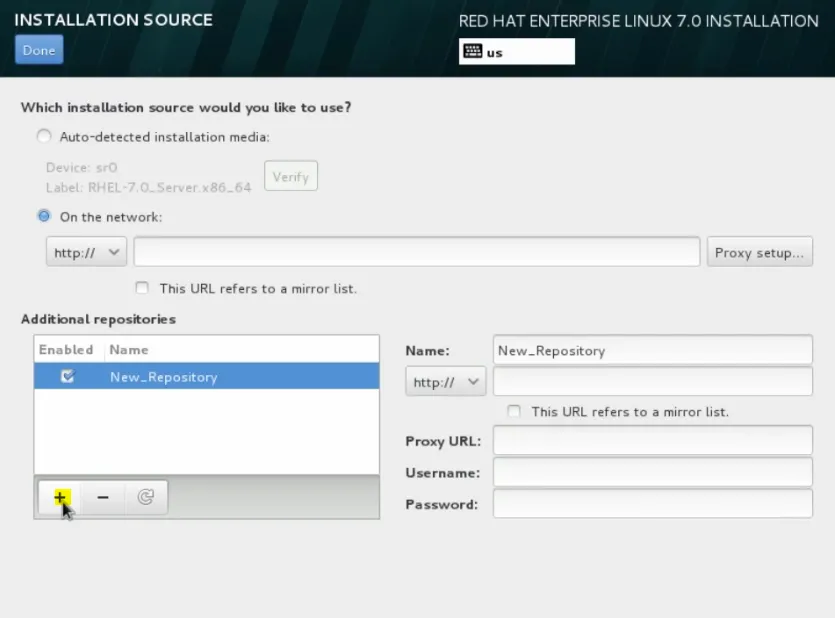
31. samm: lähme nüüd edasi ja naaskem automaatselt tuvastatud installikandja juurde, millega me süsteemi käivitasime ja klõpsake nuppu Valmis.
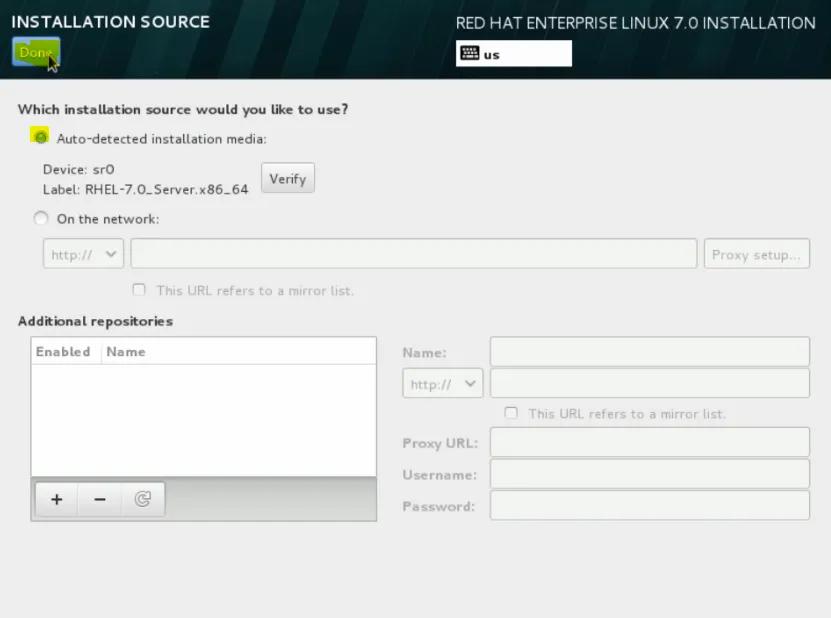
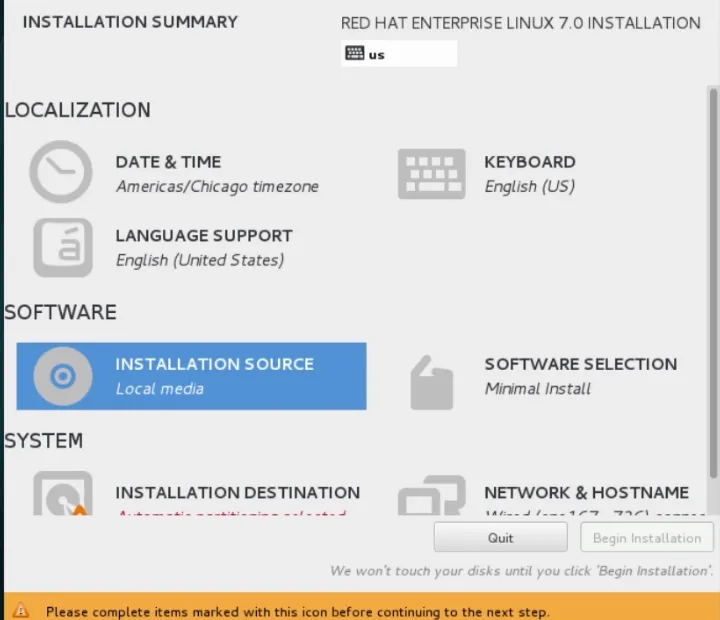
32. samm: klõpsake nüüd menüüd Tarkvara valik, praegu valitud install on minimaalselt installitud.


33. samm: Nagu näete, on meil saadaval mitu konfigureerimisvalikut. Valime serveri koos GUI-ga ja klõpsame valmis.
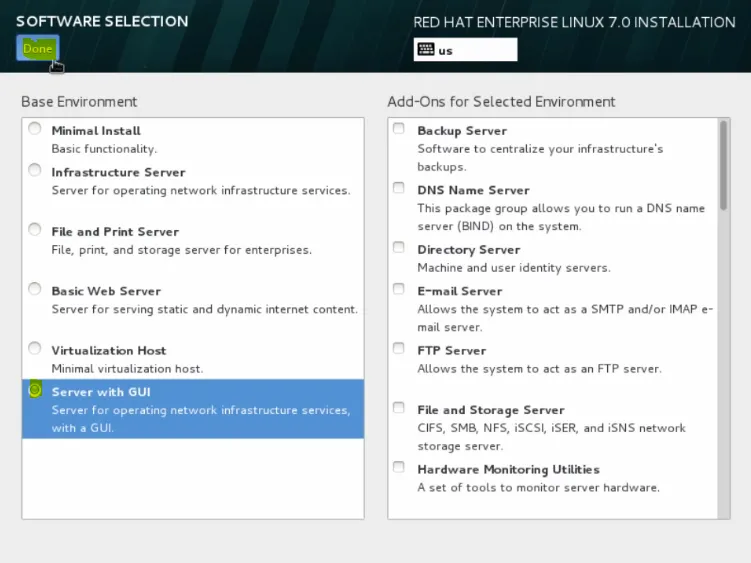
34. samm: nüüd on süsteemi menüüs installimise sihtkoht.
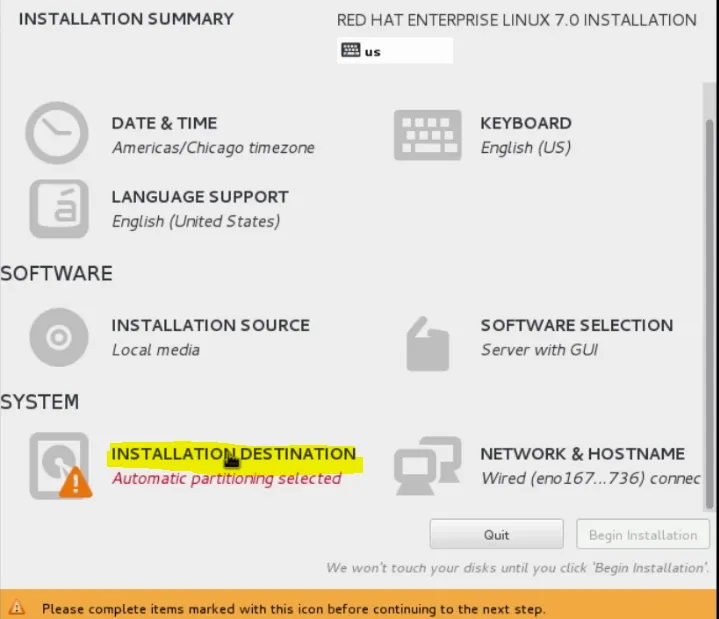
35. samm: siin saame valida, kuhu soovite RHELi installida, ja hakkame kasutama kohalikku standardset ketast.

Samm 36: Kui me tahaksime, võime klõpsata nupul Lisa ketas.
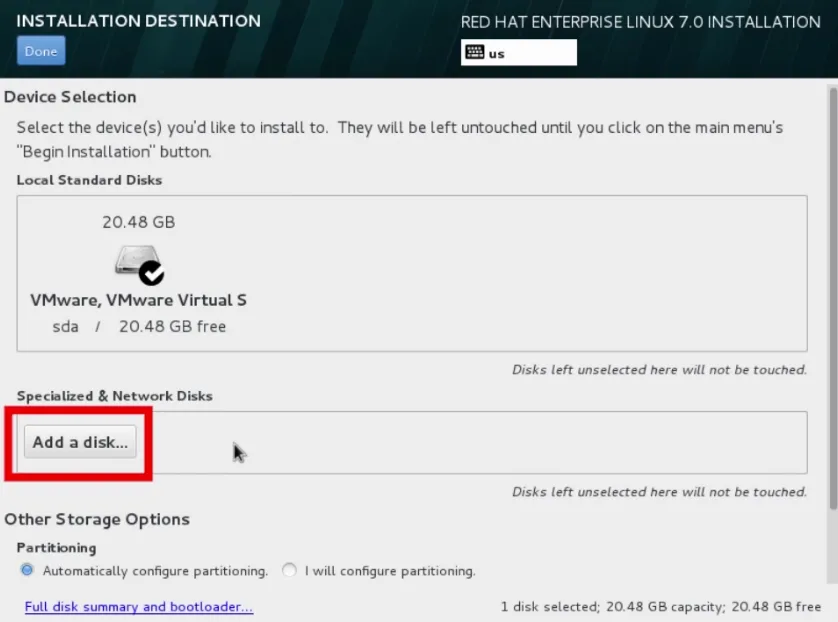
37. samm: kasutage nüüd keerukamaid ketta konfiguratsioonisüsteeme, näiteks Fiber Channel Disk või iSCSI-seade.
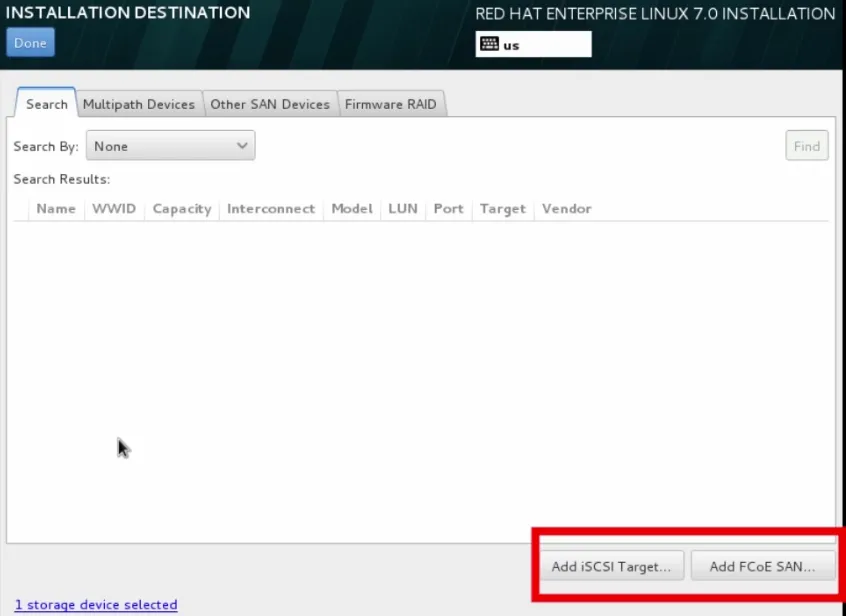
liigume edasi Unixi installimise järgmisse sammu
38. samm . Läheme siis siin edasi ja klõpsake veel kord nuppu Valmis, sest me kavatseme selle kohaliku standardkettaga kinni pidada.
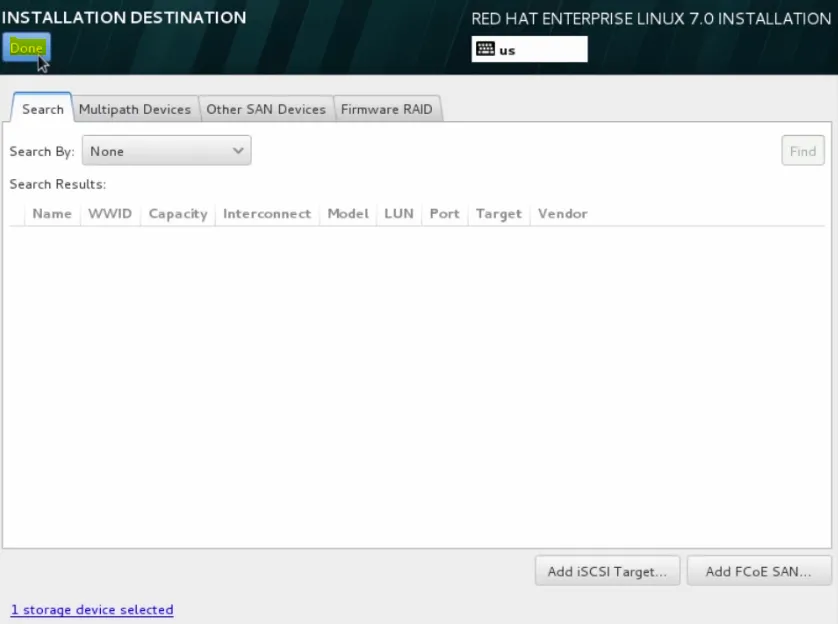
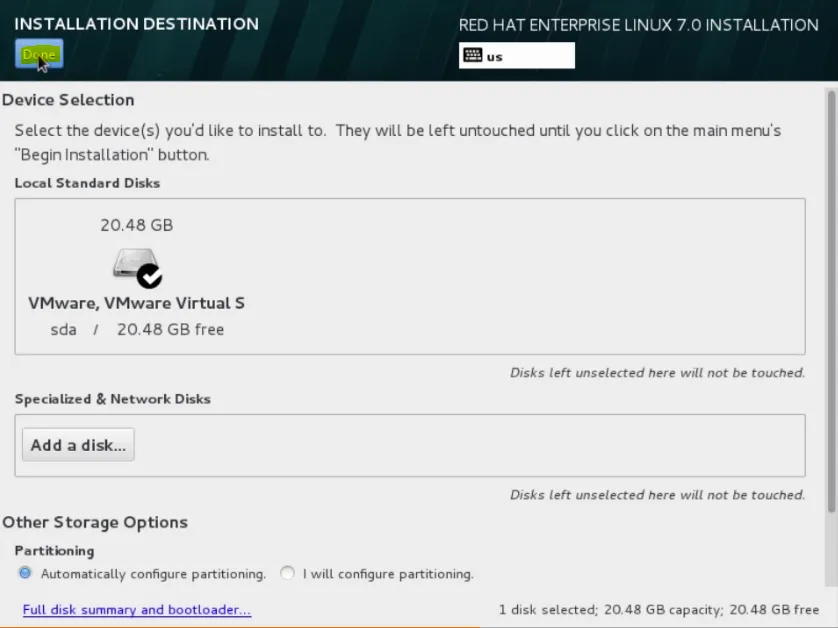
39. samm: lähme nüüd edasi ja klõpsake installimise alustamist.
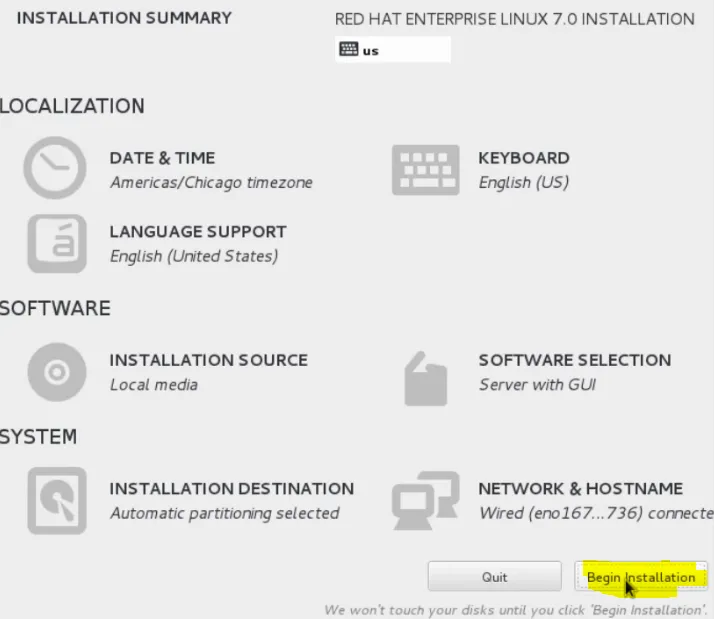
40. samm: nüüd taustal alustab Anaconda installija oma tööd süsteemi installimisega ja meil on ülesandeks konfigureerida juurparool.
Juurkonto on privilegeeritud juurdepääsu jaoks süsteemile, administraatorile.
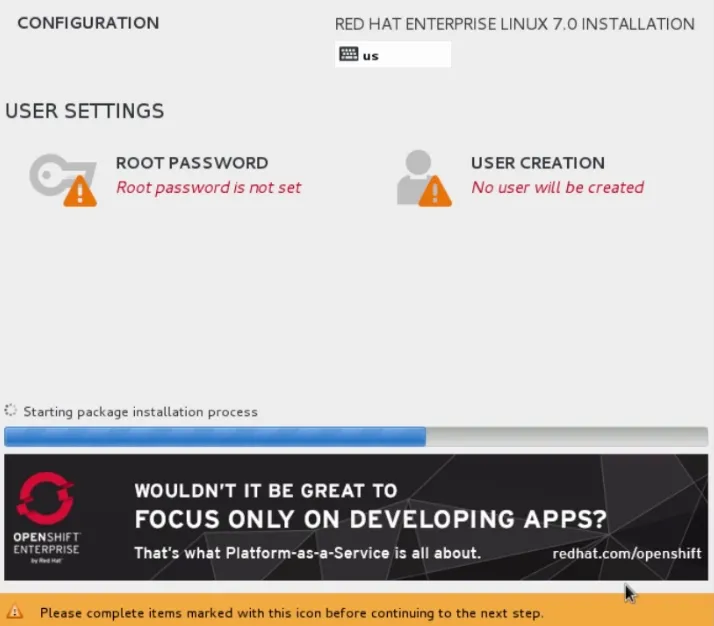
41. samm: lähme edasi ja konfigureerime kõigepealt juurparool. Liigutame oma hiire siia üles, klõpsake juurparooli
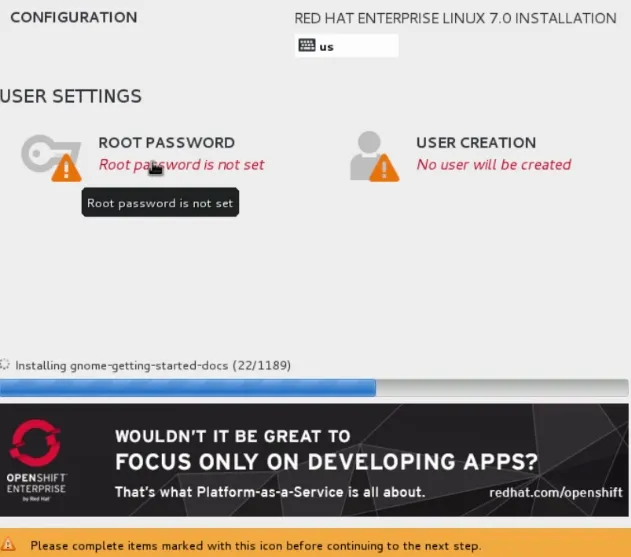
42. samm: jätkake ja sisestage selle kasutaja jaoks väga tugev parool. Kui olete lõpetanud, minge edasi ja klõpsake nuppu Valmis.
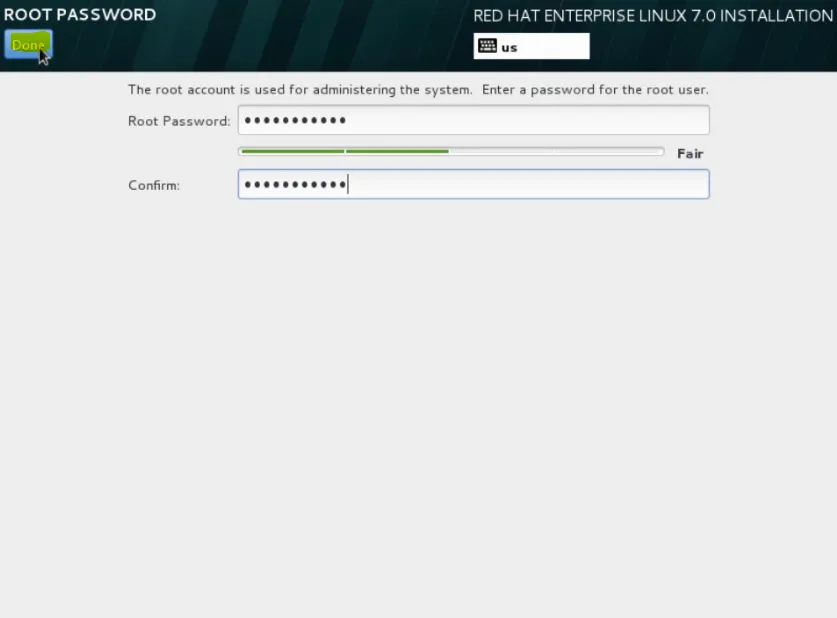
43. samm: lähme nüüd edasi ja lisame selle teise kasutaja meie jaoks kasutamiseks. Klõpsame valikul Kasutaja loomine.
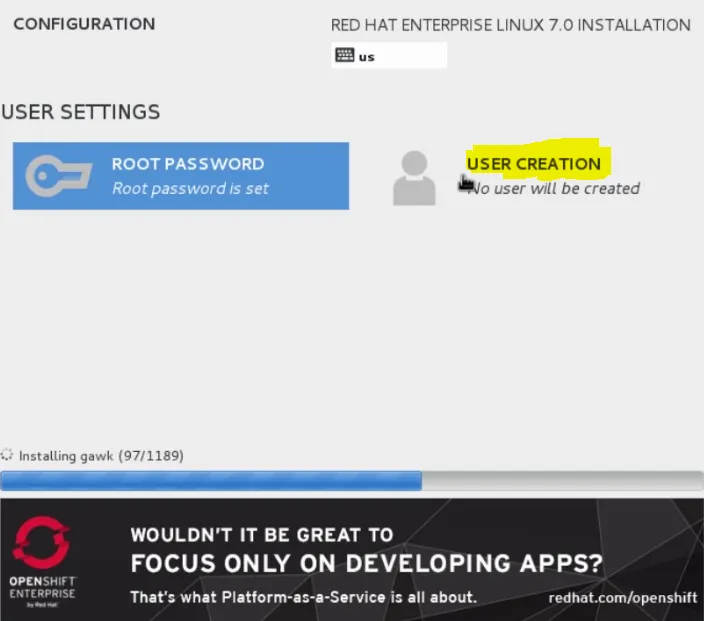
44. samm: nimetame kasutaja demo nime ja muudame kasutaja administraatoriks ning sisestame tugeva parooli. Kui oleme lõpetanud, lähme edasi ja klõpsake nuppu Valmis.
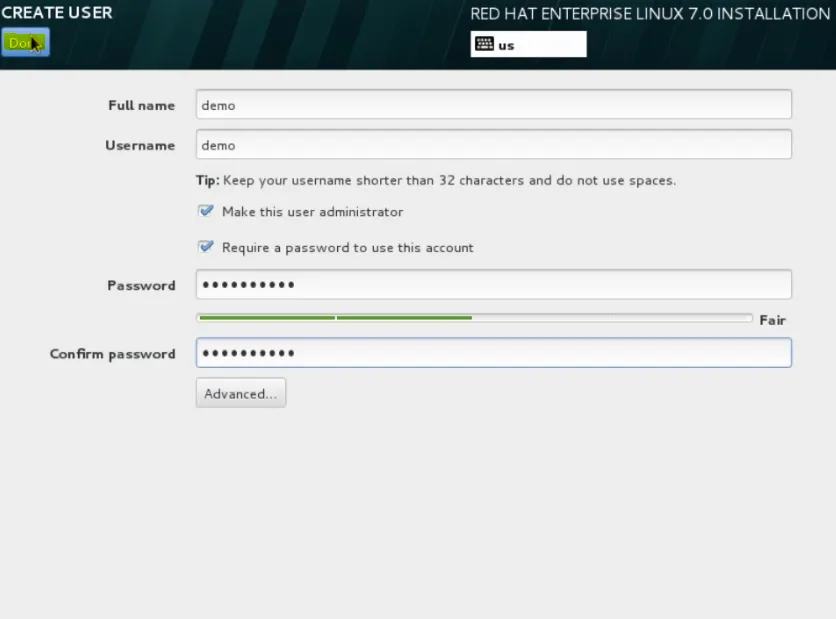
45. samm: Nüüd, kui anaconda installib, kasutame seda võimalust üle vaadata virtuaalsed konsoolid. Tüübid Control + Alt + F1 ja see viib meid üle esimesse virtuaalsesse konsooli. Kui me oleksime teksti modis. See oleks meie peamine installiaken.
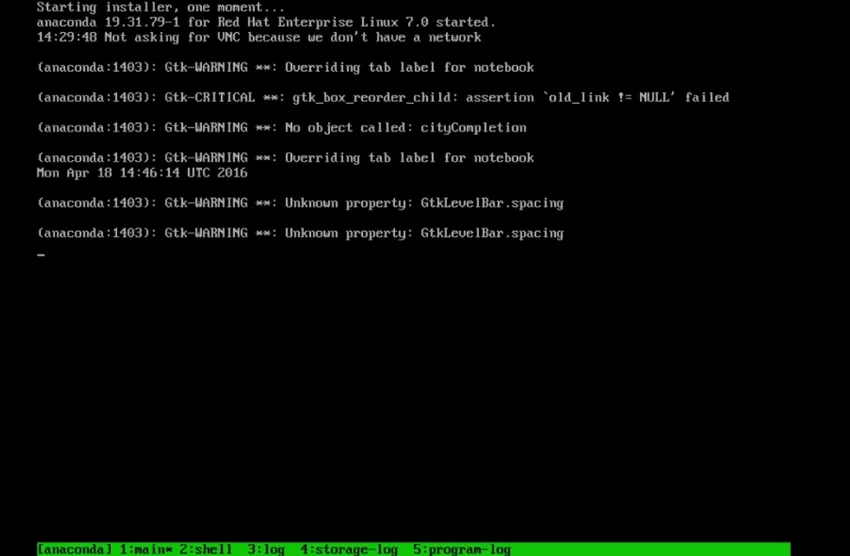
46. samm: Valime graafilise installi, mis asub virtuaalses konsoolis 6. Nii et minge edasi, liikuge juhtnuppude + Alt + F6 abil sinna tagasi.
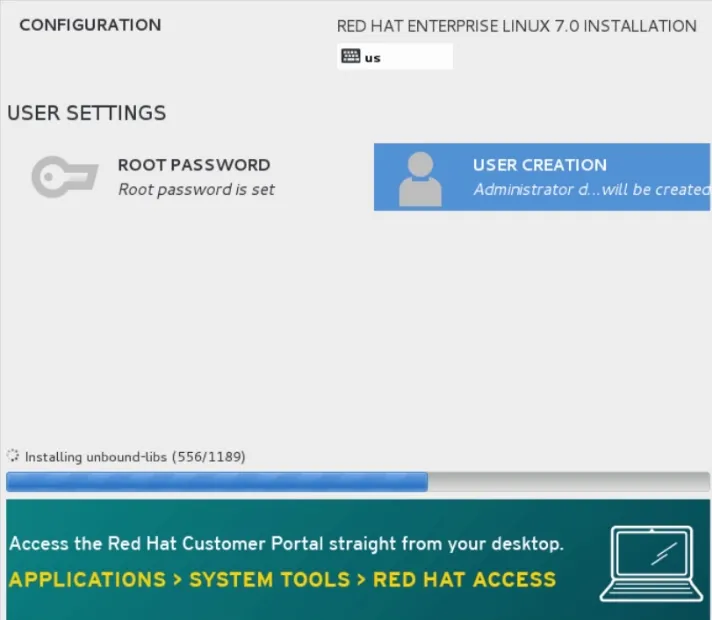
47. samm: virtuaalses konsoolis 3 saab see olema Anaconda installi logi.
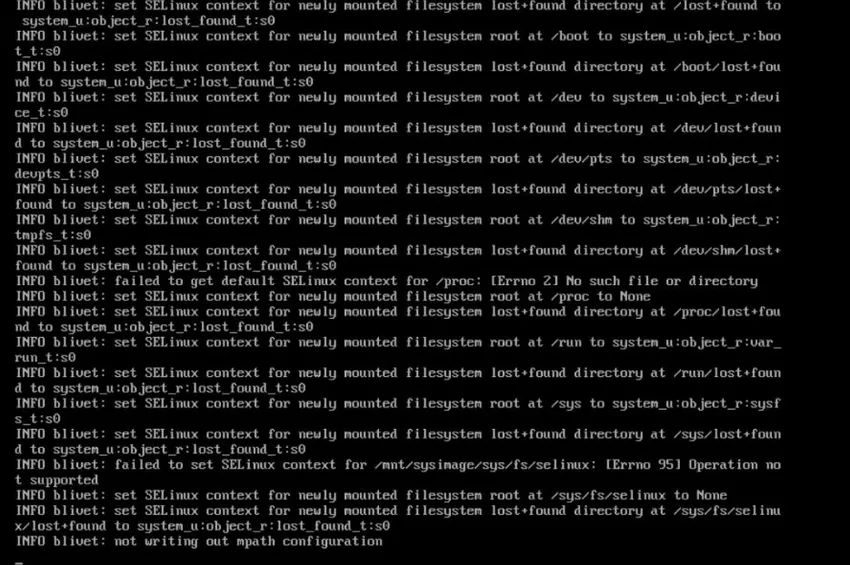
liigume edasi Unixi installimise järgmisse sammu
48. samm: kui liigume üle virtuaalsele konsoolile 4, on see installimise salvestuslogid.
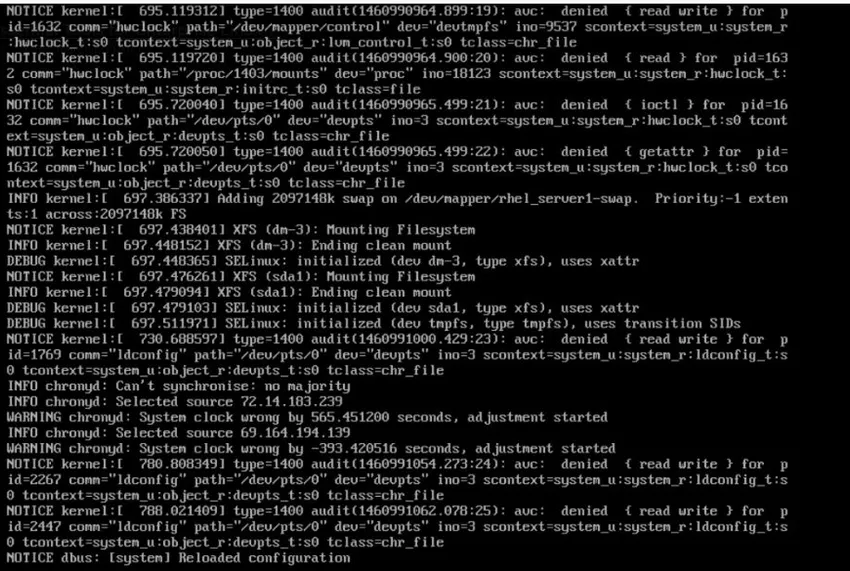
49. samm: siis lõpuks virtuaalne konsool 5, mis on programmi logid.
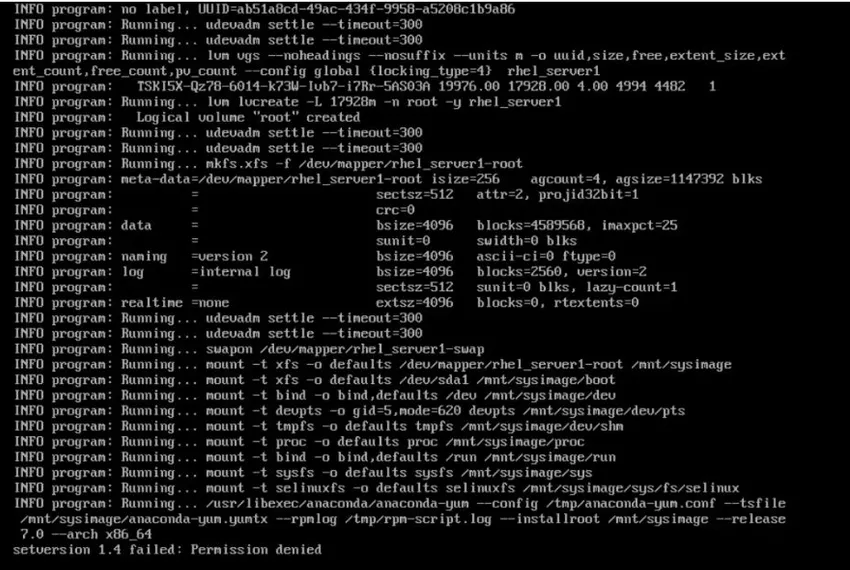
50. samm: virtuaalses konsoolis 2 saab see olema meie juurkest, nii et siit saaksime teha midagi, mida me sooviksime, et me tavaliselt käsuridale jõuaksime.
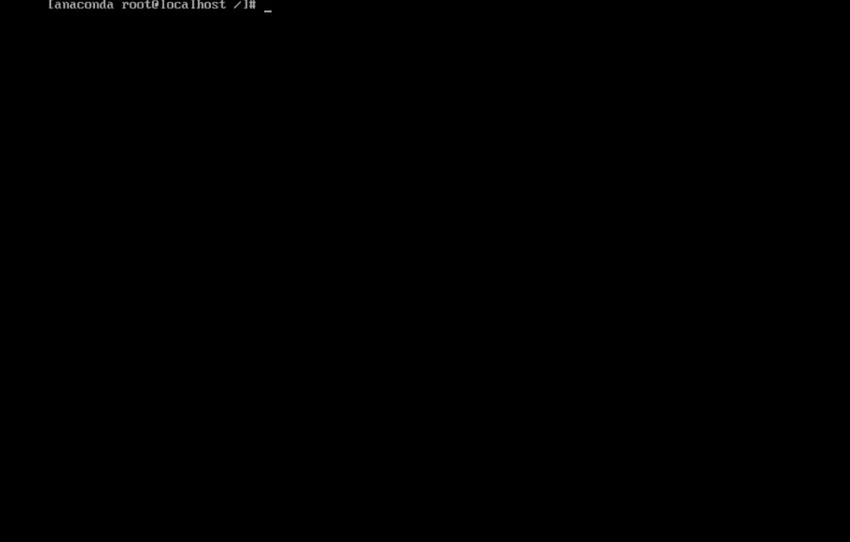
51. samm: lähme siis edasi ja kontrollige meie installilogisid. Sellesse kataloogi muutmiseks tippige / tmp.
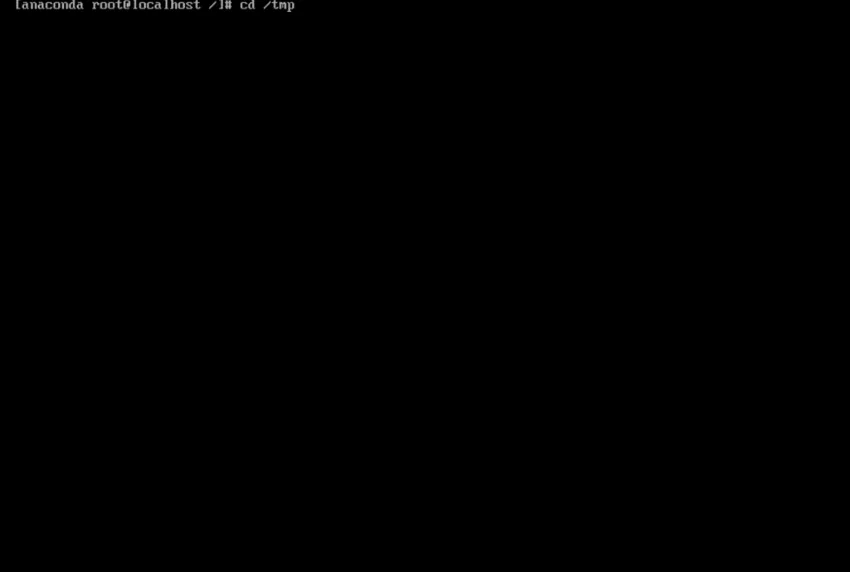
Samm 52: Nüüd kirjutame käsk käsk selle kataloogi kataloogide sisu loetlemiseks.
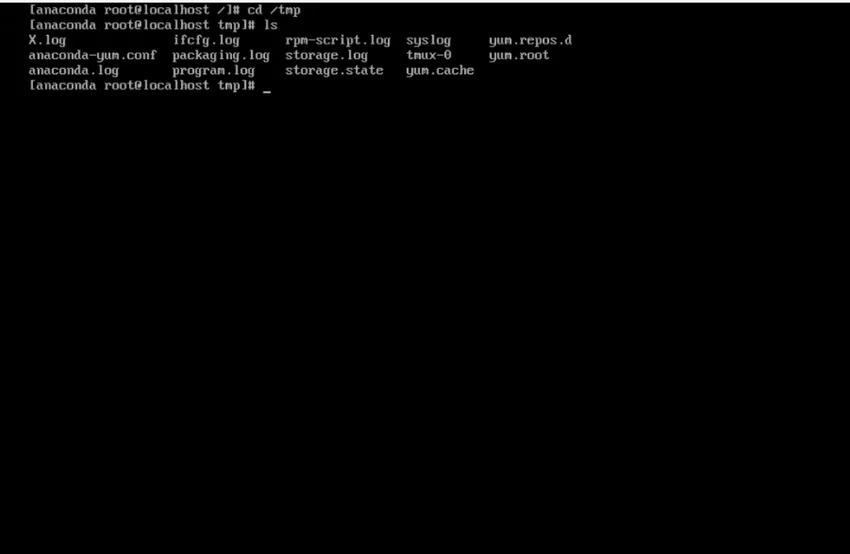
53. samm: sisestage nüüd rohkem käsku, see loeb faili ja paneb selle sisu ekraanile. Üks leht korraga. Ja tüüp syslog. See on failinimi. näeme selles failis sisalduvat teavet.
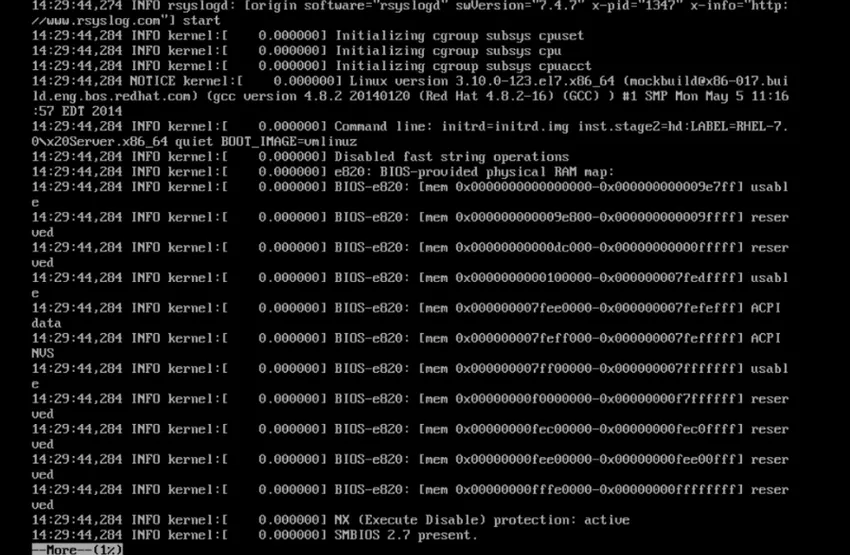
54. samm: liikuge tagasi graafilise installimise juurde, kasutades käsku Control + Alt + F6, ja lõpetage installimine.
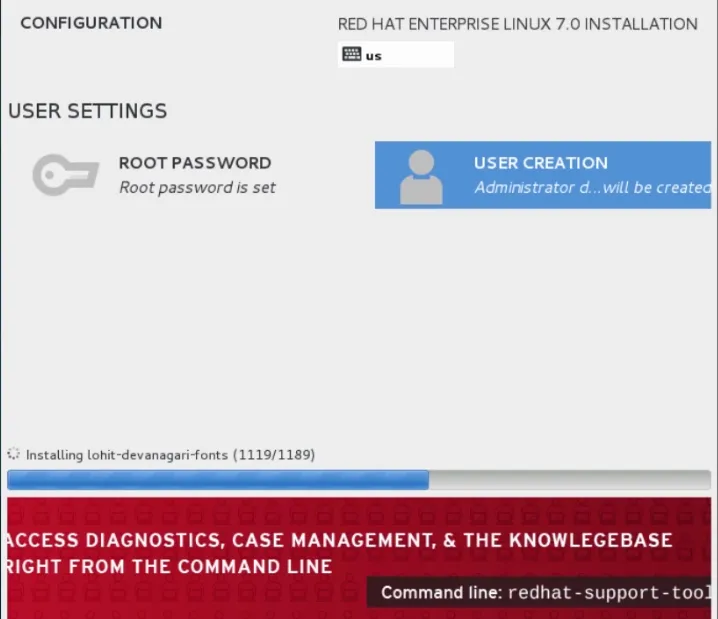
55. samm: Nii et viimased ülesanded on lõpule viidud ja süsteem küsib taaskäivituse, siis jätkame ja teeme seda. Pärast taaskäivitust
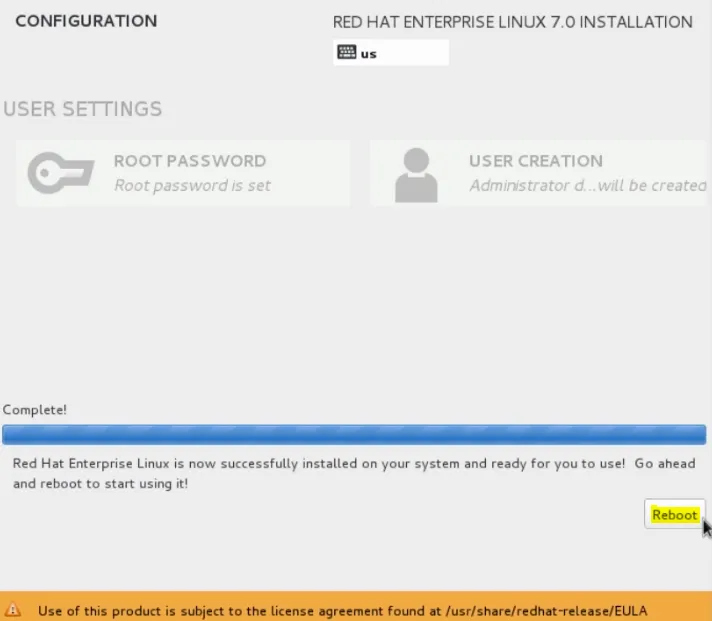
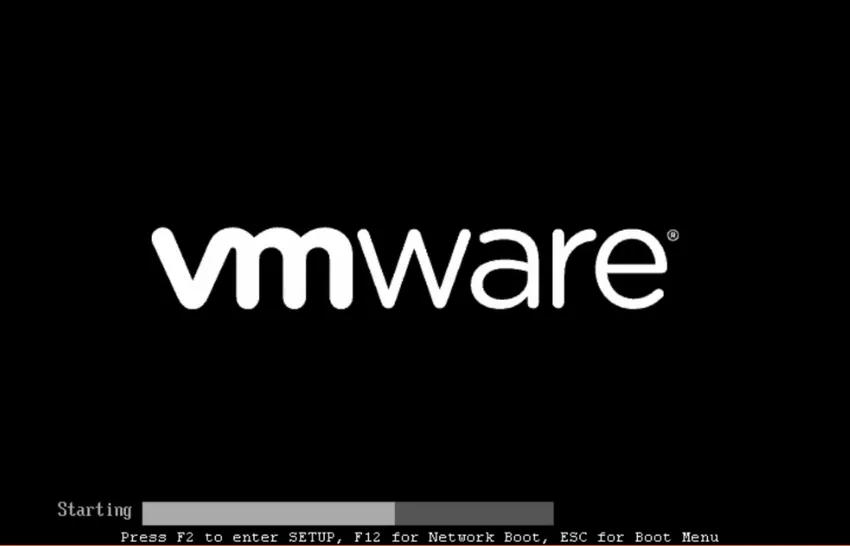
56. samm: lähme edasi ja nõustugem litsentsilepinguga.
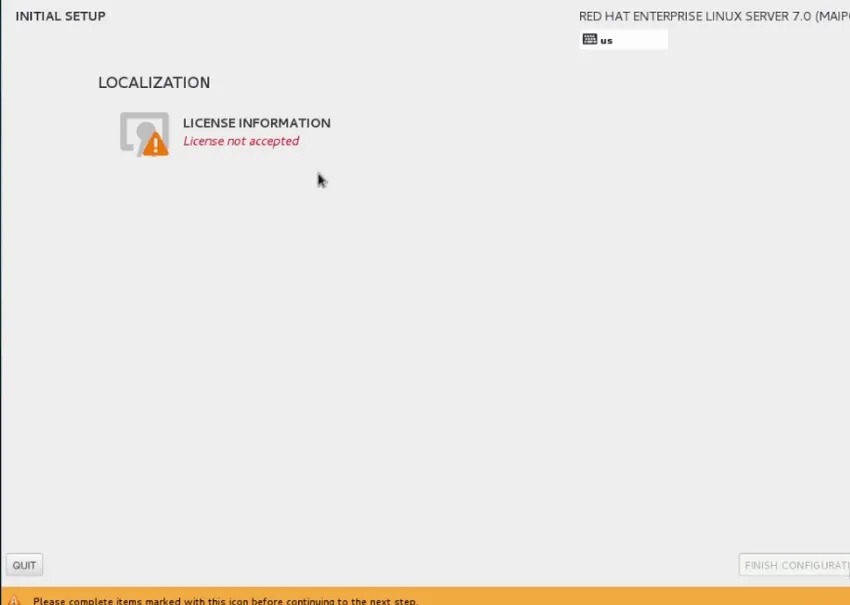
57. samm: klõpsake nuppu Valmis
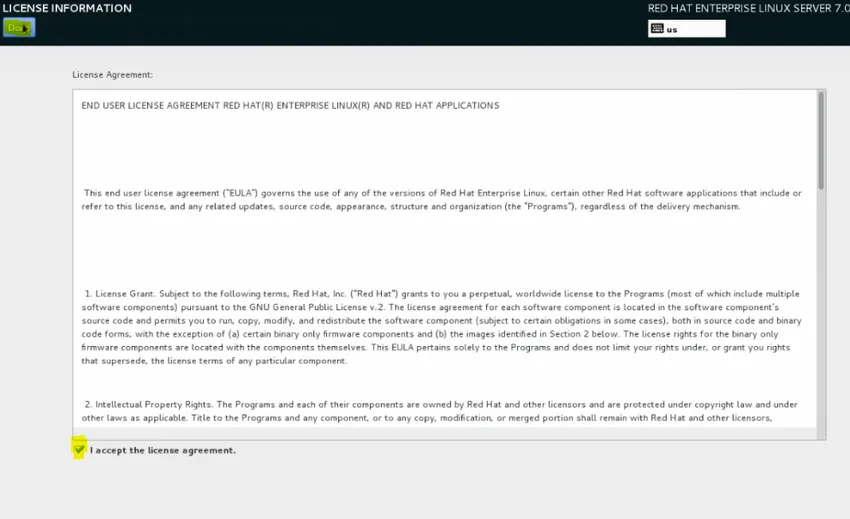
5. samm: minge edasi ja klõpsake nuppu Lõpeta konfiguratsioon.
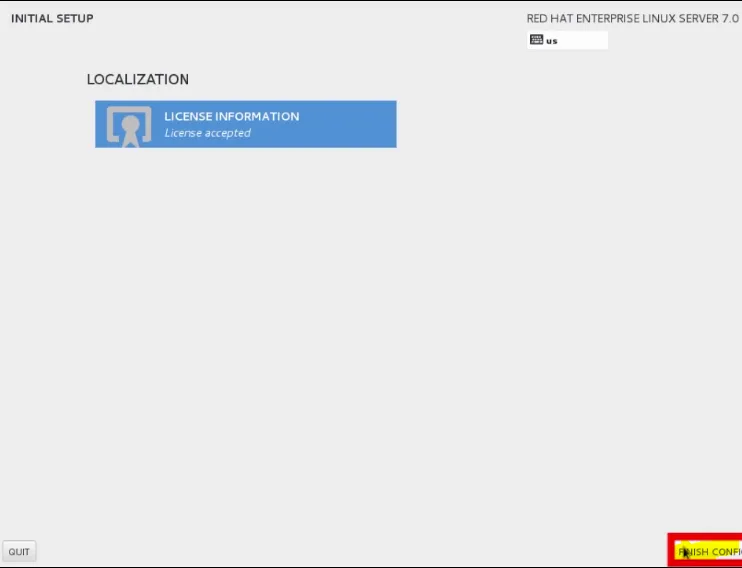
59. samm: Läheme nüüd edasi ja klõpsake edasi, et võtta kasutusele Kdumpi vaikesätted
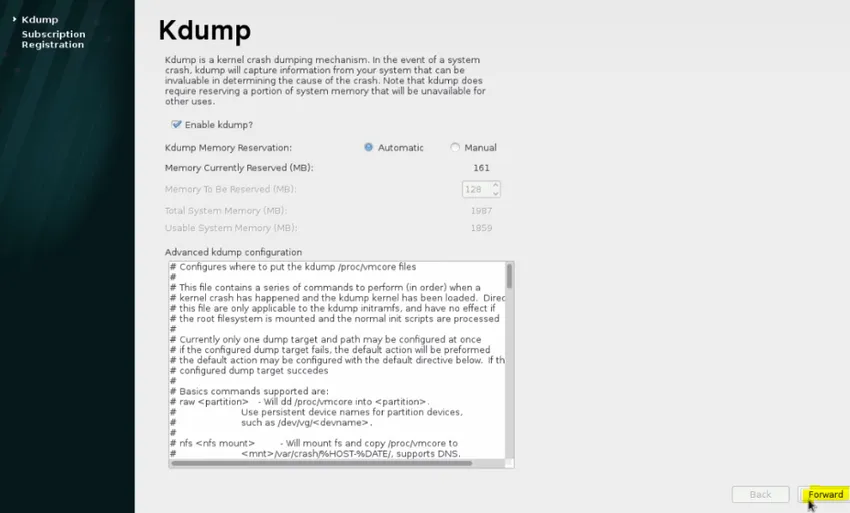
60. samm: lähme edasi ja klõpsake nuppu Ei, ma eelistan registreeruda hiljem. Ja klõpsake nuppu Finish.
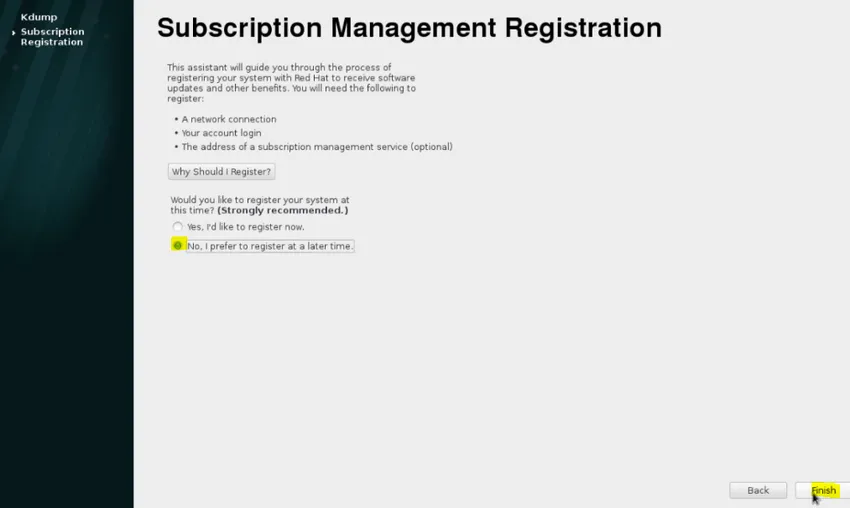
61. samm: kasutajanime klõpsamiseks võime kasutada hiirt.
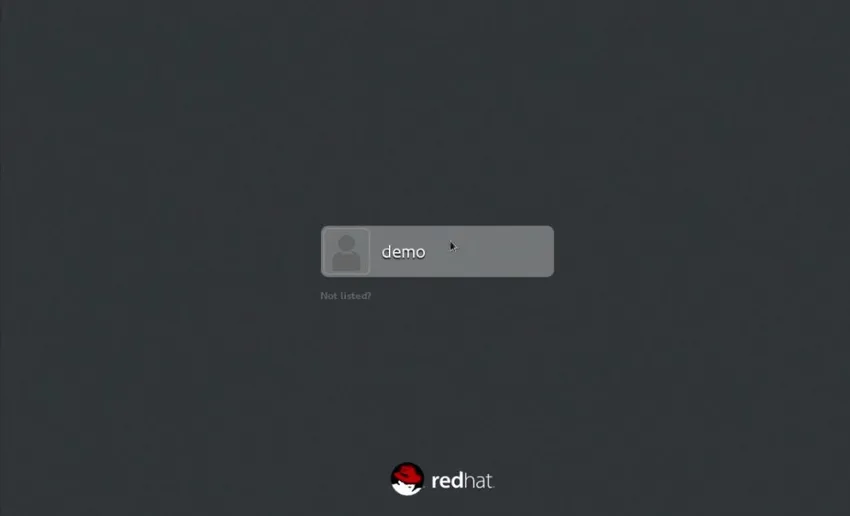
62. samm. Sisestage parool, mille sisestasime kasutaja jaoks installiprotsessi ajal.
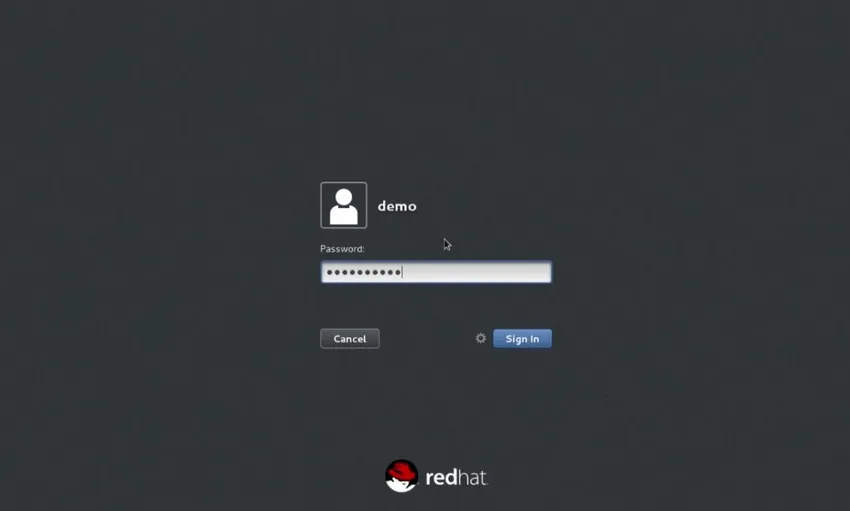 63. samm: nüüd on meil töötav RHEL 7.0 masin, mis on tööks valmis.
63. samm: nüüd on meil töötav RHEL 7.0 masin, mis on tööks valmis.
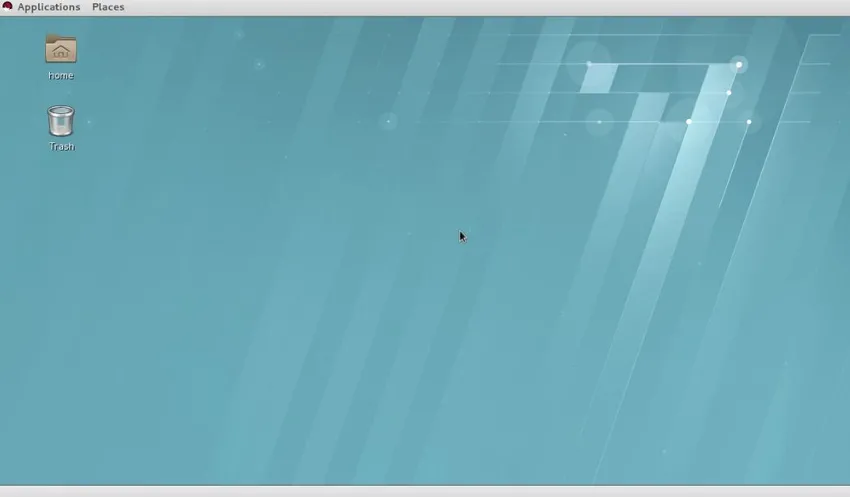
Soovitatavad artiklid
See on olnud Unixi installimise juhend. Siin on arutatud, kuidas installida Unixi, selle ülevaadet ja Unixi installimisega seotud samme. Lisateavet leiate ka meie muudest soovitatud artiklitest -
- Installige AutoCAD
- Installige Bugzilla
- Kuidas installida iOS?
- Operaatoritüübid Unixis