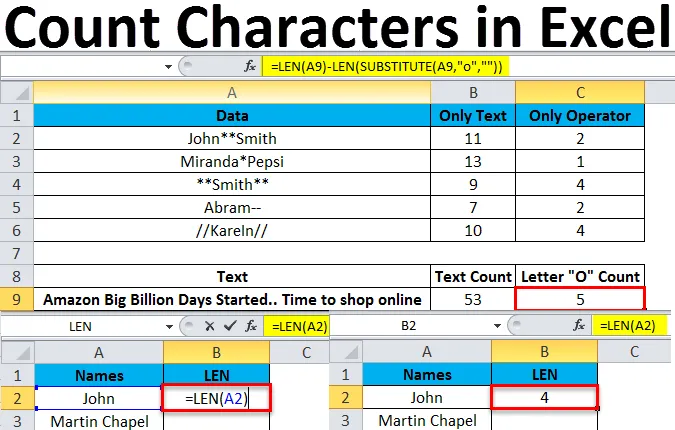
Krahvimärgid Excelis (sisukord)
- Loenda tähemärki Excelis
- Kuidas arvutada tähemärke Excelis?
Loenda tähemärki Excelis
Loendusmärgid Excelis on Excelis levinud meetod, see võib olla tingitud sellest, et meil on Excelis mõned piirid, või võib kasutaja olla piiratud, et mõned märgid tuleb sisestada ainult lahtritesse. Seetõttu on oluline, et me mõistaksime, kuidas lahtris loendada mitu tähemärki. Excelis saame tähemärke loendada, kasutades Exceli sisseehitatud funktsiooni nimega LEN (pikkus)
LEN-funktsioon on Excelis sisseehitatud funktsioon, mis liigitatakse stringi või teksti alla. Seda LEN-funktsiooni kasutatakse tavaliselt nende tähtede loendamiseks, mis tagastavad tekstistringi tähemärkide arvu. st määratud stringi pikkus.
LEN-funktsiooni süntaks:
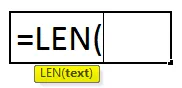
Tekst: mida kasutatakse pikkuse arvutamiseks.
Kuidas arvutada tähemärke Excelis?
Järgmistes näidetes näeme, kuidas Excelis tähemärke loendada.
Selle Count-Characters-Excel-Template saate alla laadida siit - Count-Characters-Excel-TemplateNäide nr 1 - funktsiooni LEN kasutamine
Mõelge lihtsale näitele, kus meil on selles nimede loend, kus peame arvestama iga lahtri tähemärkide arvuga, mis on näidatud allpool.
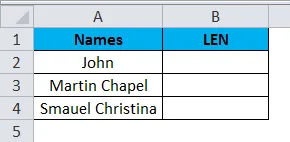
Näeme, kuidas funktsiooni LEN kasutada, järgides järgmisi samme.
- Funktsiooni kasutamiseks sisestage kõigepealt koostis
- = LEN (tekst), mis on näidatud alloleval ekraanipildil.
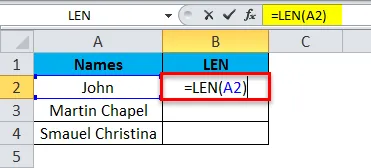
- Argumendi tekst pole midagi muud kui vastavad andmed, mida peame arvestama
- Kasutage meie näites valemit järgmiselt: LEN (A1)
- Vajutage nuppu Enter, nii et väljund kuvatakse järgmiselt.
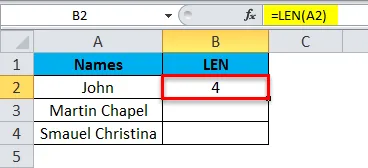
- Nagu ülaltoodud ekraanipildil näeme, saime väljundiks 4.
- Lohistage valem alla kõik lahtrid, nii et me saaksime allpool näidatud määratud stringi pikkuse.
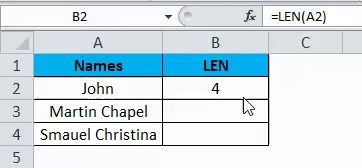
Ülaltoodud ekraanipildil näeme, et eesnime "JOHN" jaoks saime väljundiks 4 ja teise nime "Martin Chapel" jaoks väljundiks 13. Võime imestada, miks saime väljundiks 13, kui kontrollime käsitsi on ainult 12 sõna, kuid väljundiks saime 13, kuna funktsioon LEN loendab ka tühikuid, sel põhjusel saime väljundiks 13.
Näide 2 - stringi ja numbrite kasutamine
Ülaltoodud näites nägime, kuidas tähemärki loendada, kasutades LEN-i ainult stringiga. Nüüd näeme selles näites, kuidas lugeda tähemärki nii stringi kui ka numbrite kombinatsiooniga, mis on näidatud allpool.
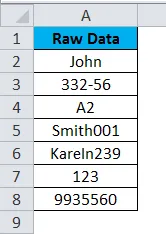
Ülaltoodud ekraanipildil näeme, et töötlemata andmed sisaldavad nimesid koos numbrite ja stringi ning nii stringi kui ka numbrite kombinatsiooniga. Vaatame, kuidas LEN-funktsioon töötab, järgides allpool toodud protseduuri.
- Esiteks looge väljundina uus veerg. Kasutage Len funktsiooni kujul = LEN (lahter)
- Selles näites rakendage funktsiooni LEN väärtuseks = LEN (A2), nii et see tagastaks tähemärkide arvu 4, nagu on näidatud alloleval ekraanipildil.
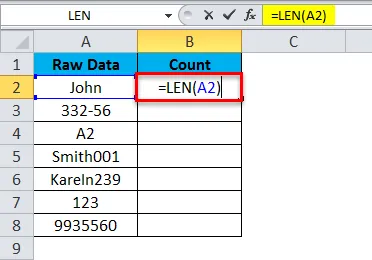
- Nüüd lohistage kõigi lahtrite valem alla. Funktsioon LEN loeb mitte ainult tähemärke, vaid loeb ka numbreid ja tagastab täpse arvu.

Ülaltoodud ekraanipildil näeme, et funktsioon LEN tagas kõigi seeriakomplektide täpse arvu, nagu näeme kahes reas numbriliselt “332-56”, seega funktsioon LEN loendab iga teksti ja tagastab väljundi väärtuseks “6”. ja samal ajal näeme lahtris “A5” nii stringi kui ka numbrite kombinatsiooni. Ka siin tagas LEN-funktsioon täpse arvu nii stringe kui ka numbreid.
Näide 3 - mitme LEN-funktsiooni kasutamine
Selles näites näeme, kuidas kasutada mitu LEN-funktsiooni aritmeetiliste operaatorite loendamiseks. Vaatleme allpool toodud näidet, milles on koos stringi ja aritmeetilise operaatoriga.
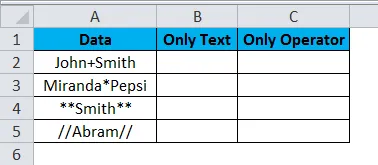
Ülaltoodud näites näeme, et on loodud kaks veergu, millest üks on ette nähtud teksti arvu lugemiseks ja teine veerg ainult aritmeetilise operaatori lugemiseks. Nii teksti kui ka operaatorite arvu eristamiseks hakkame selles näites töötama
Nagu nägime ülaltoodud näites, tagastatakse funktsioon LEN ja loetakse tähed koos tühikutega. Esiteks rakendame sama valemit B-veerus, mis on näidatud allpool.

Ülaltoodud ekraanipilt näitab märkide arvu, mille oleme funktsiooni LEN abil rakendanud. Oletame, et peame arvestama ainult aritmeetikaoperaatoritega. Nendel juhtudel ei saa me funktsiooni LEN kasutada, kuna funktsioon LEN loendab kogu teksti koos tühikutega ja tagastab konkreetsete andmete jaoks loendamise numbri. Järgige allolevat protseduuri, et teada saada, kui palju operaatoreid konkreetses lahtris on
Vaatleme allpool toodud näidet.
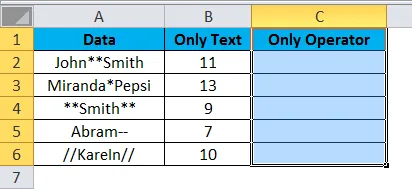
Kõigepealt kasutage funktsiooni LEN. Veerus C sisestage funktsioon LEN nagu allpool.
= LEN (A2) -LEN (SUBSTITUTE (A2, ”*”, ””))
- Selles LEN valemis oleme kasutanud funktsiooni SUBSTITUTE, mis asendab teksti tekstistringis uue tekstiga
- Esiteks kasutasime funktsiooni LEN, mis loeb tähemärke - LEN (SUBSTITUTE (VANA TEKST, UUS TEKST)) st vana tekst pole midagi muud kui A2 lahter ja uus tekst on “*”, nii et see asendab teksti uue stringi abil mida me valemis täpsustasime ja see tagastab väljundi 2, mis on näidatud allpool.
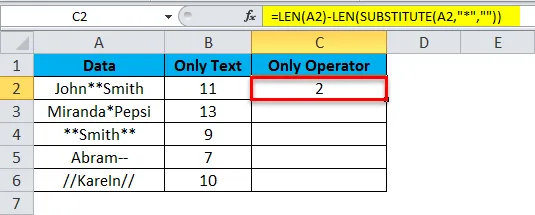
- Nüüd lohistage valem alla, täpsustades uue stringi.
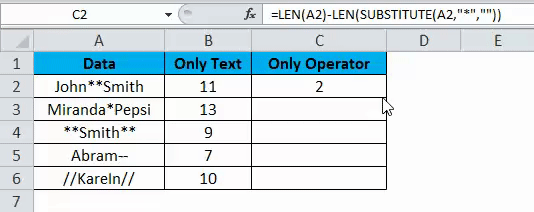
- Nüüd saame järgmise tulemuse.
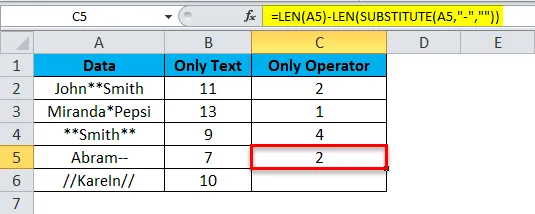
- Tulemus on järgmine.
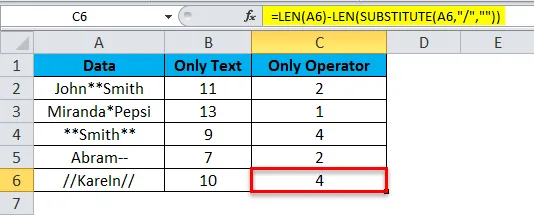
Näide nr 4 - funktsioon LEN ja SUBSTITUTE
Selles näites näeme, kuidas konkreetseid tähemärke loendada, kasutades sama funktsiooni LEN ja SUBSTITUTE. Vaatleme allpool toodud näidet, mis sisaldab lauset „Amazoni suured miljardi päeva algused. Aeg veebis sisseoste teha ”

Ülaltoodud ekraanipildil oleme märgi arvu loendamiseks kasutanud funktsiooni LEN. Märkide täpseks arvuks saime 53. Eeldame, et peame arvestama, mitu "o" on lauses.
Täpse loenduse leidmiseks järgmiste sammude abil saame kasutada sama LEN ja SUBSTITUTE valemit
- Klõpsake konkreetsel veerul.
- Seejärel sisestage funktsiooni valem LEN nagu allpool
- = LEN (A9) -LEN (SUBSTITUTE (A9, ”o”, ””))
- Ülaltoodud valem kirjeldab, et me oleme märgi loendamiseks rakendanud funktsiooni LEN (LEN (SSTSTITUTE (VANA TEKST, UUS TEKST)) st vana tekst pole midagi muud kui A9 lahter ja uus tekst on “o”, kui see loeb ainult konkreetset teksti, mis meil on mainitud ja saime väljundi järgmiselt.

Krahvimärkide meeldejätmine Excelis
- Funktsiooni LEN kasutamisel veenduge, et segaduse vältimiseks ei kasutataks tühje kohti.
- Funktsioon LEN loeb ja tagastab kogu teksti, olenemata sellest, mida me andmetes täpsustasime.
Soovitatavad artiklid
See on juhend Exceli tähemärkide loendisse. Siin arutleme, kuidas kasutada loendustegelasi Excelis koos praktiliste näidete ja allalaaditava excelimalliga. Võite vaadata ka meie teisi soovitatud artikleid -
- COUNTIF Exceli funktsioon
- LEN-funktsioon Excelis
- Exceli põhivalemid
- Exceli tabel