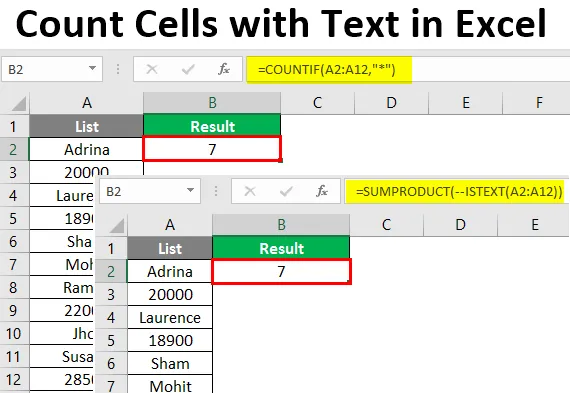
Arvestage lahtrid tekstiga Excelis (sisukord)
- Sissejuhatus Excelis tekstiga lahtritesse
- Kuidas loendada rakke tekstiga Excelis?
Sissejuhatus Excelis tekstiga lahtritesse
Meie igapäevases elus peate olema silmitsi mõne olukorraga, kus soovite loendada lahtrid, millel on teksti väärtus või märk / string. Ideaalis oleks Excel ehitatud ja välja töötatud ainult numbritega töötamiseks. Seega saate numbrite loendamiseks kasutada mõnda valemit / meetodit. Selles artiklis käsitleme mõnda meetodit, mis aitab meil lahtrite loendamisel arvestada teksti / stringi väärtustega.
Te läbite viis meetodit lahtrite loendamiseks tekstiväärtustega. Kõik need on loetletud allpool:
- Funktsioon COUNTIF + metamärk tähemärkidega lahtrite loendamiseks excelis.
- SUMPRODUCT + ISTEXT funktsioonid loendada lahtrid tekstiga Excelis.
- Funktsioon COUNTIF konkreetse lahtri / tekstiga lahtrite loendamiseks excelis.
- Funktsioon COUNTIF, et loendada Excelis osaliste tekstiväärtustega lahtrid.
- Funktsioon SUMPRODUCT ja EXACT, et loendada tõstutundlikke tekstiväärtusi (sellised väärtused nagu kõik CAPS).
Käime kõik meetodid ükshaaval ja samm-sammult läbi.
Kuidas loendada rakke tekstiga Excelis?
Lahtrite loendamine Excelis tekstiga on väga lihtne ja hõlbus. Mõistame mõne näite abil, kuidas kasutada Exceli tekstilahtrite loendurit koos tekstiga.
Selle Count Cells with Text Excel Template saate alla laadida siit - Count Cells with Text Excel TemplateNäide nr 1 - loendage lahtrid Excelis, kasutades funktsiooni COUNTIF ja metamärki
Oletame, et meil on töötajate loetelu ja mõned palgateave allpool:
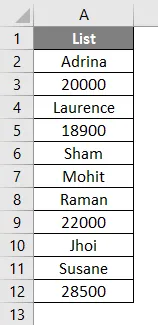
Kõik, mida me tahame, on kontrollida teksti väärtuste arvu, mida see kogu loend sisaldab. Selles loendis sisalduvate tekstiväärtuste arvu leidmiseks saame kasutada COUNTIFi ja metamärgi (tärn või *) kombinatsiooni.
Lahtris B2 alustage tippimise COUNTIF funktsiooni valemi tippimist.
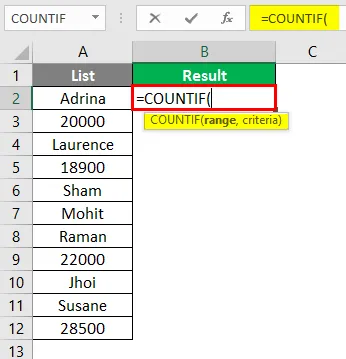
Funktsiooni COUNTIF nõudena määrake esimese argumendina vahemik massiivina alates A2: A12.
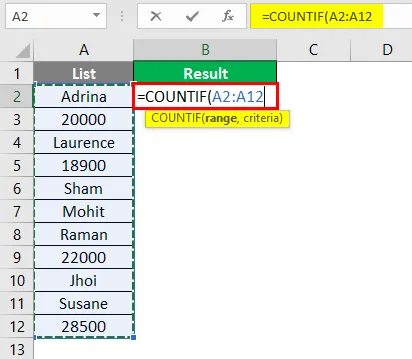
Teise argumendina kasutage tärni (*), mis on kriteerium, mille annate funktsioonile COUNTIF. Ärge unustage seda jutumärkides lisada.
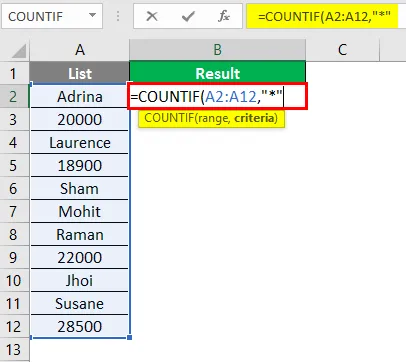
Seejärel vajutage sisestusklahvi.
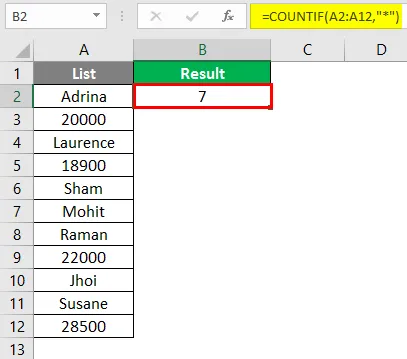
Lahtris C2 näete arvu 7, et vahemikus A2: A12 on 7 tekstiväärtust. Peamine argument on siin asendatud tärn. See võimaldab funktsiooni COUNTIF loendada mis tahes tähemärki, välja arvatud numbrid või loogilised väärtused. Samuti peate arvestama, et kui numbreid salvestatakse tekstidena, arvestatakse need selles valemis.
Näide 2 - loendage lahtrid tekstiga, kasutades funktsiooni SUMPRODUCT ja ISTEXT
SUMPRODUCT võimaldab ISTEXTi abil loendada ka lahtrid, millel on tekstiväärtused. Lahtris B2 alustage SUMPRODUCT valemi tippimist.
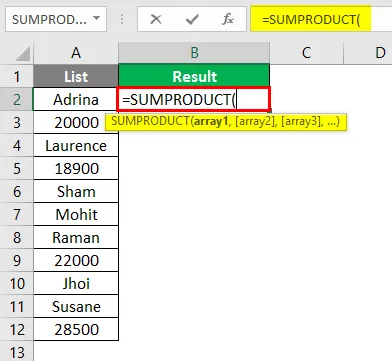
Kasutage nüüd SUMPRODUCT valemi all kaks korda miinusmärki. Ärge muretsege, ma rikun selle loogika teie jaoks ära.
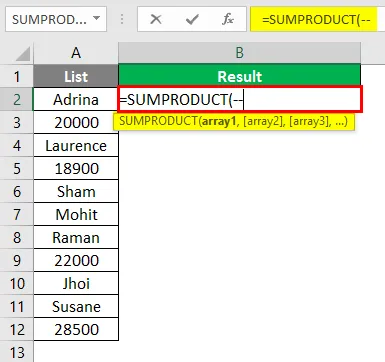
Alustage selle SUMPRODUCT valemi alla ISTEXT valemi tippimist, et saaksime teada, kas antud lahtri väärtus on tekst või mitte. Kui antud lahtri väärtus on tekst, nimetatakse seda kui TRUE else FALSE. See tähendab, et ISTEXT on funktsioon, mis tagastab antud lahtrivahemiku loogiliste väärtuste massiivi.
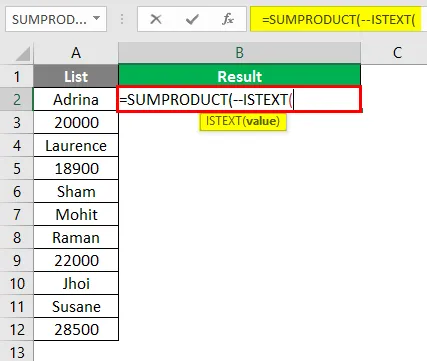
Kasutage massiivi A2: A12 funktsiooni ISTEXT sisestusargumendina.
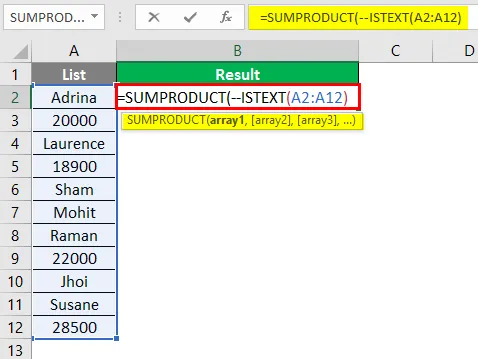
Seejärel vajutage sisestusklahvi.
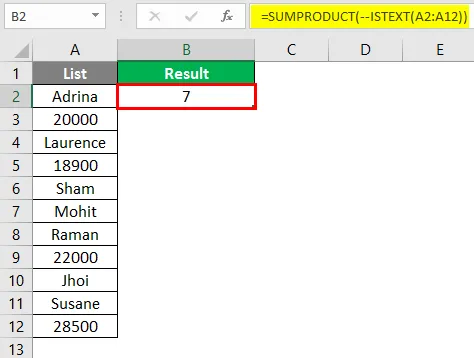
Selles valemis kontrollib funktsioon ISTEXT, kas iga massiivi A2 väärtus: A12 on tekst või mitte. Kui tekst - TÕELIS, kui ei - VÄÄRT. Seetõttu saame iga lahtri jaoks massiivi TRUE ja FALSE. Topelt miinusmärk aitab süsteemil teisendada tõesed, valed väärtused väärtuseks 1 ja 0 (vastavalt väärtused TRUE ja FALSE). Nii et funktsioon SUMPRODUCT saab need kokku võtta ja anda lõpliku arvu.
Näide 3 - COUNTIF funktsioon konkreetse teksti / stringi loendamiseks
Oletame, et meil on andmed ekraanipildina:
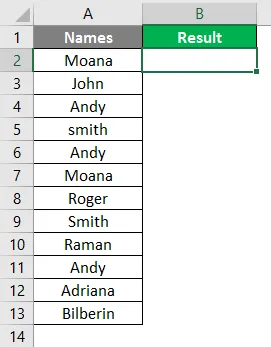
Nüüd tahame vaid teada saada, mitu korda on selles loendis nimi “Andy”. Alustage lahtris B2 tippimist COUNTIF valem.
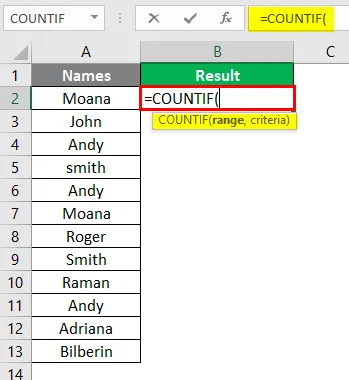
Selle valemi esimese argumendina pange A2: A13 vahemikuna funktsioonis COUNTIF.

Nüüd kasutage funktsiooni COUNTIF kriteeriumina “Andy”. See võimaldab funktsioonil loendada, mitu korda "Andy" on rakkude vahemikus esinenud.
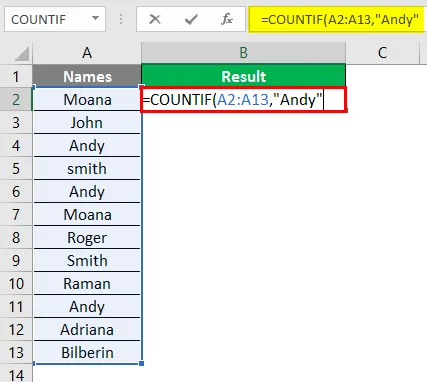
Seejärel vajutage sisestusklahvi.
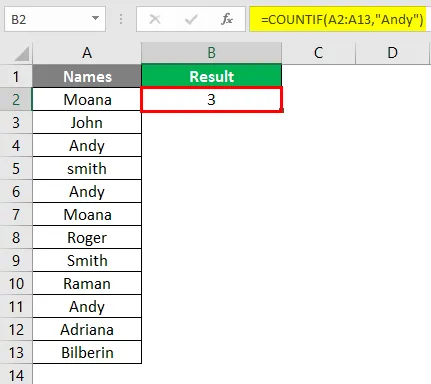
Nii saate leida konkreetse lahtrite vahemikus esineva konkreetse teksti arvu.
Näide # 4 - COUNTIF-funktsioon osalise teksti loendamiseks
Oletame, et meil on andmeid, nagu on näidatud allolevas ekraanipildis.
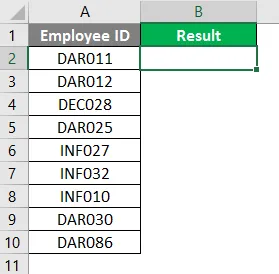
Kõik, mida soovime, on töötajate ID-de arv, mis algab tähega “DAR”. Alustage lahtris B2 tippimist COUNTIF valem.
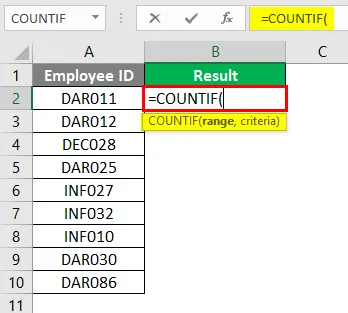
Seadistage vahemik A2-na: A10 funktsioonis COUNTIF.
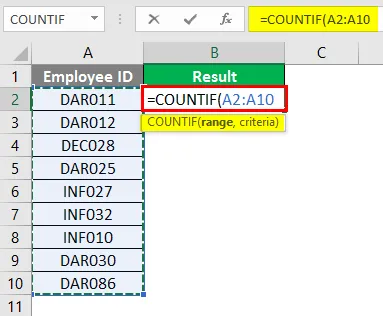
Kriteeriumide all kasutage “DAR *”. See võimaldab COUNTIFil loendada kõik lahtrid, millel on DAR ja kõik selle ees.

Seejärel vajutage sisestusklahvi.
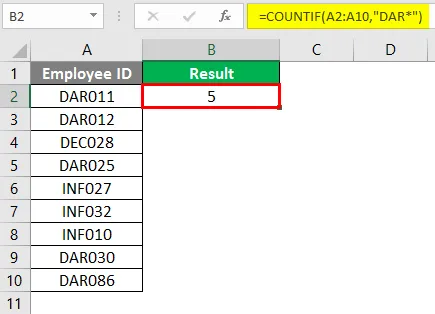
Näide nr 5 - väiketähtede tundlik tekst funktsioonide SUMPRODUCT ja EXACT abil
Oletame, et teil on andmeid, nagu on näidatud alloleval ekraanipildil.
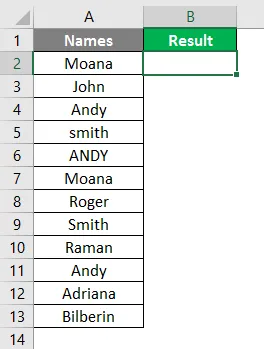
Kas soovite leida numbri “ANDY” (sõna Andy koos kõigi korkidega). See on erinev stsenaarium. Seetõttu peate täpselt soovitud väärtuse saamiseks kasutama funktsiooni SUMPRODUCT koos funktsiooniga EXACT. Alustage SUMPRODUCT valemi tippimist excelis ja lisage topelt miinusmärk sama, mis me tegime näites 2.
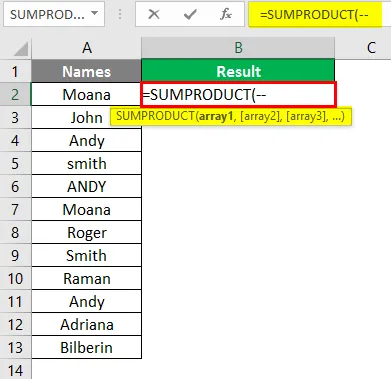
Kasutage funktsiooni TÄPSEM argumendina SUMPRODUCT.
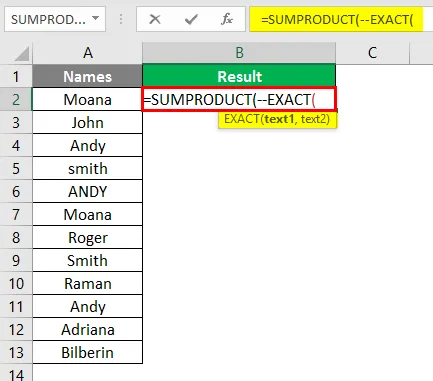
Lisage kriteeriumide hulka „ANDY” ja määrake funktsiooni TÄPSUS vahemik A2: A12.
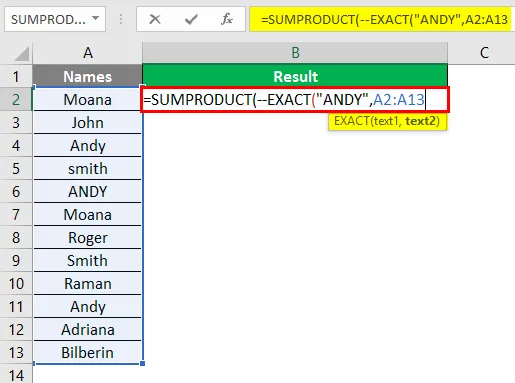
Seejärel vajutage sisestusklahvi.
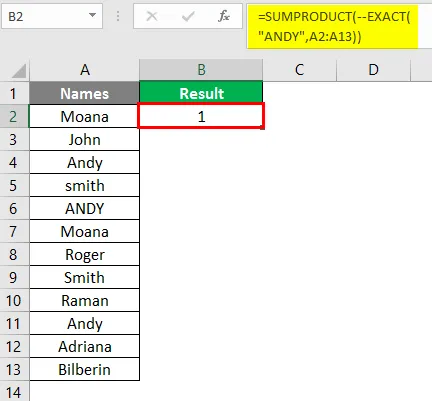
See on sellest artiklist. Mässime asjad meelde mõne punktiga, mida meelde jätta.
Excelsi tekstis lahtrite tekstiga lahtrite meelespidamine
- Loogilisi väärtusi TRUE & FALSE ei arvestata tekstiväärtustena. Sest arvutikeeles on loogiline TRUE = 1 ja loogiline FALSE = 0, mis tegelikult on arvväärtused.
- Tühje lahtrit käsitletakse tekstiväärtusena.
- Numbreid ei loeta tärniga (*), välja arvatud juhul, kui need on salvestatud tekstiväärtustena.
- Tühjad lahtrid, mis algavad apostrofiga ('), loetakse tekstideks ja loetakse ka tekstideks.
Soovitatavad artiklid
See on juhend Exceli tekstiga lahtrite loendamiseks. Siin oleme arutanud, kuidas loendada rakke tekstis Excelis, koos mõne praktilise näite ja allalaaditava Exceli malliga. Võite vaadata ka meie teisi soovitatud artikleid -
- MIRR-i valem Excelis
- Kuidas leida keskmist Excelis?
- Kuidas kasutada NPER-i Excelis?
- PROGNOOSI valem Excelis