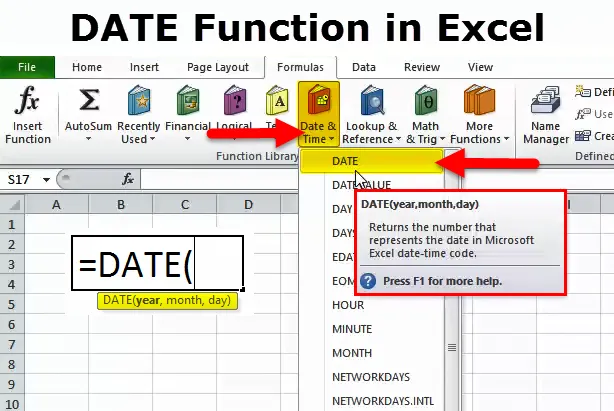
DATE Excelis (sisukord)
- DATE Excelis
- DATE valem Excelis
- Kuidas kasutada DATE funktsiooni Excelis?
DATE Excelis
Sageli ei saa me excelis täpselt täpset kuupäeva, mida tahame; Pean silmas kuupäeva vormindamist. Enamiku jaoks on eelistatav kuupäevavorming PP-KK-AAAA.
Excel töötab numbritega ja see kuvatakse vastavalt meie antud vormingule. Vaatame allpool toodud lihtsaid näiteid.
Sisestage number 43434 excelis ja andke vorminguks PP-KK-AAAA.
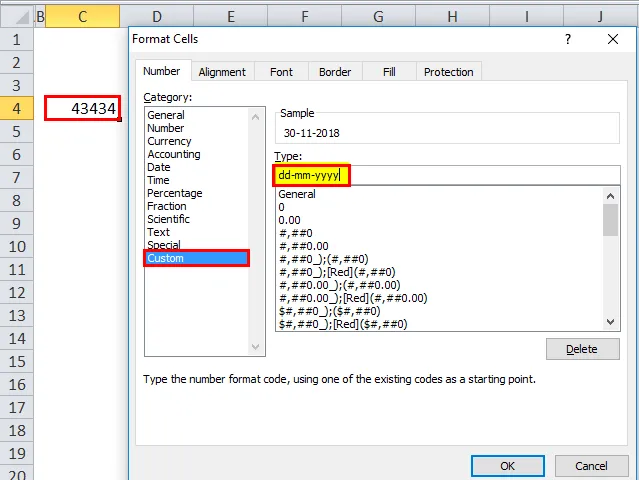
Kui ülaltoodud vorming on antud, vaadake nüüd, kuidas Excel seda numbrit kuvab.
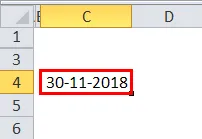
Andke nüüd vorming (hh): mm: ss ja ekraan kuvatakse allpool oleva pildi järgi.
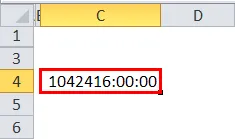
Nii et excel töötab täielikult numbrite ja nende vormingute osas.
Kasutades Excelis funktsiooni DATE, saame luua täpse kuupäeva. Näiteks = DATE (2018, 11, 14) annaks tulemuse 14-11-2018.
DATE valem Excelis
Funktsiooni DATE valem on Excelis järgmine:
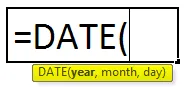
Funktsioon DATE valem sisaldab 3 argumenti, st aasta, kuu ja päev.
Aasta: see on kohustuslik parameeter. Aasta on alati neljakohaline arv. Kuna see on arv, ei pea me numbrit kahekordsetes jutumärkides täpsustama.
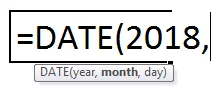
Kuu: see on ka kohustuslik parameeter. Kuu peaks olema kahekohaline arv, mille saab sisestada kas otse lahtri viitele või otse parameetrile.
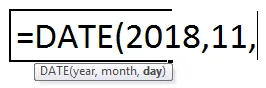
Päev: see on ka kohustuslik parameeter. Päev peaks olema kahekohaline arv.
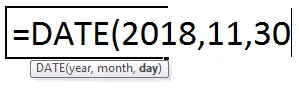
Kuidas kasutada DATE funktsiooni Excelis?
See DATE funktsioon Excelis on väga lihtne ja hõlpsasti kasutatav. Vaatame nüüd mõne näite abil, kuidas Excelis funktsiooni DATE kasutada.
Selle DATE Function Exceli malli saate alla laadida siit - DATE Function Exceli mallNäide nr 1
Allpool toodud andmete põhjal looge täielikud kuupäevaväärtused. Esimeses veerus on meil päevad, teises veerus on kuu ja kolmandas veerus on aasta. Peame need kolm veergu ühendama ja looma täieliku kuupäeva.

Sisestage ülaltoodud andmed exceli lehele ja rakendage allpool toodud valemit, et saada täielik kuupäeva väärtus.
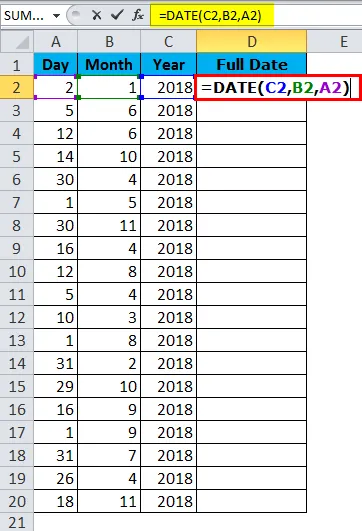
DATE täielik väärtus on esitatud allpool:
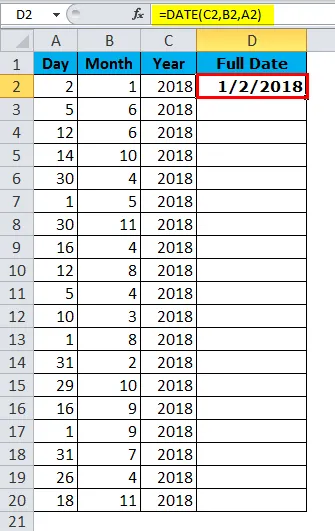
Näide 2
Leidke kahe päeva erinevus aastaarvu, kuu ja päevade vahel.
Oletame, et töötate ettevõttes personaliosakonnas ja teil on töötajate liitumiskuupäev ja andmed kuupäeva kohta. Peate leidma kogu ettevõtte ametiaja. Näiteks 4 aastat, 5 kuud, 12 päeva.
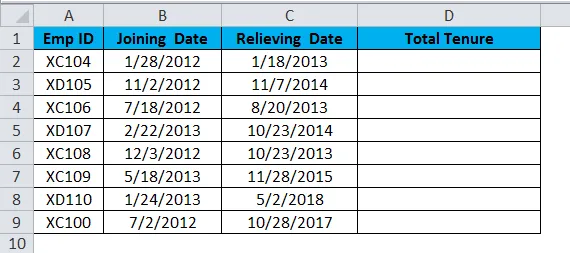
Siinkohal peame tulemuse saamiseks vastavalt oma soovile kasutama funktsiooni DATEDIF. DATE funktsioon üksi ei saa meie heaks tööd teha.
Kui me lihtsalt arvestame vabastava kuupäeva liitumiskuupäevaga maha, saame vaid ainsat päeva, kui palju nad töötasid, saame üksikasjad.

Täieliku tulemuse, st Total Tenure, saamiseks peame kasutama funktsiooni DATEDIF.
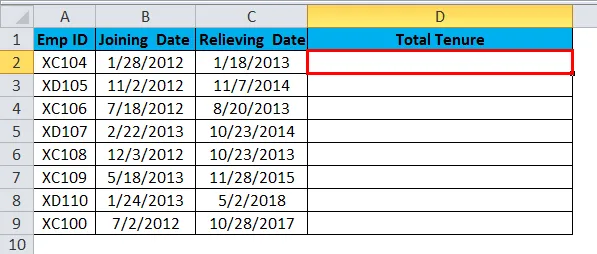
Funktsioon DATEDIF on dokumenteerimata valem, kus selle jaoks pole IntelliSense'i loendit. See võib olla kasulik aasta, kuu ja päeva erinevuse leidmiseks.
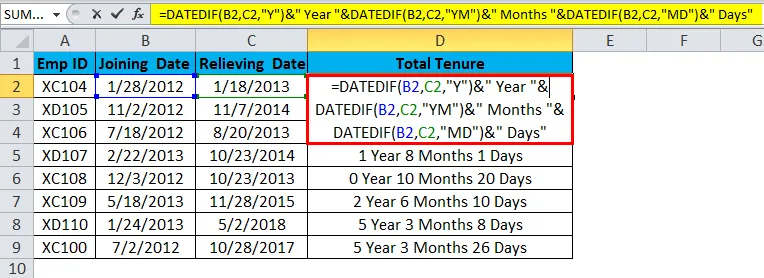
Valem näeb välja pikk. Kuid ma lagundan selle üksikasjalikult.
1. osa: = DATEDIF (B2, C2, “Y”) on alguskuupäev ja lõppkuupäev ning “Y” tähendab, et peame teadma aastate erinevust.
2. osa: & “Aasta” See osa on lihtsalt lisatud valemi eelmisesse ossa. Näiteks kui esimene osa annab, siis 4, siis on tulemuseks 4 aastat.
3. osa: & DATEDIF (B2, C2, “YM”) Nüüd leidsime erinevuse aastate vahel. Selles valemi osas leiame erinevuse kuude vahel. “YM” võib anda vahet kuude vahel.
4. osa: & "Kuud" See on osa 3. osast. Kui 3. osa tulemus on 4, lisab see osa 3. ossa, st 3 kuuks, kuud.
5. osa: “& DATEDIF (B2, C2, ” MD) ”on nüüd aasta ja kuu erinevus . Selles osas leiame päevade erinevuse. MD võib meile selle erinevuse anda.
6. osa: & “Päevad” lisatakse see 5. ossa. Kui 5. osa tulemus on 25, lisab see sellele päevad. St 25 päeva.
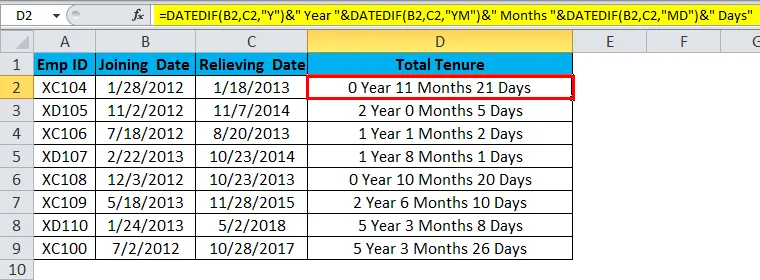
Näide 3
Nüüd selgitan teile Excelis erinevaid kuupäevavorminguid. Excelis on palju kuupäevavorminguid, millest igaüks kuvab tulemuse erinevalt.
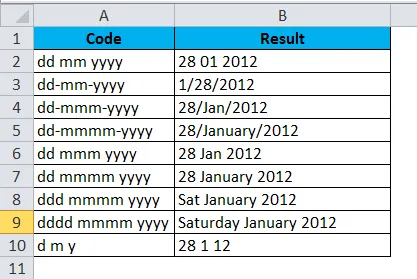
VBA näide kuupäevaga Excelis
Oletame, et olete ettevõtte hoolekandemeeskonnas ja kui sünnipäevi on, peate saatma töötajatele meilisõnumeid. Mõlema saatmine on tüütu ülesanne. Nii et siin olen välja töötanud koodi automaatseks saatmiseks, sünnipäevasoovide saatmiseks.
Allpool on töötajate ja nende sünnipäevade loend.
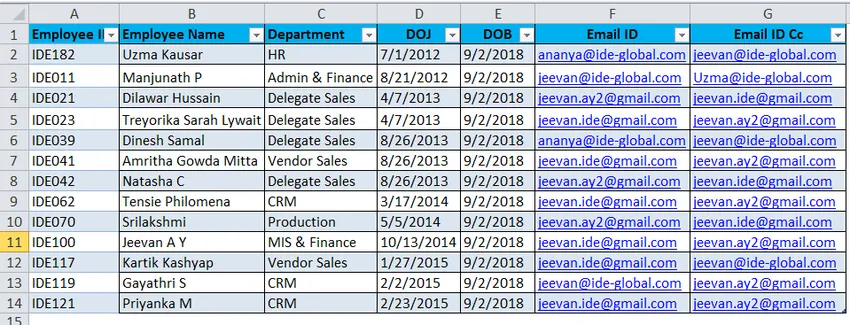
Olen juba kirjutanud koodi sünnipäeva e-kirjade saatmiseks kõigile, kui täna on mõni sünnipäev.
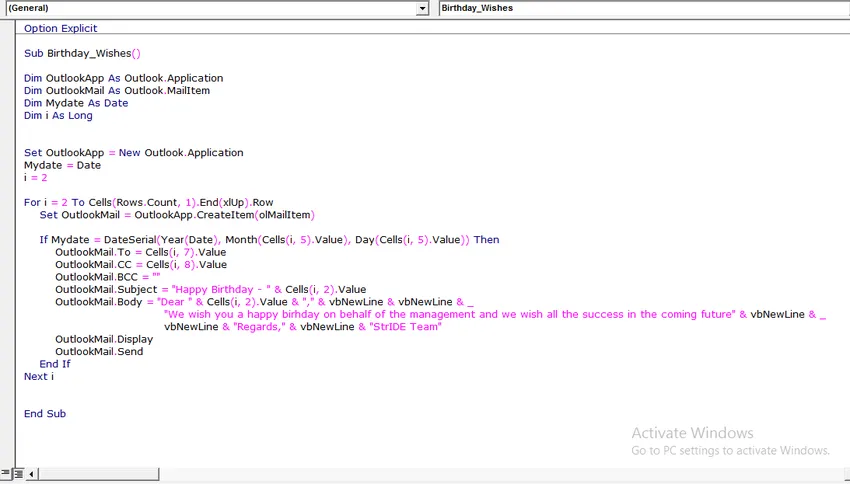
Kirjutage ülaltoodud moodulisse VBA ja salvestage töövihik makrofunktsioonidega töövihikuna.
Kui ülaltoodud kood on VBA moodulisse kirjutatud, salvestage töövihik.
Ainuke asi, mida peate tegema, on lisada oma andmed exceli lehele ja kasutada koodi iga päev, kui kontorisse tulete.
Toimingust DATE meelde tuletatavad asjad Excelis
- Antud arv peaks olema> 0 ja <10000, vastasel juhul annab excel vea kui #NUM!
- Pakume ainult arvväärtusi. Muu kui arvväärtused, saame tõrke kui väärtus #VALUE!
- Excel salvestab kuupäeva järjekorranumbrina ja kuva kuvatakse vastavalt vormingule.
- Sisestage alati kogu aasta väärtus. Ärge sisestage ühtegi otsetee aastat nagu 18, 19 ja 20 jne. Selle asemel sisestage kogu aasta 2017, 2018, 2020
Soovitatavad artiklid
See on juhend DATE Excelis. Siin arutatakse Exceli DATE-vormelit ja seda, kuidas kasutada Exceli DATE-funktsiooni koos Exceli näite ja allalaaditavate Exceli mallidega. Võite vaadata neid kasulikke funktsioone ka excelis -
- Kuidas kasutada RATE funktsiooni Excelis?
- SUM-i funktsioon Excelis
- POWER-funktsiooni juhend Excelis?
- EVEN-funktsiooni kasutamine Excelis