
Sissejuhatus illustraatori logo kujundamisse
Logo kujunduse loomine Adobe Illustratoris on üks kuulsaid ja populaarseid graafilise redigeerimise programme ning seda kasutavad laialt kogu maailmas ka graafilised disainerid, toimetajad, kunstnikud ja veebikunstnikud. Adobe Illustrator pakub platvormi kõigile kunstnikele, et teisendada oma kujutlusvõime digitaalplatvormiks.
Adobe Illustratoril on mõni võimas ja ainulaadne tööriistakomplekt, mis muudab programmi kasutamise lihtsamaks ja hõlpsamaks nii algajatele kui ka professionaalidele. Selles artiklis õpime, kuidas Adobe Illustratoris logo luua. Andke meile teada, kuidas Illustratoril luua kuulsa APPLE FIRMA lihtne logo.
Kuidas luua logo Adobe Illustratoris
Allpool on juhised lihtsa logo loomiseks Adobe Illustratoris.
1. samm: looge programmis uus A4-formaadis fail.
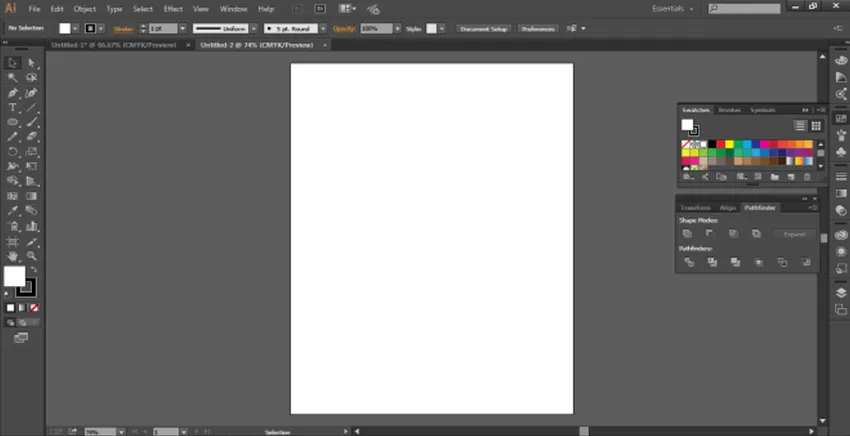
2. samm: kasutades Ellipse'i tööriista, looge lehel Ellipse.
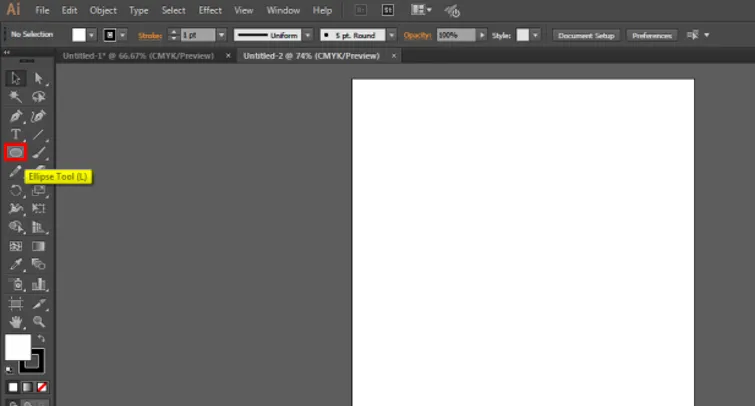
3. samm: veenduge, et nutikad juhendid oleksid sisse lülitatud. Valik on saadaval jaotises VIEW.
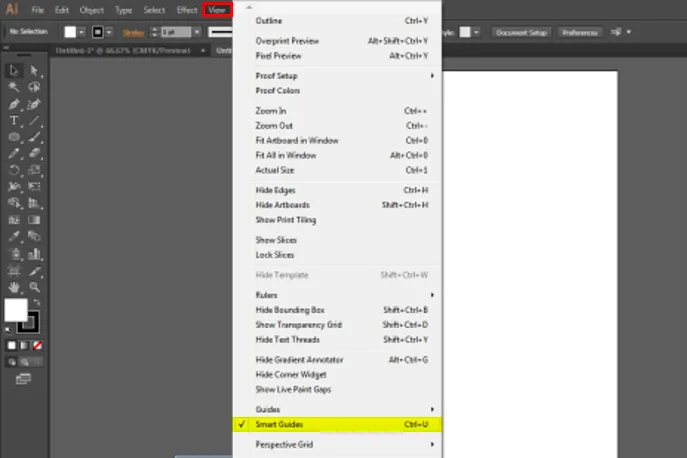
4. samm: kopeerige ring nagu näidatud alloleval pildil.
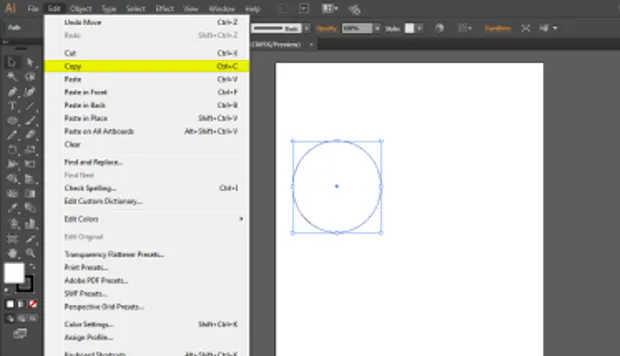
5. samm: kleepige ring vastavalt allolevale pildile. Seda tuleb teha väga kannatlikult ja ilusti.
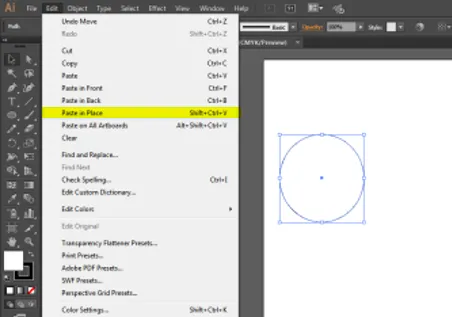
6. samm: seejärel asetage teine ring täpselt nii, nagu pildil näidatud.
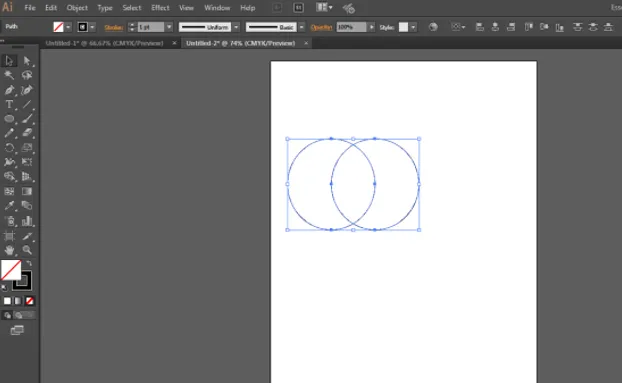
7. samm: valige mõlemad ringid ja minge teeotsija paneelile. Teeotsija tööriistakast on saadaval Windowsi paneelil. Teekonnaotsija tööriistad võimaldavad mitme objekti ühendamist, kasutades mõnda erirežiimi ja -võimalust. Saame isegi Pathfinderi tööriistade abil loodud uut kombinatsiooni redigeerida. Pathfinderi tööriistad hõlmavad selliseid valikuid nagu Liit, Ristmik, Lahutamine, Miinus tagasi, Jaga, Kärbi, Ühenda, Kärbi, Kontuur, Kõva segu, Pehme segamine ja Lõks. Kõik tööriistad täidavad erinevaid funktsioone, mis aitavad kasutajal lihtsamalt erinevaid objekte ja kujundusi luua. Klõpsake nuppu UNITE, see on esimene nupp otsingu paneelil
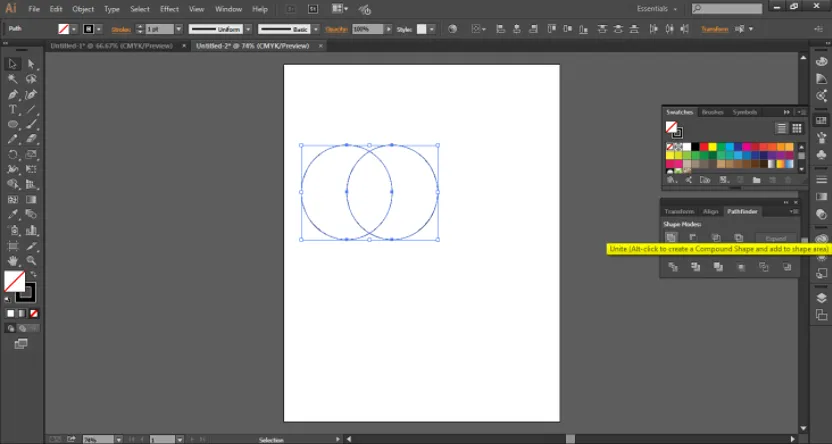
8. samm: looge kuju otsese valiku tööriista abil, redigeerides selle kuju kinnituspunkte. Otsene valiku tööriist on ka Illustratoris väga kasulik tööriist, mis aitab kasutajal mis tahes kuju või objekti ümber kujundada või muuta. See töötab kuju kinnituspunktides, mida saab selle tööriista abil redigeerida.
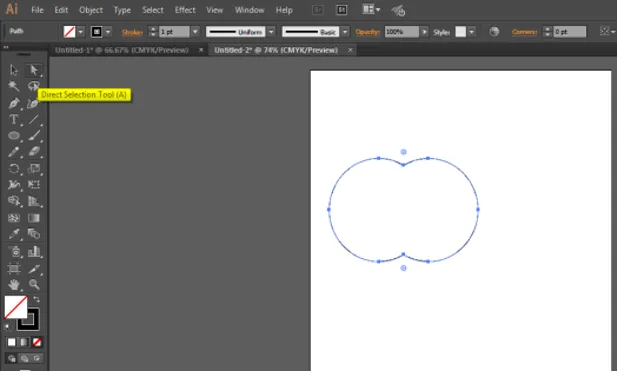
9. samm: lõplik kuju näeks välja selline, nagu on näidatud alloleval pildil.
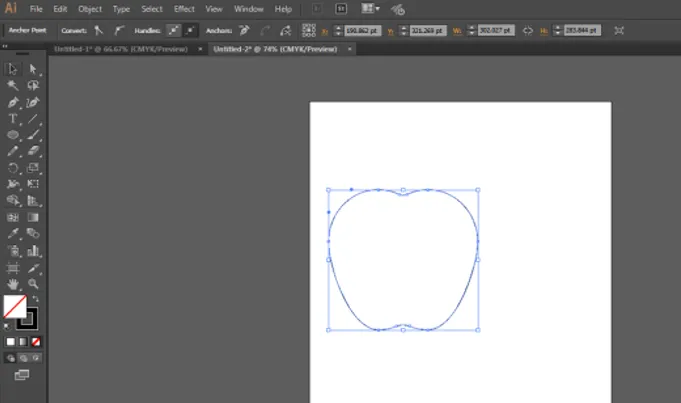
10. samm. Seejärel looge samal lehel teine Ellipse, nagu pildil näidatud.
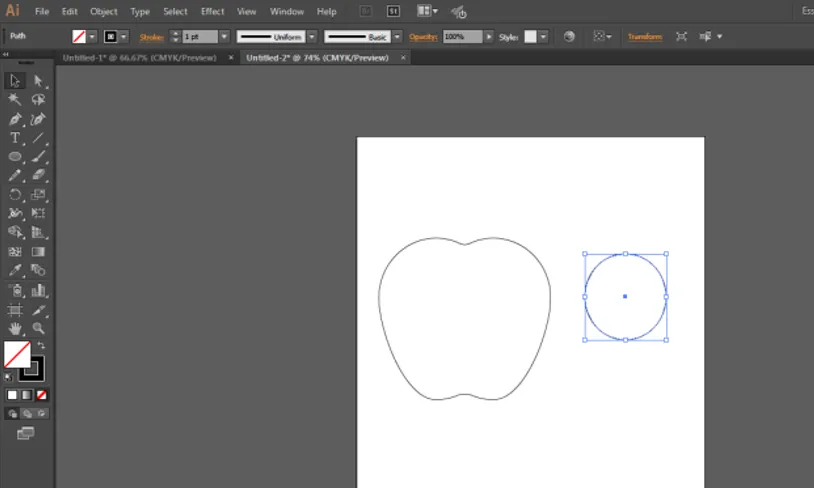
11. samm: lohistage ja asetage ring juba loodud Apple'i paremasse nurka.
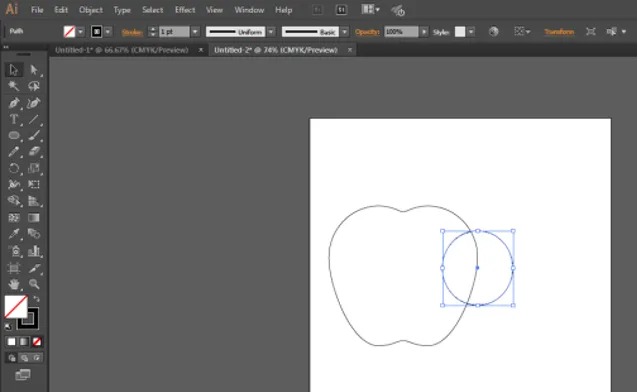
12. samm: valige mõlemad kujundid, st ring ja õun. Nüüd kasutage uuesti otsingu paneeli ja klõpsake seekord nuppu MINUS. Tulemus on näidatud alloleval pildil.
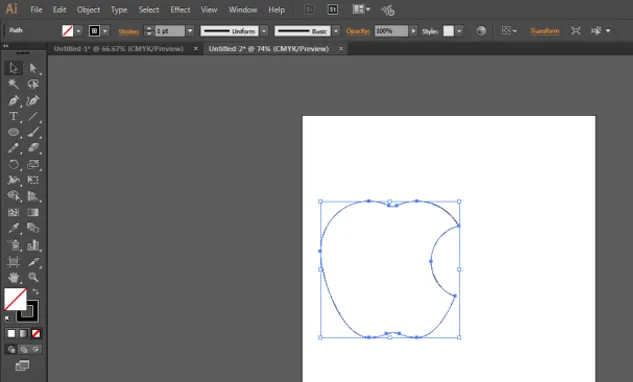
13. samm. Seejärel looge samal lehel teine ring.
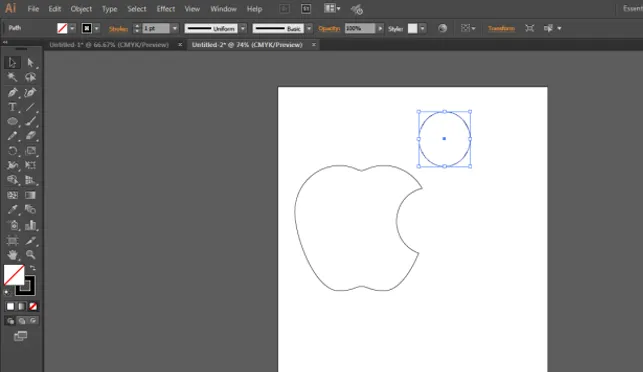
14. samm: valige ring ja looge sellest ringist koopia ja asetage teine ring, nagu pildil näidatud.
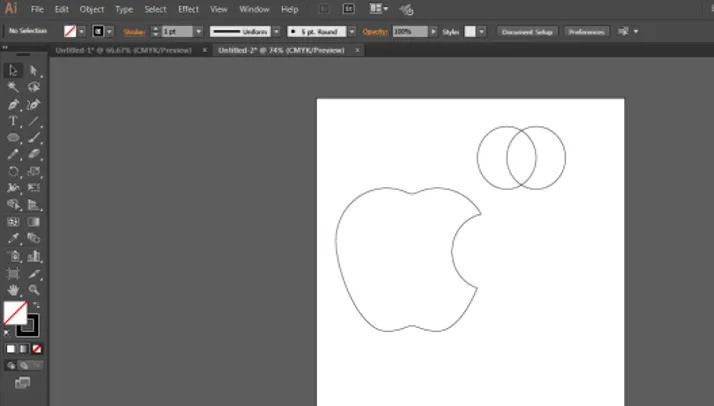
15. samm: valige mõlemad ringid ja kasutage uuesti otsingu paneeli ja klõpsake seekord ristmõõtmise valikul. Lõpptulemus on selline, nagu on näidatud alloleval pildil.
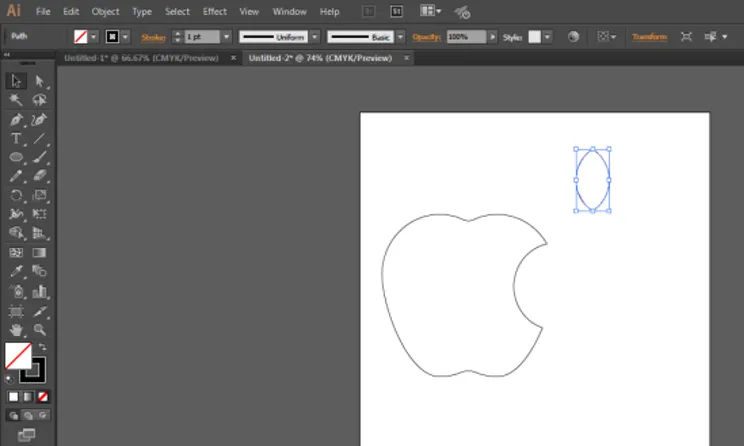
16. samm. Seejärel muutke lehe suurust ja pöörake seda ning asetage see vastavalt alloleval pildil näidatule.

17. samm: kasutage musta värvi ja kuigi mõlemad kujundid on valitud, klõpsake värvi tööriistakastis musta värvi peal.
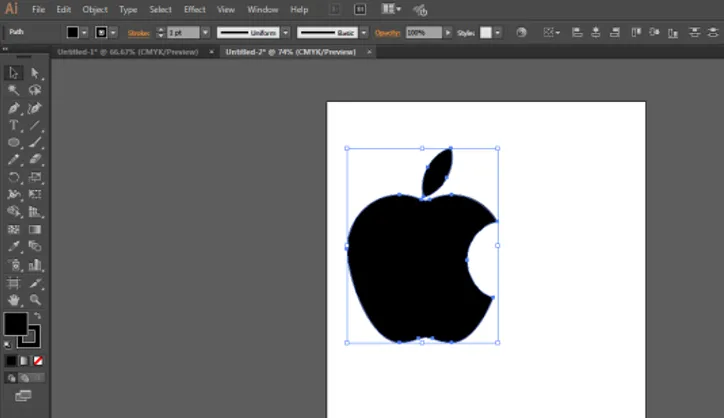
18. samm: Lõpptulemus on järgmine.
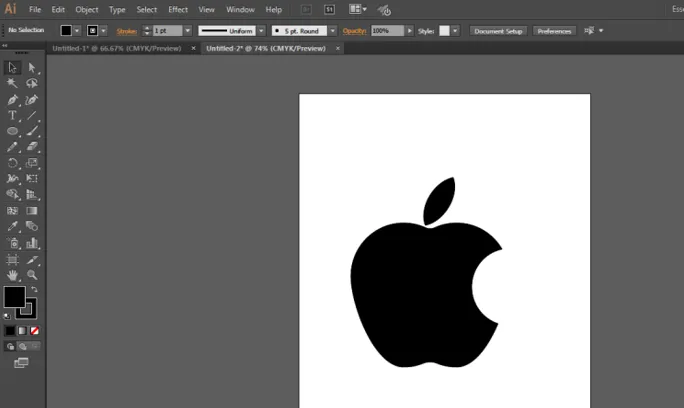
Järeldus
See oli väike näide Adobe Illustratoris lihtsa logo kujundamise või loomise kohta. Saame programmis kujundada keerukamaid logosid, kasutades tarkvara lihtsaid, kuid võimsaid tööriistu. Teine viis sama logo loomiseks on pliiatsi tööriista kasutamine ja logo jälgimine sellisena, nagu see on. Pathfinderi tööriist on lihtne väljapääs põhikujude ja joontega objektide ja kujunduste loomiseks. Kui meil on vaja kujundada logosid või mõnda muud kujundust, peame selleks kasutama pliiatsi tööriista. Ülaltoodud näite peamine tööriist on Pathfinderi tööriist, mis aitab kasutajal luua erinevaid objekte, kasutades erinevaid interaktsioonirežiime.
Soovitatavad artiklid
See on illustraatori logo kujundamise juhend. Siin arutleme sissejuhatuses ja illustraatori logo kujundamise etappides. Lisateavet leiate ka meie muudest soovitatud artiklitest -
- Juhendid, mis on Adobe Muse
- Adobe Lightroom tasuta
- Mis on 3ds Max ja selle kasutusvõimalused?
- Kujundusehitaja tööriist Illustratoris
- Eemalda illustraatorist taust
- Valiku tööriist illustraatoris