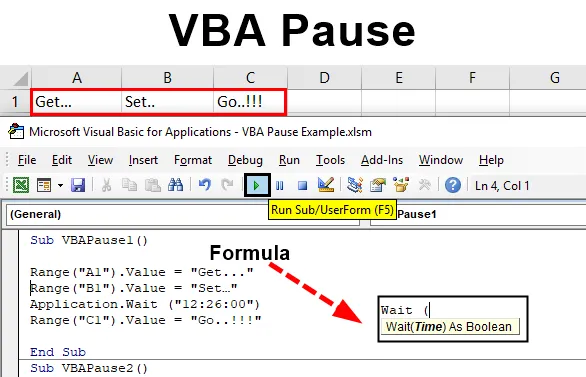
Pausikood VBA-s
Isegi imestage, kuidas oleks tore, kui saaksime koodi käivitada vastavalt oma aja võimalustele, sest selle ajani suudaksime teise töö lõpule viia ja muuta need andmed edasiseks tööks valmis. See on vajadus mis tahes toimingute järele, kus peame käitama ühe koodikomplekti ja tegema muid asju koodinõude kohaselt ning kuni koodi teine osa töötab, oleksime valmis andmetega, mida peame töötama koos sama kood. Seda saab teha VBA rakenduse Sleep and Wait abil. Une- ja ooteaja järgi võime koodi igal ajal peatada. Aeg võib olla sekundites või kellaajas ühe tunni kohta.
VBA pausi süntaks Excelis
VBA pausi süntaks on järgmine:
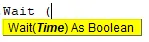
Näited VBA koodi peatamiseks Excelis
Allpool on toodud erinevad näited Excelis VBA-koodi peatamiseks.
Selle VBA peatamise Exceli malli saate alla laadida siit - VBA peatamise Exceli mallNäide nr 1 - VBA paus
Selles näites näeme, kuidas VBA Wait töötab. Nagu näeme, võib rakendus Wait lubada tõeväärtuseks aega . Mis tähendab, et kui meie sisestatud väärtus on õige, saaksime selle väärtuseks TÕESTI VEEL.
Et näha, kuidas VBA paus töötab VBA rakendusega Wait,
1. samm: esiteks vajame moodulit, kuhu kirjutame selle koodi. Nii et minge menüüsse Insert ja valige rippmenüüst moodul, nagu allpool näidatud.
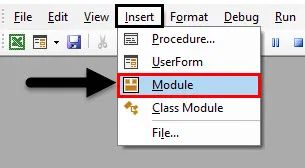
2. samm: kirjutage alamkategooria VBA pausi nimele või mõnele muule nimele vastavalt oma valikule, nagu allpool näidatud.
Kood:
Alam VBAPause1 () Lõpeta alam
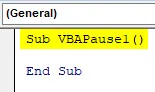
VBA pausi jaoks on vaja mõnda teksti, mille tahaksime pausiga printida. Vaatleme, et see tekst on „ Hangi… Määra… Mine… !! ”. Valime siis 3 erinevat lahtrit, kus hoiame neid tekstisõnu igas lahtris eraldi.
3. samm: valige lahtri esimene vahemik kui A1 või mõni muu lahter vastavalt valikule ning väärtuse saamiseks valige funktsioon Väärtus ja andke sellele väärtus, nagu me eespool fikseerisime. Või vali suvaline väärtus.
Kood:
Sub VBAPause1 () Range ("A1"). Value = "Get …" End Sub
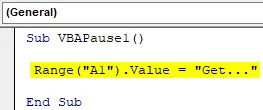
4. samm: määrake ülejäänud väärtused samal viisil nagu esimese väärtuse puhul. Siin valime vahemikuks A1 kuni C1 lahtrid.
Kood:
Alam VBAPause1 () Vahemik ("A1"). Väärtus = "Hangi …" Vahemik ("B1"). Väärtus = "Määra …" Vahemik ("C1"). Väärtus = "Mine .. !!!" Lõpu alam
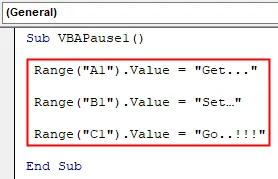
5. samm: kui kogu kood käivitatakse, saaksime kõik väärtused Hangi. Määra… Mine .. !!! ühe sammuga lahtrist A1 kuni C1, nagu on näidatud allpool.

6. samm: Kui tahame kogu pausi vahele pausi teha, peaksime kasutama rakendust Oota, nagu allpool näidatud. Me kasutame seda rakendust just viimasest ulatusest kõrgemal.
Kood:
Alam VBAPause1 () Vahemik ("A1"). Väärtus = "Hangi …" Vahemik ("B1"). Väärtus = "Määra …" Rakendus.Oota (Vahemik ("C1"). Väärtus = "Mine ..! !! "Lõpeta alam
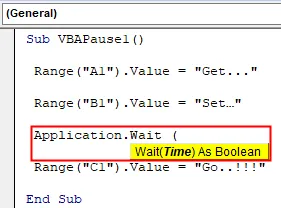
7. samm: rakenduse Wait sulgudes saame kirjutada aja 24 HRs-vormingus või AM / PM-vormingus. Kaalume 24-tunnist vormingut. Kirjutage aeg vormingus HH: MM: SS, kui tahame pärast pausi ülejäänud koodi käivitada.
Kood:
Alam VBAPause1 () vahemik ("A1"). Väärtus = "Hangi …" Vahemik ("B1"). Väärtus = "Määra …" Rakendus.Oota ("12: 26: 00") Vahemik ("C1") .Value = "Mine .. !!!" Lõpu alam

8. samm: kompileerige nüüd kood ja käivitage see uuesti. Näeme, et lahtris A1 saime lahtri väärtuseks „Hangi…” ja kursor töötab endiselt ooterežiimis.

9. samm: ja kui kell jõuab kell 12:25:00 tundi, kuvatakse jälle ülejäänud lahtri väärtused lahtris B1 ja C1, nagu allpool näidatud.

Näide nr 2 - VBA paus
On veel üks viis, kuidas saame koodi peatada ilma rakendust Oota mitu korda lisamata või seda muutmata. Selle jaoks viidaksime samale koodile, mida nägime-1.
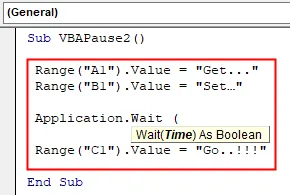
1. samm: kirjutage rakenduse Wait sulgudesse nüüd Now () ajaväärtusega, mida me tahame anda. Vaatleme 30-sekundist pausi.
Kood:
Alam VBAPause2 () vahemik ("A1"). Väärtus = "Hangi …" Vahemik ("B1"). Väärtus = "Määra …" Rakendus.Oota (nüüd () + ajaväärtus ("00:00:30") ) Vahemik ("C1"). Väärtus = "Mine .. !!!" Lõpu alam
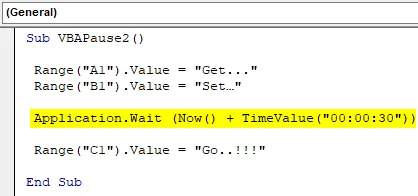
2. samm: koodi käivitamisel arvestab VBA praegust kellaaega ja lisab 30 sekundi pausi. Ja see töötab sarnaselt nagu näites 1. Kontrollimiseks käivitage kood.
Esiteks saame esimese lahtri väärtuse punktis A1.

Ja pärast 30-sekundist pausi annab see ülejäänud väärtused lahtris B1 ja C1.

Näide nr 3 - VBA paus
Selles näites näeme, kuidas VBA paus töötab unerežiimi rakendusega. Allpool on Sleep-rakenduse süntaks, mis lubab ByVal dwMilliseconds ainult LongPtr-vormingus .
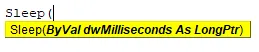
Nüüd on see väärtus tegelikult VBA-s. Peame sisestama eelehitatud koodi, mis on saadaval MS Docs'is, nagu allpool näidatud.
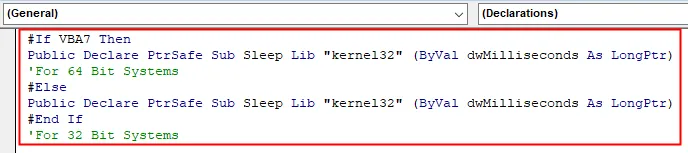
1. samm: kirjutage nüüd VBA pausi alamkategooria, nagu allpool näidatud.
Kood:
Alam VBAPause3 () Lõpeta alam
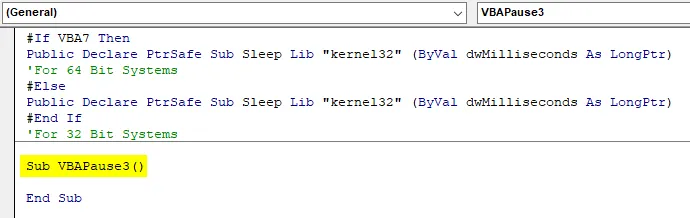
2. samm: selleks peaksime määratlema 2 muutujat algus- ja magamisajana kui stringid, nagu allpool näidatud.
Kood:
Sub VBAPause3 () Dim Starting as String Dim magab kui String End Sub
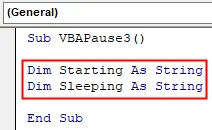
3. samm: määrake ajafunktsioon esimesele muutujale, mis on Starting .
Kood:
Sub VBAPause3 () Hämar alustades stringina Dim magades stringina Starting = Time End Sub

4. samm: ja kasutage rakendust Msgbox, et näha väärtust Algusmuundur .
Kood:
Sub VBAPause3 () Dim algab stringina Dim magab stringina Starting = Time MsgBox Starting End Sub
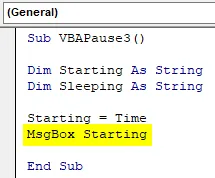
5. samm. Nüüd kasutage rakendust Unerežiim ja jagage mitu millisekundi sekundit, kuni tahame funktsioonid magada.
Kood:
Sub VBAPause3 () Dim alustab stringina Dim magab stringina Starting = aeg MsgBox alustades magamist = Time End Sub
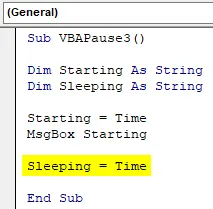
6. samm: andke nüüd sarnasel viisil aegrakendus teisele muutujale Sleeping . Ja kasutage rakendust MsgBox, et näha allpool näidatud väärtust Sleeping (Uinuv) .
Kood:
Sub VBAPause3 () Dim algab stringina Dim magab stringina Starting = kellaaeg MsgBox alustab magamist = aeg MsgBox magab lõpp Sub
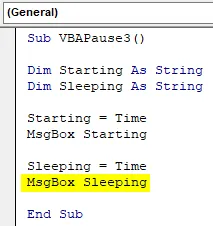
Lõpuks kompileerige kood ja käivitage see, klõpsates menüüriba all asuval nupul Esita, nagu allpool näidatud. Saame sõnumikasti koos kellaajaga, mis on meie algusaeg .
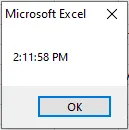
Kui klõpsame nuppu OK ja pärast 5000 millisekundit näeme veel ühte teadeteboksi Uneaeg, nagu allpool näidatud.
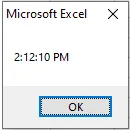
Magamisaeg algab vahetult pärast seda, kui oleme klõpsanud nuppu OK. Algus- ja magamisaja vaheline erinevus pole erinev. Tegelikult on see aeg pärast seda, kui me klõpsame esimese sõnumikasti nuppu OK.
VBA pausi plussid
- See on väga kasulik, kui meil on mitu funktsiooni, mis tuleb teatud ajaintervalliga täita.
- Seda saab kasutada analüüsi ja arvutamise eesmärgil.
Asjad, mida meeles pidada
- Sellist protsessi nagu VBA paus ei saa makro salvestamisega teha.
- Alati on parem kasutada rakenduses Wait näites-2 näidatud protsessi, kus me ei saa kellaaega ikka ja jälle muuta, selle asemel, et lihtsalt hoida mõne sekundi pikkune paus pärast praegust kellaaega.
- Näite 3 puhkerakendus võimaldab ainult millisekundit
- Näite-3 alguses näidatud eelkonsooli kood on oluline osa rakendamisel, kuna see rahuldab rakenduse Sleep süntaksi.
Soovitatavad artiklid
See on VBA pausi juhend. Siin arutleme selle üle, kuidas saab koodi igal ajal peatada, kasutades rakendust Wait and Sleep. Võite külastada ka meie teisi soovitatud artikleid -
- Kuidas kasutada VBA IsNumeric funktsiooni?
- Kombineeritud kasti loomine Excelis
- Sisestage CheckBox Excelisse
- VBA UCASE funktsioon Excelis