Siit saate teada, kuidas kasutada rakenduse Photoshop CC funktsiooni Overscroll dokumendi aknast pildi avamiseks, et saaksite pilti vabalt kerida ja panoraamida ka siis, kui olete suumitud! 4. peatükk meie peatükis piltide navigeerimise kohta Photoshopis.
Selles õpetuses õpime, kuidas kasutada Photoshop CC suurepärast funktsiooni, mida tuntakse Overscrollina . Esmalt kasutusele võetud Photoshop CC 2014, võimaldab Overscroll meil dokumendi aknas pilti kerida ka siis, kui kogu pilt on nähtav. Tavaliselt laseb Photoshop meil pilti kerida ainult siis, kui oleme suumitud piisavalt lähedale, et pilt muutuks ekraanile mahtumiseks liiga suureks. Kuid tänu funktsioonile Overscroll saame nüüd pilti kerida igal suumi tasemel. Vaatame, kuidas see töötab!
Möödaminemiseks on teil vaja Photoshop CC-d. Samuti peate veenduma, et teie Photoshop CC eksemplar on ajakohane. Parimate tulemuste saamiseks peaksite olema kursis piltide suumimise ja panoraamimisega Photoshopis.
See on 4. peatükk 4. peatükist 7 - Piltide navigeerimine Photoshopis. Alustame!
Alustamiseks minge edasi ja avage mis tahes pilt. Siin on foto, mida kasutan (portreefoto Adobe Stock-ist):
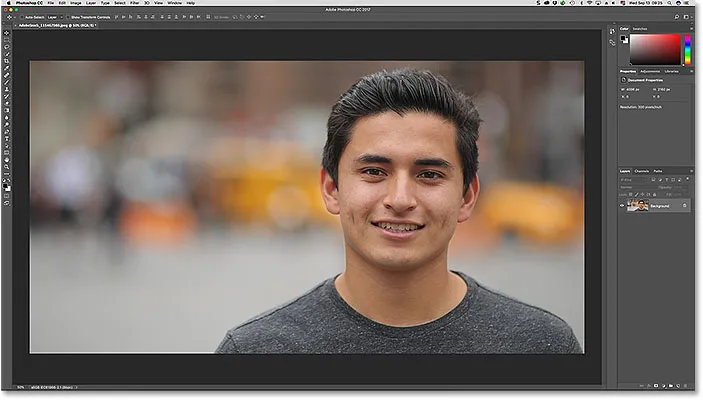
Pilt on avatud Photoshop CC-s. Foto krediit: Adobe Stock.
Kujutise sobitamine ekraanile
Kui pildi esimest korda avame, sobib Photoshop ekraanile kogu fotoga. Kui olete juba sisse suuminud, saate selle kiiresti dokumendi aknasse mahutamiseks suumida, minnes menüüribal Vaade menüüsse. Sealt valige käsk Fit on Screen . Samuti võite vajutada kiirklahvi, et saada käsk Fit on Screen, Ctrl + 0 (Win) / Command + 0 (Mac). Mõlemal juhul töötab:
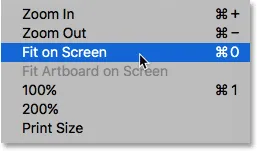
Avatakse vaade> Mahuta ekraanile.
Kujutise kerimine käsitööriista abil
Kujutise kerimiseks või panoraamimiseks Photoshopis kasutame käsitööriista . Valige tööriistaribalt käsitööriist. Ajutiselt käsitööriistale saab lülituda, vajutades ja hoides all klaviatuuri tühikuklahvi :
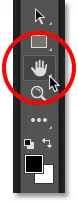
Käsitööriist asub tööriistariba allosas.
Probleem: pilt on oma kohale lukustatud
Tavaliselt on pildi aknas dokumendiaknas kerimiseks vajalik vaid klõpsata tööriistaga Käsitööriist ja lohistada pilt ümber. Kuid vaikimisi, kui oleme suumitud piisavalt kaugele, et näeksime juba kogu pilti ekraanil, ei lase Photoshop meil seda kerida. Selle asemel lukustab see pildi dokumendiakna keskele.
Pange tähele, et minu kujutisega on fotol olev mees paremal. Ma sooviksin säilitada oma praeguse suumi taseme, kuid viia ta dokumendiakna keskele, kus mul on lihtsam töötada. Kuid kuna ma olen suumitud ja vaatan kogu pilti, ei lase Photoshop mul seda liigutada. Käsitööriistaga klõpsamine ja lohistamine ei mõjuta. Pilt on oma kohale kleebitud:
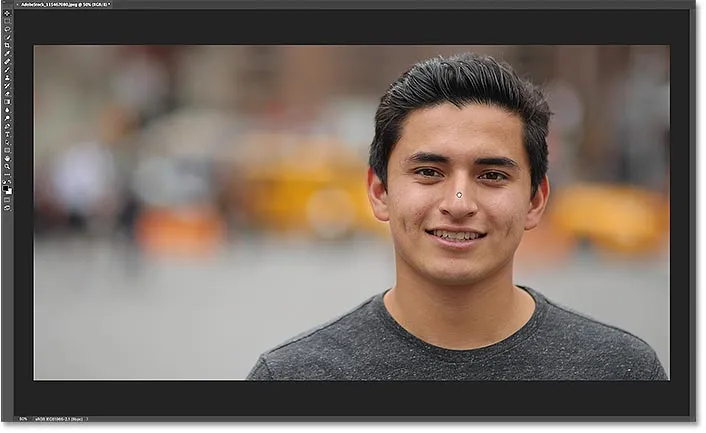
Vaikimisi ei keri Photoshop pilti, kui see juba ekraanile mahub.
Kuidas lülitada ülekerimine sisse Photoshop CC-s
Photoshop CS6 ja varasemates versioonides polnud suumimisel pilti kerimisvõimalusi. Kuid tänu Photoshop CC uuele funktsioonile Overscroll saame hakkama! Suvandi Overscroll leiate Photoshopi eelistustest. Minge Windowsi personaalarvutis menüüribal menüüsse Redigeerimine, valige Eelistused ja seejärel valige Tööriistad . Minge Macis üles Photoshop CC menüüsse, valige Preferences ja valige Tools :
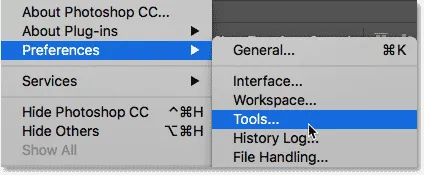
Suvand Overscroll asub Photoshopi eelistuste jaotises Tööriistad.
Otsige kategoorias Tööriistad suvand Overscroll ja klõpsake selle lubamiseks märkeruutu. Seejärel klõpsake dialoogiboksi Eelistused sulgemiseks nuppu OK . Kui otsustate hiljem, et teile funktsioon Overscroll ei meeldi, saate alati naasta eelistuste juurde sama valiku juurde ja selle keelata:
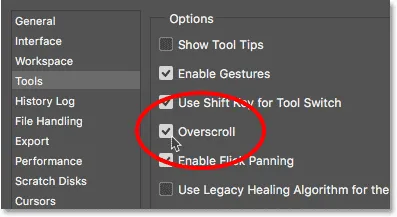
Kasutage ruutu Overscroll sisse või välja lülitamiseks.
Pildi kerimine funktsiooni Overscroll abil
Photoshopi funktsioon Overscroll vabastab pildi dokumendi akna keskelt, võimaldades meil pilti ümber kerida ka siis, kui oleme suurenenud. Kui Overscroll on sisse lülitatud, klõpsake lihtsalt käsitööriistaga pilti nagu tavaliselt ja lohistage see hiirega ümber. Leiate, et isegi kui näete juba tervet pilti ekraanil, saate selle ümberpaigutamiseks siiski vabalt ringi liikuda.
Minu puhul klõpsan ja lohistan oma pilti veelkord käsitsi tööriista abil. Ja kuna mul on Overscroll sisse lülitatud, pole Photoshopil mingit probleemi lasta mul pilti vasakule kerida, et saaksin mehe dokumendiakna keskele viia:
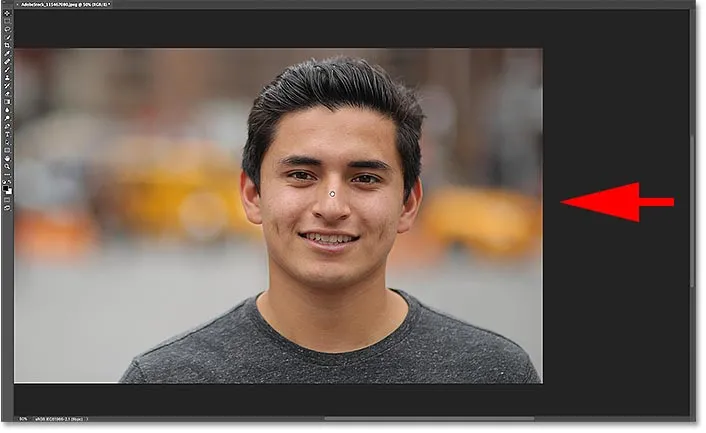
Kui funktsioon Overscroll on sisse lülitatud, võimaldab Photoshop pilti vabalt kerida ja panoraamida mis tahes suumi tasemel.
Kuhu edasi minna …
Ja seal see meil on! Selle peatüki järgmises õppetükis saame teada, kuidas hämmastav, kuid varjatud funktsioon Lindude silmavaade Photoshopis võimaldab meil suumimisel kohe pildi ühest osast teise liikuda!
Või tutvuge mõne muu peatüki õppetunniga:
- 01. Kujutiste suumimine ja panoraamimine Photoshopis
- 02. Suumige ja panoraamige kõik pildid korraga
- 03. Kuidas kasutada Navigaatori paneeli
- 04. Kuidas pilte kerida, kasutades funktsiooni Overscroll
- 05. Piltide navigeerimine lindude silmavaate abil
- 06. Lõuendi pööramine tööriista Rotate View abil
- 07. Photoshopi pildi navigeerimise näpunäited, nipid ja otseteed
Täpsemate peatükkide ja meie uusimate õpetuste saamiseks külastage meie jaotist Photoshopi põhitõed!