Selles õpetuses näitan teile, kuidas Photoshopis hambaid valgendada, kasutades tooni / küllastuse reguleerimise kihti, mis võimaldab meil nii hambaid valgendada kui ka heledamaks muuta. Alustuseks õpime, kuidas ühe inimese hambaid valgendada, ja siis õpime, kuidas kahe foto või enama inimese hambaid valgendada samal fotol, kasutades eraldi reguleerimise kihte.
Möödajätmiseks võite kasutada mis tahes fotot, kus kellegi hambad võiksid valgemad välja näha. Kasutan seda Adobe Stockis alla laaditud pilti:

Algne pilt. Krediit: Adobe Stock.
Kui lähendan pilti lähemale, näeme hammastes kollast värvi, eriti vasakul oleva mehega. Mõlema inimese hambad võisid kasutada ka valgendamist. Mõlemat neist toimingutest (valgendada ja kirgastada hambaid) saame teha ühe tooni / küllastuse reguleerimise kihi abil:

Mõlema inimese hambad võiksid olla valgemad ja heledamad.
Alustame!
Kuidas hambaid valgendada Photoshopis
Selle õpetuse jaoks kasutan Photoshop CC-d, kuid iga samm ühildub Photoshop CS6-ga. Selle õpetuse minu video saate jälgida ka meie YouTube'i kanalil. Või laadige see õpetus alla printimiseks valmis PDF-failina!
1. samm: valige Lasso tööriist
Alustage hammaste valiku joonistamisega. Valige tööriistaribalt Lasso tööriist :

Lasso tööriista valimine.
2. samm: joonistage hammaste ümber valik
Kui töötate fotol, kus on kaks või enam inimest, nagu ma siin olen, võib teil tekkida kiusatus valida ja valgendada kõigi hambad korraga. Kuid probleem on selles, et kõigi hambad on erinevad ja vajavad tavaliselt valgendamist erinevas koguses. Parema tulemuse saate ühe inimese hammaste valgendamisega korraga. Alustan vasakpoolsest mehest.
Joonistage hammaste ümber valik. Ärge muretsege, kui see pole kõige täpsem valik, sest me saame seda hiljem hõlpsalt puhastada. Jälgige lihtsalt hammaste ümbrust, püsides võimalikult servadele lähedal:

Valikujoone joonistamine hammaste ümber Lasso tööriista abil.
3. samm: lisage värvitooni / küllastuse reguleerimise kiht
Klõpsake paneeli Kihid allosas ikooni Uus täitmine või Reguleerimise kiht :
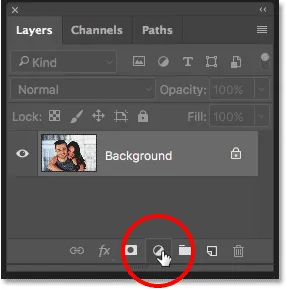
Klõpsake ikoonil Uus täidis või Reguleerimise kiht.
Valige loendist Hue / Saturation :

Tooni / küllastuse reguleerimise kihi valimine.
Taustakihi kohale ilmub tooni / küllastuse reguleerimise kiht:
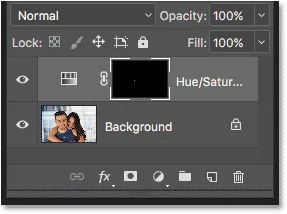
Reguleerimine lisatakse pildi kohale.
4. samm: muutke redigeerimise suvand kollaseks
Tooni / küllastuse reguleerimise kihi juhtelemendid ja suvandid leiate Photoshopi atribuutide paneelilt . Hue / Saturation mõjutab vaikimisi kõiki pildi värve võrdselt ja seda seetõttu, et suvandi Redigeerimine väärtus on Master :

Valiku Redigeerimine vaikeseadeks on seatud Master.
Ainult pildi kollasuse redigeerimiseks, et saaksime hammastelt kollase eemaldada, muutke suvandi Redigeerimine suvandiks Kollane:
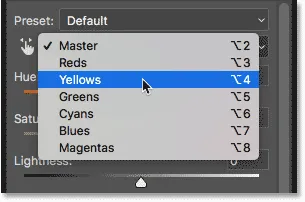
Suvandi Redigeerimine muutmine Masterilt kollaseks.
5. samm: alandage kollase küllastust
Klõpsake liugurit Küllastus ja lohistage seda vasakule. Mida kaugemale lohistada, seda enam desatureerite hammastes kollast värvi, muutes need valgemaks. Pidage siiski meeles, et hammastel on loomulikult kollasus. Kui lohistate küllastusliugurit lõpuni vasakule, nagu ma siin teen:
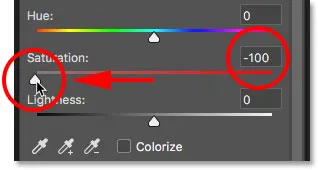
Lohistage küllastusliugurit temperatuurile -100.
Eemaldate kollase värvi täielikult, tulemuseks on hambad, mis näevad välja tuimad ja elutud:

Hallikasvalge pole hammaste tervislik välimus.
Selle asemel jälgige oma pilti, kui lohistate liugurit, ja jätate piisavalt kollase värvi, et hambad näeksid loomulikud. Vajalik seadistus sõltub sellest, kui kollased hambad olid. Minu pildi jaoks sobib küllastusväärtus umbes -80:
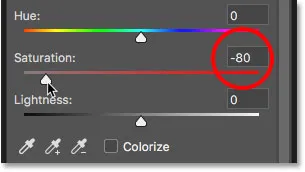
Küllastuse väärtuse tagasihelistamine.
Hammaste valgendamine: enne ja pärast
Tulemuste paremaks hindamiseks võrrelge hammaste valgendatud versiooni sellega, kuidas nad algselt välja nägid. Klõpsake paneelil Kihid Hue / Saturation reguleerimise kihi nähtavuse ikooni . Klõpsake sellel üks kord, et korrektsioonikihi efekte ajutiselt peita ja originaalset pilti vaadata. Reguleerimiskihi uuesti sisselülitamiseks ja valgendatud versiooni kuvamiseks klõpsake seda uuesti:
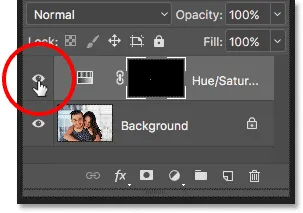
Reguleerimiskihi sisse- ja väljalülitamine nähtavuseikooni abil.
Siin on enne ja pärast võrdlust, mis näitab senist paranemist. Hammaste vasak pool on see, kuidas nad algselt välja nägid. Parem pool on see, kuidas nad näevad välja pärast suurema osa (kuid mitte kõigi) kollaste eemaldamist:

A enne (vasakul) ja pärast (paremal) hammaste valgendamise võrdlust.
6. samm: muutke redigeerimisrežiim tagasi Masteriks
Oleme hambaid valgendanud, nii et nüüd helendame neid. Muutke paneelil Atribuudid suvand Redigeerimine kollasest tagasi Masteriks, et saaksime reguleerida kõiki värve, mitte ainult kollasid korraga:

Seadistades redigeerimise tagasi Masteriks.
7. samm: hammaste helendamiseks lohistage kerguse liugurit
Klõpsake liugurit Kergus ( Lightness) ja lohistage seda paremale. Mida kaugemale lohistada, seda kergemad hambad ilmuvad. Liugurit lohistades jälgige oma pilti, et te ei heledaks neid liiga palju. Minu pildi jaoks sobib heleduse väärtus umbes +20:
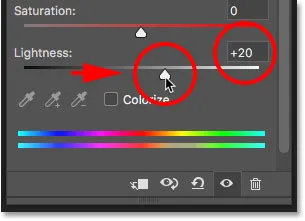
Suurendades kergust, et hambaid heledamaks muuta.
Hambad näevad nüüd heledamad. Kuid sõltuvalt sellest, kui täpsed olite Lasso Tooliga hambaid valides, võite märgata mõnda hammaste piirkonda, mis on ka heledamaks muutunud. Minu puhul on huultes ja igemetes hammaste üla- ja alaosas soovimatu helendamine. Koristame järgmised alad järgmiselt:

Hambad on helendatud, kuid nii on ka hammaste ümbruses.
8. samm: valige pintslitööriist
Photoshopis olevate reguleerimise kihtide kena omadus on see, et need sisaldavad sisseehitatud kihtide maski. Kihtide paneelil näeme Hue / Saturation korrektsioonikihil kihtmaski pisipilti . Pisipilt on enamasti täidetud musta värviga, valgega on täidetud vaid väike ala. Must tähistab meie kujutise alasid, mida reguleerimise kiht ei mõjuta. Valge on piirkond, mida mõjutatakse. Photoshop kasutas meie kihtmaski loomisel meie esialgset valikut Lasso Tool, täites meie valitud ala (hambad) valgega ja täites kõik muu mustaga:
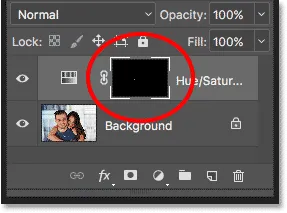
Kihimaski pisipilt tooni / küllastuse reguleerimise kihi jaoks.
Hammaste ümbruse puhastamiseks peame vaid värvima kihimaski pintsliga. Valige tööriistaribalt pintslitööriist :

Pintslitööriista valimine.
9. samm: määrake esiplaani värv mustaks
Me peame soovimatud alad üle värvima musta värviga . Photoshop kasutab pintsli värvina meie praegust esiplaani värvi, mis tähendab, et peame esiplaani värvi mustaks seadma. Praegused esiplaani ja taustavärvid ilmuvad tööriistariba põhja lähedal asuvates värvipaigutustes . Üleval vasakpoolses servas on esiplaani värv. Parempoolses alumises nurgas on taustavärv. Kõigepealt vajutage klaviatuuril tähte D. See lähtestab teie esiplaani ja taustvärvid vaikimisi, muutes esiplaani värvid valgeks ja taustavärvi mustaks. Seejärel vajutage nende vahetamiseks ja esiplaani värvi mustaks muutmiseks klaviatuuril täht X :
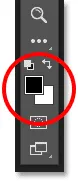
Esiplaani värv (vasak vasak) peaks olema mustaks seatud.
10. samm: värvige hammaste ümber ala puhastamiseks
Kõigi probleemsete piirkondade puhastamiseks värvige hambaid. Kõige paremini töötab väike, pehme servaga pintsel. Pintsli suurust saate reguleerida klaviatuurilt. Vajutage korduvalt vasakut sulgklahvi ( ( )), et pintslit väiksemaks muuta, või paremat sulguklahvi ( ) ). Pintsli pehmemaks muutmiseks hoidke vasakut sulguklahvi vajutades all tõstuklahvi või hoidke all klahvi Shift või hoidke all klahvi Shift ja parempoolse kinnitusklahvi, et harja servad kõvemaks muuta.
Näide: hammaste puhastamine
Ma maalin siin hammaste kohal ülahuule ja igemejoont, et eemaldada nendest piirkondadest valgendamine ja helendamine. Kuna maalime kihimaski, mitte pildi enda peal, ei näe me värvimisel pintsli värvi. Selle asemel kaovad tooni / küllastuse reguleerimise kiht:

Hammaste kohal olevate alade puhastamine.
Ma värvin ka hammaste alumisi servi, et eemaldada valgendamine ja helendamine alahuulest:

Hammaste all olevate alade puhastamine.
Kui teete vea ja värvite kogemata üle hammaste, vajutage esiplaani ja taustavärvide vahetamiseks klaviatuuril täht X. See seab teie pintsli värvi valgeks . Valgendamise taastamiseks värvige üle viga ja vajutage siis uuesti X, et pintsli värv taas mustaks värvida ja jätkake värvimist.
Maalistan hammaste vasakul ja paremal küljel allesjäänud probleemsed piirkonnad ära ja siin on tulemus. Hambad näevad nüüd valgemad ja heledamad, samal ajal kui nende ümbruses olevad alad on jälle normaalsed:

Tulemus pärast ümbritsevate alade puhastamist.
Konkreetsete hammaste heleduse reguleerimine
Hambad näevad head välja, välja arvatud üks piirkond. Paremal on kolm põhjahammast, mis olid algselt teistest tumedamad, kuna neile heideti varjud. Pärast hammaste heledust liuguri Heledus abil näevad need kolm hammast välja tuhmunud ja välja pestud:

Mõned hambad näevad ebaloomulikult kerged.
Sellise probleemi lahendamiseks saate vähendada tooni / küllastuse reguleerimise kihi mõju konkreetsetele hammastele, värvides need mustaga, kasutades madalamat harja läbipaistmatust. Suvandi Opacity leiate suvandiribalt . Alandan miini 100% -lt (vaikeseade) 50% -ni :

Harja läbipaistmatuse vähendamine.
Siis, kui mu pintsli värv on endiselt mustaks värvitud, värvin need hambad üle, et taastada nende esialgne heledus. Kui olete lõpetanud, ärge unustage, et määraksite läbipaistmatuse 100% -ni, vastasel korral saate järgmisel harja kasutamisel ootamatuid tulemusi:

Värvimine nende kolme hamba kohal, et tuua tagasi mõned algsed varjud.
Suurendan, et saaksime näha lõpptulemust. Siiamaani on kõik korras. Mehe hambad näevad valgemad ja heledamad. Võrdluseks - kollane naise hammastes on muutunud märgatavamaks:

Tulemus pärast mehe hammaste valgendamist ja heledamaks muutmist.
Lisateave: kihimaskide mõistmine Photoshopis
Hammaste valgendamine, et fotol oleks rohkem inimesi
Nagu ma juba mainisin, peate parimate tulemuste saamiseks hammaste valgendamisel kahe või enama inimese jaoks samal fotol kasutama iga inimese eraldi tooni / küllastuse reguleerimise kihti. Kui me mehe hambaid parandasime, oleme juba iga sammu üksikasjad läbi vaadanud, nii et käin neid siin kiiresti uuesti läbi, kasutades naise hambaid, et saaksime Photoshopis näha, kuidas töötada mitme reguleerimise kihiga.
Hammaste valimine
Esiteks valin Lasso tööriista uuesti tööriistaribalt. Lasso tööriista saate valida ka klaviatuuril tähe L vajutamisega:

Lasso tööriista valimine.
Seejärel joonistan naise hammaste ümber valiku ülevaate:

Naise hammaste valimine Lasso tööriista abil.
Uue tooni / küllastuse reguleerimise kihi lisamine
Klõpsan paneeli Kihtide allosas ikooni Uus täitmine või Reguleerimise kiht :
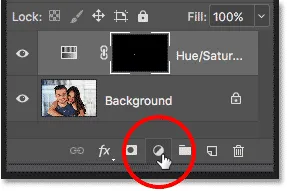
Klõpsake ikoonil Uus täidis või Reguleerimise kiht.
Siis valin loendist taas tooni / küllastuse :

Naise hammastele eraldi tooni / küllastuse reguleerimise kihi lisamine.
Lisatakse teine tooni / küllastuse reguleerimise kiht. Ülaserv on see, mida kasutan naise hammaste valgendamiseks. Selle all olev kiht on algselt kohandatud kiht, mida kasutasin mehe hammaste jaoks:
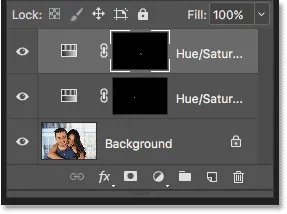
Teine reguleerimiskiht ilmub esimese kohal.
Hammaste valgendamine
Teise reguleeriva kihi lisamisega on tema hammaste valgendamine ja kirgastamine samad, mis varem. Atribuutide paneelil muudan suvandi Redigeerimine suvandi Master ülevalt kollaseks . Siis lohistan küllastuse liugurit vasakule, et hammastest kollasust vähendada, kuid mitte täielikult eemaldada. Mehe hammaste jaoks alandasin küllastust väärtusele -80. Seekord pole mul vaja nii kaugele minna. Väärtus umbes -70 peaks seda tegema:
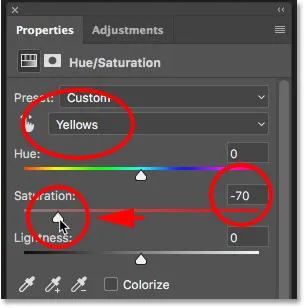
Naise hambad vajavad vähem valgendamist kui mehe omad.
Hammaste kirgastamine
Tema hammaste heledamaks muutmiseks muutke suvand Redigeerimine kollastest tagasi Masteriks ja suurendan siis Heleduse väärtust, lohistades liugurit paremale. Tema hambad on juba üsna heledad, nii et ma ei kergita heleduse väärtust seekord nii kaugele. Suurendan seda +10-ni :
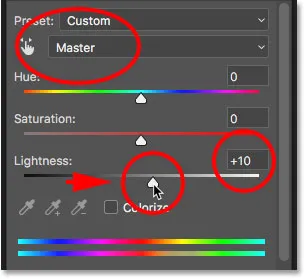
Lisades liuguri Lightness abil vaid vihje heledaks muutmiseks.
Hammaste koristamine
Lõpuks valin pintslitööriista kas tööriistaribalt või vajutades klaviatuuril B- tähte:

Pintslitööriista valimine.
Seejärel värvin kihimaskiga musta värviga, kasutades hammaste ümbruse puhastamiseks väikest, pehme servaga pintslit:

Hammaste ümbruse puhastamine, värvides kihimaskiga musta värviga.
Enne ja pärast
Ja sellega olemegi valmis! Mõlema inimese hambad on nüüd valgemad ja heledamad. Kujutise redigeeritud versiooni algse versiooniga võrdlemiseks hoidke klaviatuuri klahvi Alt (Win) / Option (Mac) all ja klõpsake taustkihi nähtavuse ikooni :
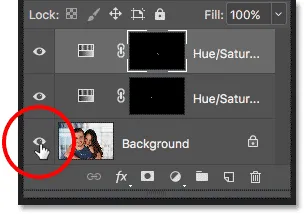
Klõpsates taustakihi nähtavuse ikooni, kui vajutate Alt (Win) / Option (Mac).
See peidab kõik dokumendi kihid, välja arvatud taustkiht, paljastades originaalfoto:

Algpildi vaatamine võrdluseks.
Reguleerimiskihtide uuesti sisselülitamiseks hoidke all nuppu Alt (Win) / Option (Mac) ja klõpsake uuesti taustakihi nähtavuse ikoonil . Ja pärast naise hammaste valgendamist eraldi reguleerimiskihi abil on siin minu lõpptulemus:

Lõpptulemus.
Kuidas hambaid valgendada Photoshopis - lühikokkuvõte
Kaalusime selles õpetuses palju. Siin on kiire ülevaade hammaste valgendamise sammudest Photoshopis:
- 01. Kõigepealt valige Lasso tööriist ja joonistage hammaste ümber valik.
- 02. Klõpsake paneelil Kihid ikooni New Fill või Adjustment Layer ja valige Hue / Saturation reguleerimise kiht.
- 03. Muutke atribuutide paneelil suvand Redigeerimine suvandist Peamine väärtuseks Kollane .
- 04. Lohistage hammaste kollase värvi vähendamiseks küllastuse liugurit vasakule.
- 05. Muutke ikka veel atribuutide paneelil suvand Redigeerimine suvandist Kollane tagasi väärtusele Master .
- 06. Valige pintslitööriist, määrake esiplaani värv mustaks ja värvige seejärel kihimaski hambad ümber, et varjata kohanemiskihi mõju huultele ja igemetele.
- 07. Kahe või enama inimesega piltide jaoks kasutage parimate tulemuste saamiseks iga inimese jaoks eraldi tooni / küllastuse reguleerimise kihti.
Ja seal see meil on! Nii saab Photoshopis lihtsat tooni / küllastuse reguleerimise kihti hambaid valgendada ja heledamaks muuta! Piltide redigeerimise õpetuste saamiseks külastage meie jaotist Fotode retušeerimine!