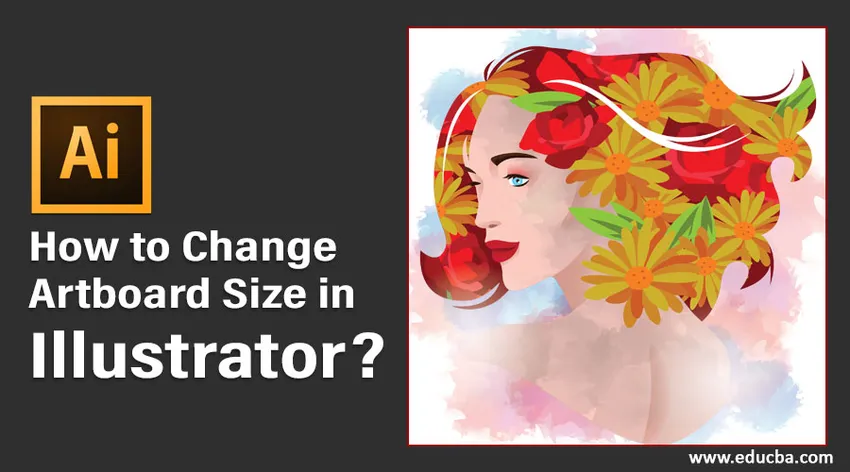
Mis on Artboard Adobe Illustratoris?
Adobe Illustratori artboard on tühik, kuhu kasutajad loovad oma peamised kujunduselemendid. Dekoratiivtahvlid sisaldavad kujundusobjekte või kunstiteoseid, mida eksporditakse teie valitud erinevates vormingutes. Kui soovite luua mitu kujunduselementi, saate neid hõlpsalt korraldada, kasutades mitut tahvlit. Pärast seda saate printida või eksportida need üksikute varadena. Kasutajad saavad luua oma vajadustele vastava joonise ja hiljem muuta selle suurust vastavalt teosele.
Selles artiklis tutvustame teile erinevaid meetodeid, mille abil saab muuta nende plaadi mõõtmeid ja omadusi.
Kuidas muuta plaadi suurust
Enne töödokumendi loomist palub Illustrator vaikimisi sisestada joonisele vastava suuruse, mis sobib teie tööga. Palun vaadake allpool lisatud pilti.
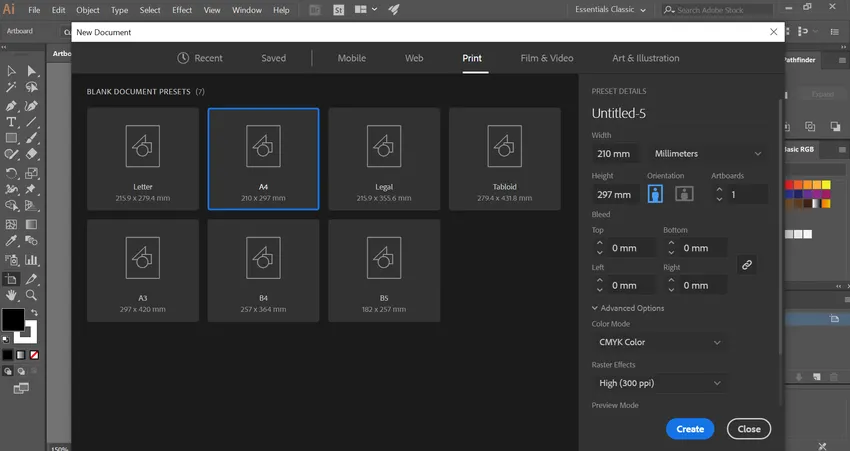
Esialgu saate sisestada väärtuse, mis vastab kõige paremini teie töö eesmärgile. Kujunduse arenedes saate mingil etapil muuta plaadi suurust, kasutades Adobe Illustratori pakutavaid erinevaid meetodeid.
Plaadi suuruse muutmise meetodid Illustratoris
Järgnevas loendis on illustreerija illustreerimisplaadi suuruse muutmiseks kasutatavad meetodid:
1. meetod - käsitsi suuruse muutmine, kasutades Artboardi tööriista
1. samm. Peate avama illustraatori projekti, kus peate muutma joonise suurust. Algselt loodud lõuendil näete.
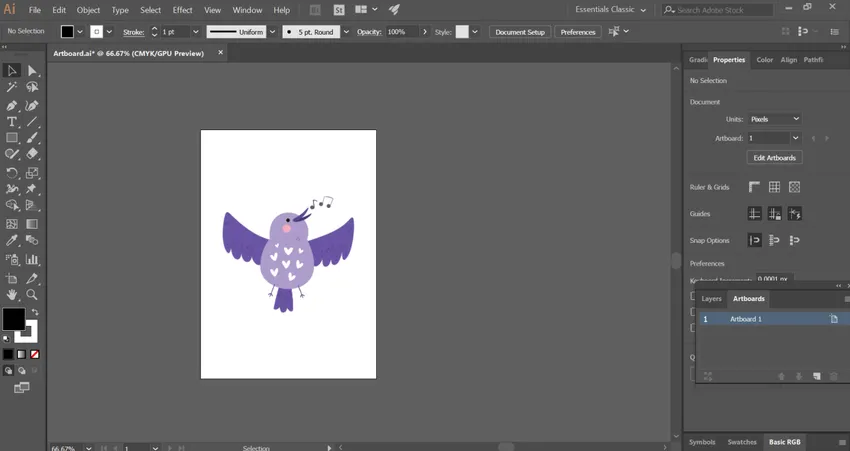
2. samm: valige dokumendi vasakus servas asuval tööriistariba ikoon „artboard tool”. See on sümbol, mille ülaservas on märk +.
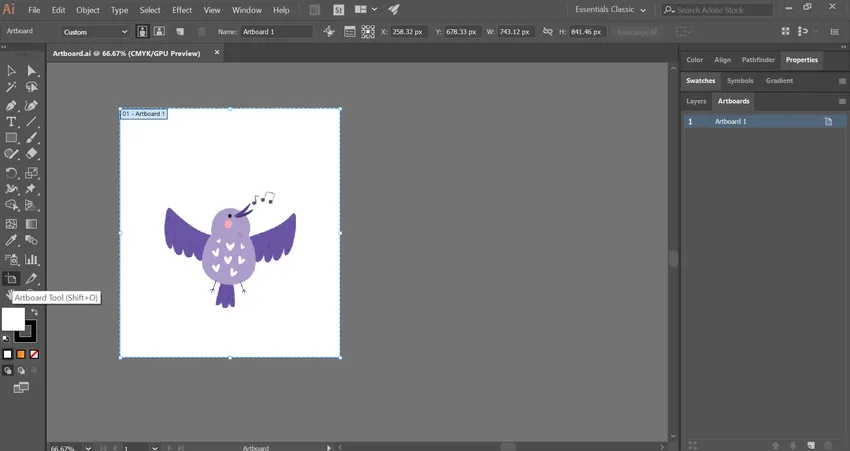
Artriibitööriista saate valida ka kiirklahviga Shift + O Windowsis või Command + O Macis. See aktiveerib tööriista hõlpsalt.
3. samm: märkad pappide ümbritsevat sinist piirdekarpi koos kinnituspunktidega. Hõljutage hiirekursorit piirdekasti mis tahes punkti kohal ja lohistage seda käsitsi.
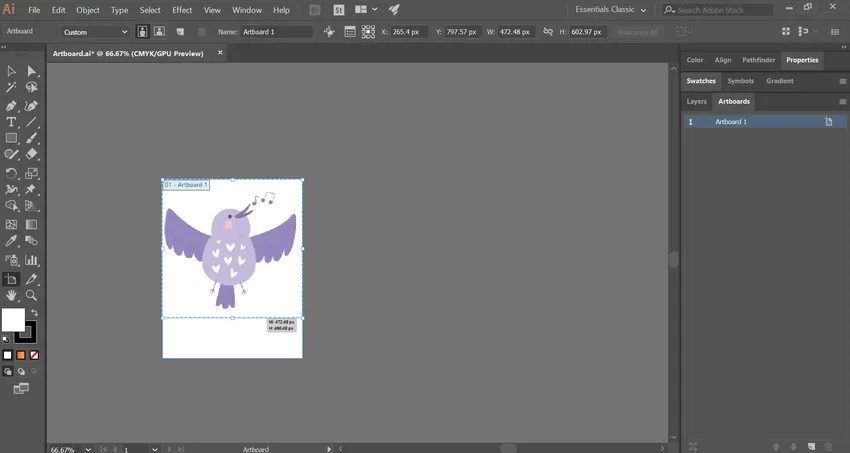
Jätkake protsessi, kuni paan tundub teie kujunduse jaoks sobivat.

4. samm: kui teie tööalal on mitu joonist, saate joonise töövahendi abil valida suuruse, mille suurust peate muutma. Pärast seda järgige lihtsalt ülaltoodud sammu.
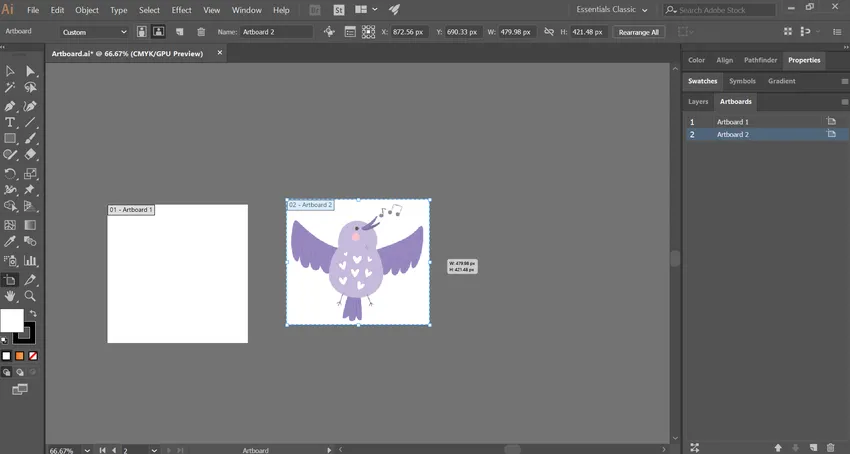
2. meetod - muutke suurust, kasutades Artboard Paneeli
1. samm: avage illustraatori projekt, mille peate suurustahvli suuruse muutmiseks.
2. samm: dokumendi paremal küljel asuvalt artboard-paneelilt leiate kõigi projektis kasutatud artboardside loendi.
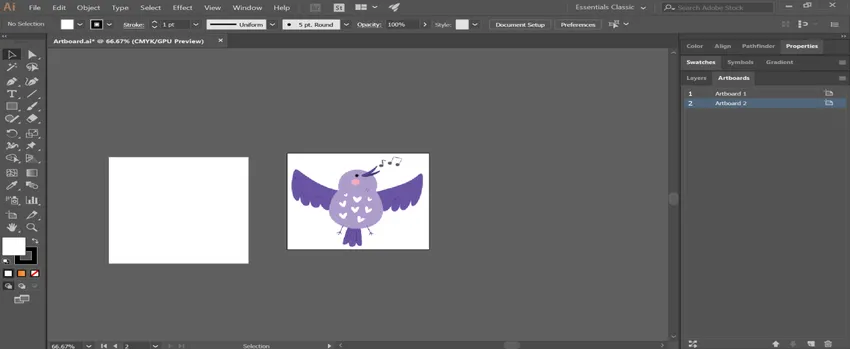
3. samm: kui dokumendil pole artboard-paneeli, aktiveerige see, valides ülaosas menüü Windows. Järgmisena valige ripploendist suvand 'Artboards'.
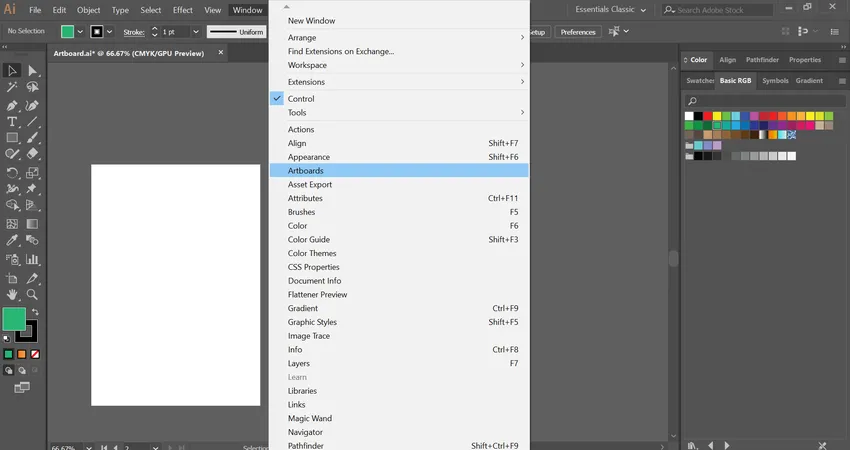
4. samm: valige suurustahvlid, mille suurust soovite muuta, hoides mitme üksuse valimisel all klahvi Shift (Windows) või Command (Mac).
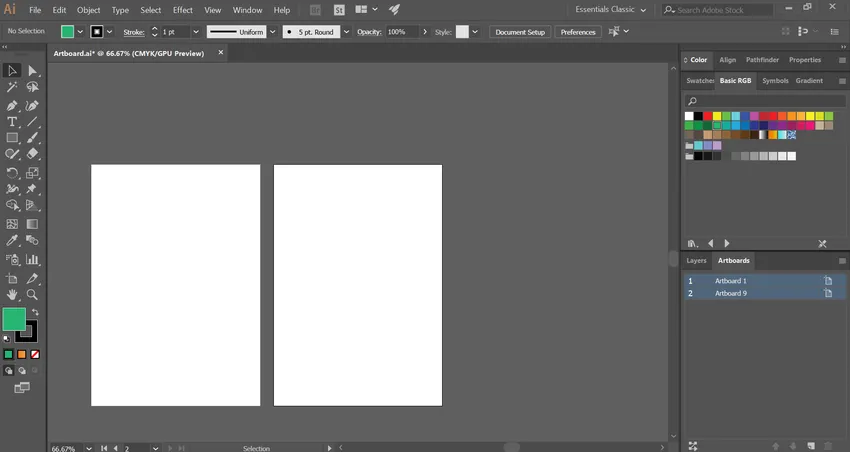
5. samm: see avab mõõtmete väärtused, sealhulgas suurus ja asukoht akna ülaosas. Te saate muuta tekstiväljade W (laius) ja H (kõrgus) väärtusi. Sellega muudetakse valitud artboards suurust.

- Kui olete vajaliku artboardi suuruse saavutanud, peate võib-olla muutma iga artboardi sees olevate objektide suurust või neid ümber paigutama. Selleks valige lihtsalt objektid ja muutke nende suurust ja asukohta.
3. meetod - suuruse muutmine Artboard Options'i abil
1. samm: avage illustraatori projekt, mille peate suurustahvli suuruse muutmiseks.
2. samm: valige artboardi paneelilt pilt, mille suurust soovite muuta.

3. samm: klõpsake pildil näidatud artboardi nime kõrval asuvat ikooni. See kuvab hüpikakna artboardi suvandite jaoks.
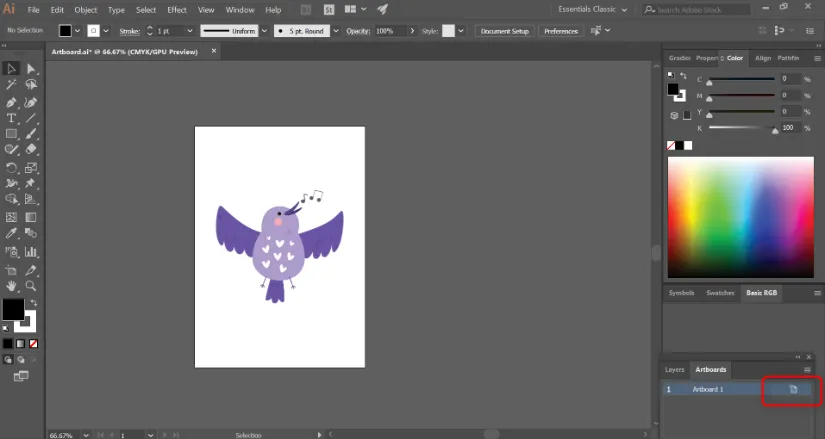
4. samm: siit leiate piirkonnad, kus saab sisestada papi laiuse ja kõrguse väärtused.
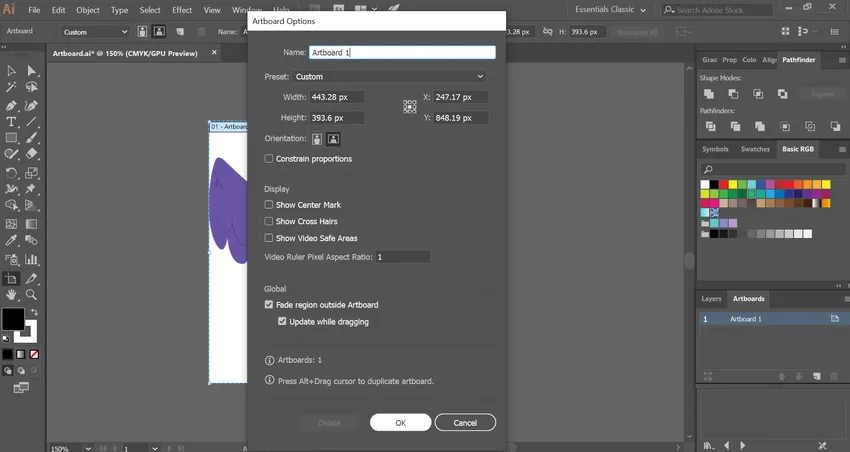
Saate muuta ka artboardi orientatsiooni portree ja maastiku järgi.
5. samm: pärast kõigi muudatuste tegemist vajutage nuppu OK.
Meetod nr 4 - muutke suurust, kinnitades tahvli art
1. samm: avage illustraatori projekt, mille peate suurustahvli suuruse muutmiseks.
2. samm: valige Windowsi ülaosas või Mac'i ülaosas olevast Illustratori aknast menüü Objekt. Järgmisena avatakse rippmenüü.
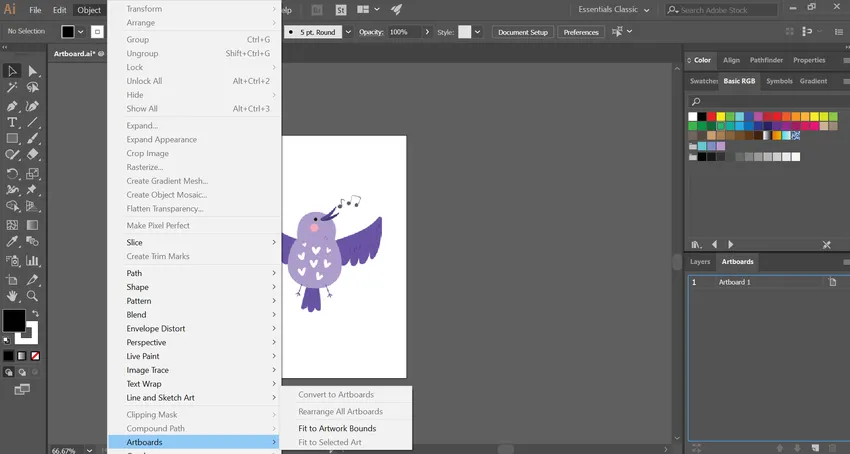
3. samm: valige ripploendi alumises osas Artboards. Lisaks viib see lõpliku hüpikkasti.
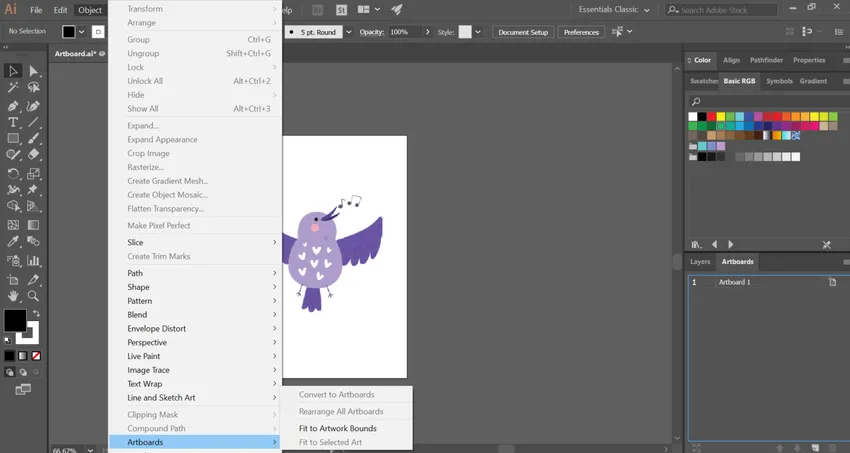
4. samm: Järgmisena peate valima suvandi „Fit to Artwork Bounds”. Nüüd nähakse teie tahvli suurust selle kujunduse piires.

Boonusnõuanne: mõnikord ajavad inimesed segi põrandalaua oma tööalaga ja võivad neid vaheldumisi kasutada. Siinkohal tuleb arvestada sellega, et tööala või lõuend on Illustratoris kogu kasutatav ruum, kuhu on paigutatud kõik komponendid, sealhulgas artboard.
Järeldus
Artboard on Adobe Illustratori peamine etapp, kus graafikud töötavad ja oma kunstiteoseid hoiavad. Sageli loovad kasutajad teatud suuruses kunstiteose ja jätkavad kujundamise protsessi. Lõpuks võib juhtuda, et arenedes võivad nad muuta töölauale vastavaks esiplaadi mõõtmeid ja omadusi. Ülalolevate mõõtmete suurust saab hõlpsalt muuta, kasutades erinevaid ülalkirjeldatud meetodeid. Valige sõltuvalt teie töö iseloomust ja olukorrast meetod, mis aitab teid kõige paremini.
Soovitatavad artiklid
See on juhend selle kohta, kuidas muuta illustraatori esiplaadi suurust? Siin käsitleme sissejuhatust ja 4 parimat meetodit illustraatori arteri suuruse muutmiseks. Lisateabe saamiseks võite vaadata ka järgmisi artikleid -
- Sammud efektide rakendamiseks Illustratoris
- Kuidas kasutada Excel VBA Me funktsiooni?
- 8 parimat Adobe Illustratori tööriista
- Kuidas kasutada viilutööriista Illustratoris?