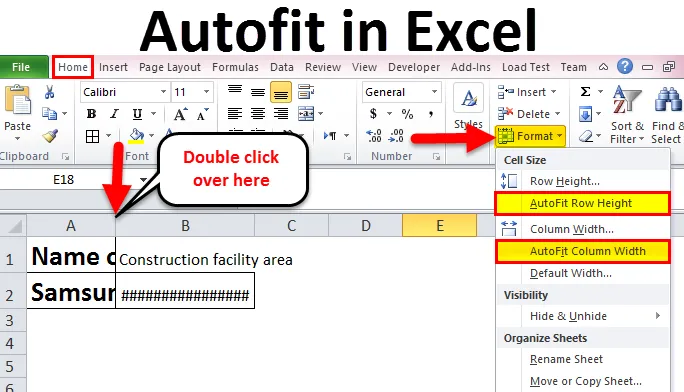
Autofit Excelis (sisukord)
- Autofit in excel
- Kuidas kasutada Autofitit Excelis?
- # 1- Topeltklõpsu kasutamine veeru laiuse ja rea kõrguse automaatseks sobitamiseks
- # 2 - lindi kasutamine veeru laiuse ja rea kõrguse automaatseks sobitamiseks
- # 3 - klaviatuuri otsetee kasutamine veeru AutoFit laiuse ja rea kõrguse saavutamiseks
Autofit Excelis
Funktsioon AutoFit in Excel on tavaliselt Microsoft Excel'is, mis pakub lahtrite laiuse või kõrguse automaatset suuruse muutmist töölehelt. Enamasti kasutatakse seda veergude ja ridade jaoks, nii et see mahutab automaatselt erineva suurusega andmeid. Funktsioon AutoFit in Excel on saadaval veergude ja ridade jaoks. Suvandit AutoFit saab kasutada kolme erineva meetodi abil, mida mainitakse allpool:
- Veergude ja ridade automaatse sobitamise abil topeltklõpsu kasutamine.
- Kasutades linti AutoFit veergude ja ridade jaoks.
- Veergude ja ridade automaatseteks muutmiseks kiirklahvi kasutamine.
Vaatleme allpool toodud näidet, nagu näidatud joonisel 1
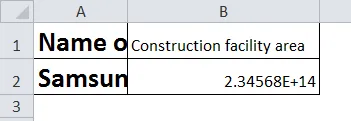
Kasutagem nüüd ülaltoodud 3 meetodit, näiteks joonisel 1 näidatud näites, ja võrrelge ka nende kolme meetodi tõhusust.
Kuidas kasutada Autofitit Excelis?
Autofit in excel on väga lihtne ja hõlbus. Saame aru Autofitist Excelis kolme erineva meetodi abil, mis on toodud allpool.
Selle Autofit Exceli malli saate alla laadida siit - Autofit Exceli mall1. meetod - topeltklõpsu kasutamine veeru laiuse ja rea kõrguse automaatseks sobitamiseks
See meetod on üks lihtsamaid ja kiiremaid võimalusi veeru laiuse ja rea kõrguse reguleerimiseks. Selle meetodi juurutamise sammud on järgmised:
- Veeru laiuse automaatseks kinnitamiseks lohistage hiirekursorit veeru päise parempoolsele äärele. Kui ilmub kahe otsaga nool, klõpsake sellel piiril topeltklõpsu.
- Rea kõrguse automaatseks kinnitamiseks lohistage hiirekursorit rea päise alumisse serva. Pärast kahe otsaga noole ilmumist tehke sellel piiril topeltklõps.
- Mitme veeru või rea automaatseks kinnitamiseks valige need kõik, klõpsates ja lohistades neile üle ning seejärel topeltklõpsake mis tahes kahe veeru või rea päise vahel.
Allpool toodud joonised selgitavad ülaltoodud samme üksikasjalikult.
1. samm: tehke topeltklõps päisevalikul, nagu näidatud alloleval pildil. Sellega reguleeritakse kolonni laius. Ja muutunud laiust saab näha 2. sammust.
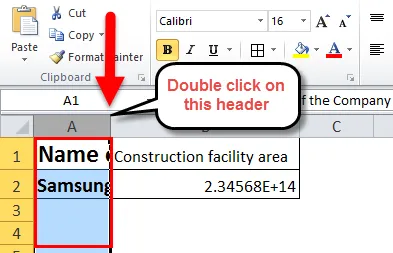
2. samm: tehke topeltklõps päisel, nagu näidatud alloleval pildil.
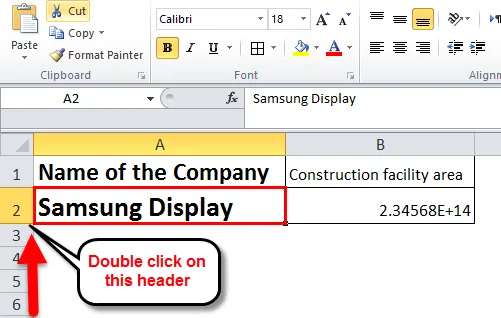
3. samm: Alloleval pildil väärtust lahtris B2 ei kuvata, kuna veeru suurus on väike. Seetõttu tuleks väärtuse kuvamiseks veeru laiust suurendada.
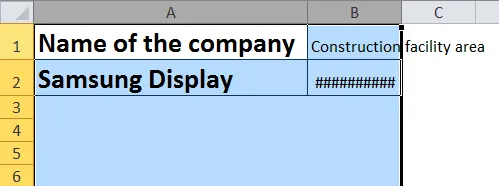
4. samm: tehke topeltklõps veergude vahel, nagu on näidatud alloleval pildil. See kohandab veergude laiust automaatselt.
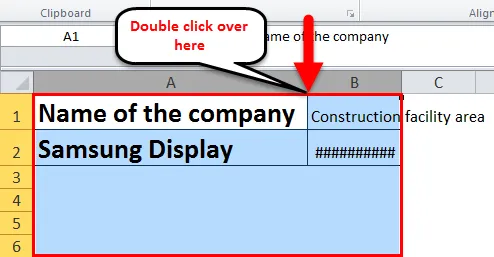
5. samm . Allpool on näidatud topeltklõpsu valiku abil veeru laiuse ja rea kõrgusele rakendatud automaatne kohandamine.
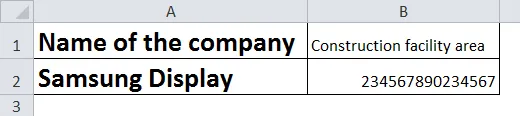
2. meetod - lindi kasutamine AutoFit veeru laiuse ja rea kõrguse jaoks
See on ka üks meetoditest, kuidas Exceli lehel lahtrite veeru laius ja rea kõrgus automaatselt kinnitada. Autofiti jaoks kasutatav lintmeetod on teiste meetoditega võrreldes pisut pikem. See meetod on pikk protsess automaatse kohandamise funktsiooni rakendamiseks, kui võrrelda seda kahe teise meetodiga. Mõelge ülaltoodud näitele, nagu on näidatud joonisel 1, ja toimige järgmiselt:
- Ühe või mitme veeru laiuse reguleerimiseks valige veerud. Kui olete valinud kõik veerud, minge vahekaardile Avaleht, seejärel valige valiku „Lahtrid” alt suvand „Vorming”. Vormingu all olevate valikute loendist valige 'AutoFit Column Width'.
- Samamoodi valige ühe või mitme rea kõrguse reguleerimiseks read. Kui olete kõik read valinud, minge vahekaardile Avaleht, seejärel valige valiku Lahtrid alt suvand Vorming. Valige vormingu all olevate valikute loendist 'AutoFit Row Height'.
Allpool toodud joonised selgitavad ülaltoodud samme üksikasjalikult.
1. samm: pärast seda, kui olete valinud veerud, mille jaoks peate oma veeru laiust kohandama, klõpsake selles sammas Avaleht-> Vorming-> AutoFit veeru laius.
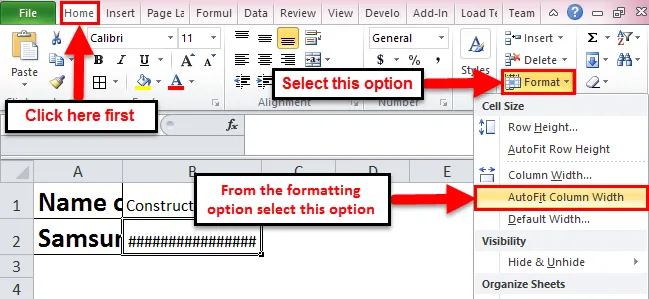
2. samm: pärast nende ridade valimist, mille jaoks peate oma rea kõrgust kohandama, klõpsake selles sammus Avaleht-> Vorming-> AutoFit reakõrgus.
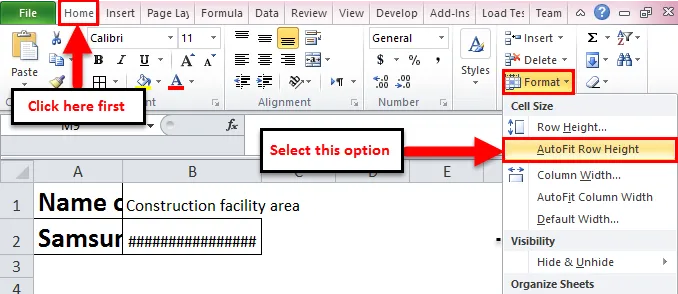
3. meetod - klaviatuuri otsetee kasutamine veeru AutoFit laiuse ja rea kõrguse saavutamiseks
Seda meetodit kasutavad kasutajad, kes tunnevad klaviatuuri kasutamist enamiku Exceli toimingute korral. Selle meetodi rakendamiseks kolonni laiuse ja rea kõrguse automaatseks kinnitamiseks kaaluge järgmisi samme.
- Veeru laiuse automaatseks sobitamiseks: valige soovitud veergude arv, seejärel vajutage 'Alt + H', siis vajutage 'O' ja siis 'I'.
- Ridakõrguse automaatseks sobitamiseks: valige ridade arv vastavalt oma valikule, seejärel vajutage 'Alt + H', siis vajutage 'O' ja siis 'A'.
- Kui peate kogu lehe automaatselt vormistama, vajutage 'Ctrl + A'.
Alt + H avab avalehe; 'O' avab vormingumenüü; 'I' valib automaatse paigaldamise veeru laiuse valiku; 'A' valib automaatse paigaldamise rea kõrguse.
Autofiti eelised Excelis
- Valik AutoFit Excelis on reaalajasäästja, kus see aitab lugejatel lahtris kirjutatu selgeks lugeda.
- Veerulaiuse ja rea kõrguse automaatseks vormistamiseks on otseteeklahvi valiku kasutamine kasulik, kuna see on kiireim viis automaatse paigaldamise funktsiooni rakendamiseks.
- Paelmeetod on kasulik juhtudel, kui teil on palju andmeid lahtritega täidetud. Topeltklõpsu valiku kasutamine on tüütu töö.
Autofiti puudused Excelis
- Uuele kasutajale ei meeldi klaviatuuri otsevalikute kasutamine, kuna kasutaja ei suuda klahve meelde jätta ja millise funktsiooni jaoks neid klahve kasutatakse.
- Kui automatiseerite rea kõrguse lahtrisse sisestatud teksti järgi, võtab see selle rea kõrguse ja siis ei saa te standardset rea kõrgust määrata. Samuti muudab fondi suuruse või stiili muutmine rea kõrguse.
Autofiti kohta Excelis meelde tuletavad asjad
- Veeru maksimaalne laius on 255, st see mahutab maksimaalselt 255 tähemärki, kuid fondi suuruse suurendamisel või kirjastiili muutmisel võib seda arvu vähendada.
- Ridade maksimaalne kõrgus on 409 punkti, kus 1 punkt võrdub 0, 035 cm.
- Kui teie sisestatud tekst on lahtrisse tekstiümbris, klõpsake kindlasti nuppu Wrap Text (Muudeta tekst), vastasel juhul on lahtri kõrgus fondi kõrgus.
- Kui veeru laius või rea kõrgus on seatud 0-le, pole see konkreetne rida või veerg tavaliselt nähtav, st see on peidetud.
Soovitatavad artiklid
See on olnud Excelis Autofiti juhend. AutoFit Excelis on funktsioon, mis reguleerib lahtri laiust või kõrgust automaatselt. Lihtsaim viis veeru kohandamiseks on kasutada rakenduses AutoFit in excel. Siin arutatakse, kuidas kasutada autofiti Excelis koos praktiliste näidete ja allalaaditava excelimalliga. Võite vaadata ka meie teisi soovitatud artikleid -
- Exceli valemite petuleht
- Kuidas Excelis täpsemat filtrit luua?
- Põhilised Exceli valemid ja funktsioonid
- Kuidas kuvada Excelis funktsiooni POWER