
LOOKUPi valem Excelis (sisukord)
- LOOKUPi valem Excelis
- Kuidas kasutada LOOKUPi valemit Excelis?
LOOKUPi valem Excelis
LOOKUP-i valem leiab tabeli või massiivi esimese veeru või esimese rea ja annab väärtuse vastavalt mis tahes tabeli või massiivi sama rea või sama veeru mis tahes lahtrist.
Põhimõtteliselt aitab see valem lihtsate sõnadega otsida mis tahes andmeid lahtrivahemikust või massiivist või tabelist selle otsinguväärtuse põhjal. Väga kiiresti ja täpselt.
LOOKUPi valemi rakendamine
LOOKUPi vormelit saab rakendada kahes meetodis.
1. meetod
Funktsiooni LOOKUP valem on järgmine:
= LOOKUP (otsingu_ väärtus, otsingu_vektor, (tulemuse_vektor))
Selle funktsiooni argumente on selgitatud järgmises tabelis.
| Argument | Seletus |
| Otsing _ väärtus | See on otsinguväärtus, mis leitakse tabeli massiivi 1. veerust või 1. reas. See võib olla kas tekst või lahtriviide. |
| Otsing _ vektor | Otsinguväärtuse võib leida andmetabeli 1. reas või 1. veerus |
| Tulemus _ Vektor | See on tulemustabeli või andmetabeli tulemuste veerg, kust võib leida otsingu _ väärtuse alusel otsitud tulemuse |
2. meetod
Funktsiooni LOOKUP valem on järgmine:
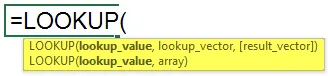
= LOOKUP (otsingu väärtus, tabeli_ massiiv)
Selle funktsiooni argumente on selgitatud järgmises tabelis.
| Argument | Kirjeldus |
| otsingu väärtus | See on otsinguväärtus, mis leitakse tabelimassiivi 1. reas. See võib olla kas tekst või lahtriviide. |
| tabel_array | See on tabel või massiiv, kuhu salvestatakse nii tulemus kui ka otsinguväärtus. Kuid sel juhul saadakse tulemus alati valitud andmevahemiku viimasest veerust või viimasest reast vastavalt vertikaalse või horisontaalse tabeli põhjal. Vertikaalse või horisontaalse tabeli põhjal valitud andmevahemiku 1. või 1. rida on alati see veerg või rida, mis sisaldab otsingu väärtust. |
Kuidas kasutada LOOKUPi valemit Excelis?
Arutame LOOKUPi valemi 2 näidet. Esimene on vertikaalse massiivi andmete jaoks ja hilisem on horisontaalse massiivi andmete jaoks.
Selle otsinguvormi Exceli malli saate alla laadida siit - Vormel Exceli otsingumallNäide nr 1
Funktsiooni LOOKUP kohta teadmiseks toome ühe näite.
Tony Starkil on lillepood, kus pakutakse väga erinevaid lilli. Iga kord, kui klient ostab lille, peab Tony kontrollima lille hinda, uurides lillede hinnakirja kõiki kirjeid.
See raiskab palju aega, kuna ta peab läbima kogu nimekirja.
Seetõttu otsustab ta lille hinna kontrollimiseks kasutada MS Excelit.
Tony sisestab esimesse veergu kõigi lillede nime. Teises veerus kirjutab ta iga lille hinna.
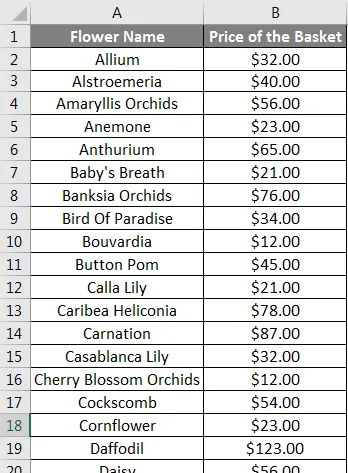
Nüüd on tal lillede nimekiri koos nende vastavate hindadega.
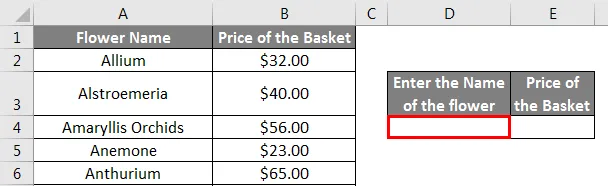
Kui Tony soovib leida mõne konkreetse lille hinda, saab ta kasutada otsingufunktsiooni.
Ta sisestab lahtrisse D4 lille nime. Võtame nime Daisy.
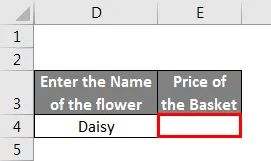
Seejärel lahtrisse E4 lisab ta funktsiooni LOOKUP, = LOOKUP (D4, A2: B70).
Kus,
D4 on lahter, mis sisaldab lille nime.
A1: B70 on vahemik, mida tuleb kontrollida lille nime ja lille hinna osas.
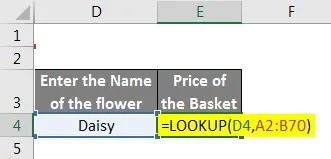
Seetõttu kuvatakse sisestatud lille hind.

Nagu eespool mainitud, saab seda teha ka muul viisil.
Ta sisestab lille nime lahtrisse G4. Võtame nime Daisy.
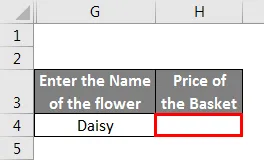
Seejärel lisab H4 lahtrisse funktsiooni LOOKUP,
= LOOKUP (G4, A2: A70, B2: B70).
Kus,
G4 on lahter, mis sisaldab lille nime.
A2: A70 on vahemik, mida tuleb kontrollida lille nime suhtes.
B2: B70 on vahemik, mida tuleb kontrollida lille hinna osas.
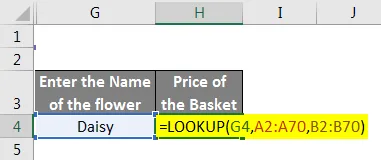
Seetõttu kuvatakse sisestatud lille hind.

See säästab Tony aega ja vaeva.
Näide 2
Vaatleme lahenduslahendusettevõtte juhtimisstsenaariumi. Ettevõtte poliitika kohaselt põhineb aastane palgatõus protsentuaalsel tasemel. Töötaja andmed, näiteks töötaja nimi, palk ja palgaaste, registreeritakse Exceli töölehel.
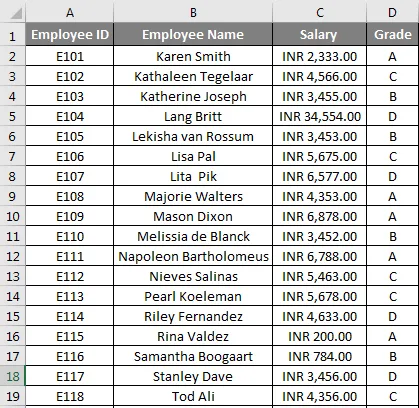
Töötajale rakendatav juurdekasv tuleb hankida samalt töölehelt lisateabe tabelist, mis sisaldab üksikasju palgaastme ja selle vastava matka protsendi kohta.
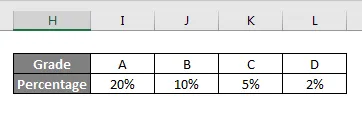
Nüüd soovib HR Steve Rogers HLOOKUP-i abil leida iga töötaja matkaprotsent. Lisaks soovib Steve välja selgitada iga töötaja uue palga.

Matkaprotsendi arvutamiseks peab Steve lisama lahtrisse E2 funktsiooni LOOKUP,
= LOOKUP (D2, I $ 2: L L 3 USD)
Kus,
D2 on lahter, mis sisaldab iga töötaja klassi
$ I $ 2: $ L $ 3 on vahemik, mida kontrollitakse astme ja matkaprotsendi osas
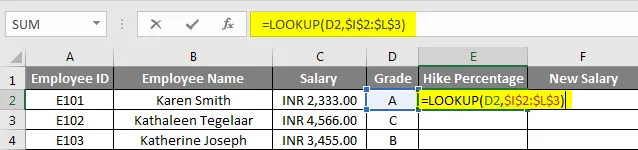
Või saab Steve kasutada mõnda muud viisi, lisades lahtrisse E2 funktsiooni LOOKUP,
= LOOKUP (D2, I $ 2: L L 2, I I $ 3: L L 3)
Kus,
D2 on lahter, mis sisaldab iga töötaja klassi.
$ I $ 2: $ L $ 2 on vahemik, mida kontrollitakse astme jaoks
$ I $ 3: $ L $ 3 on vahemik, mida kontrollitakse matkaprotsendi osas.

Seetõttu kuvatakse matka protsent. Seejärel peab Steve valemi alla tõmbama, et saada kõik töötajate matkaprotsendid vastavalt nende palgaastmele.
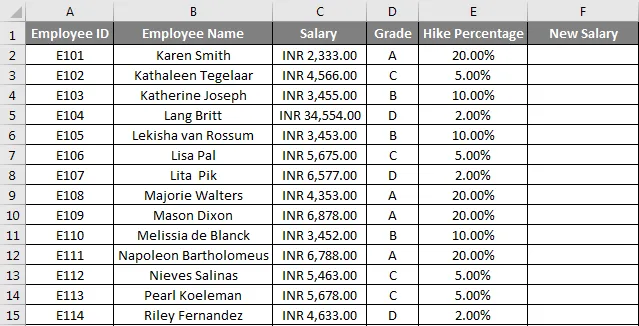
Nüüd peab Steve pärast matka uue palga välja selgitama. Selle saavutamiseks peab ta lisama vajaliku valemi = C2 + C2 * E2.
Kus,
C2 on iga töötaja palk.
E2 on matka protsent nende astme põhjal
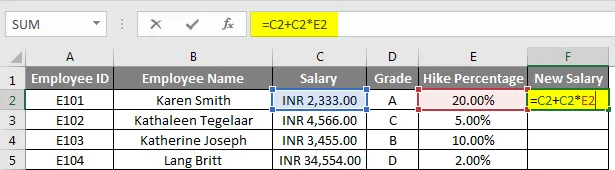
Seetõttu kuvatakse uus palk. Seejärel peab Steve valemi alla tõmbama, et saada pärast matka kõigile töötajatele uued palgad vastavalt nende palgaastmele.
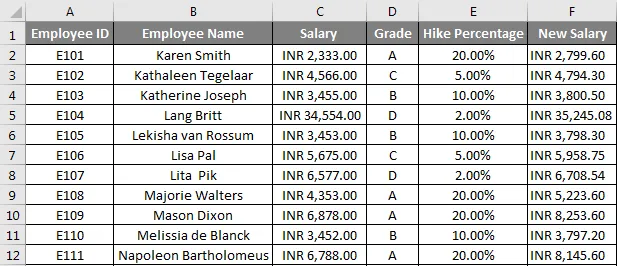
Asjad, mida meeles pidada
- Kui valitav otsinguväärtus toimub rohkem kui üks kord, tagastab funktsioon LOOKUP otsingu_väärtuse esimese astme.
- Otsingu_vektor või tabeli massiivi 1. veerg või 1. rida peavad olema kasvavas järjekorras.
Soovitatavad artiklid
See on olnud LOOKUPi valemi juhend Excelis. Siin oleme arutanud, kuidas kasutada LOOKUPi valemit Excelis koos näidete ja allalaaditava excelimalliga. Võite vaadata ka neid kasulikke exceli artikleid -
- VLOOKUP-i funktsioon Excelis
- Exceli RATE valem
- Exceli veerg numbriks
- Arvutage jooksv kogusumma Excelis