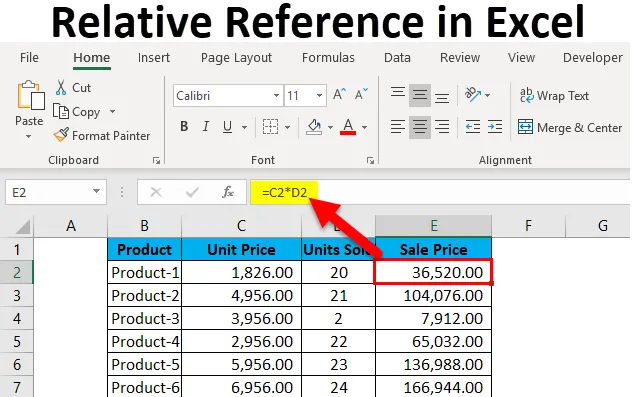
Suhteline viide Excelis (sisukord)
- Suhteline viide Excelis
- Kuidas kasutada suhtelist viidet Excelis?
Suhteline viide Excelis
Kui palutakse mainida, et üks Exceli omadus, mis muudab kogemuse valemiga töötades tõepoolest maagiliseks, oleks võib-olla tõsiasi, et valemite väärtuste kõva kodeerimine pole vajalik (tegelikult pole seda isegi soovitatav).
Excelis koosneb arvutustabel veergudest ja ridadest, mis moodustavad lahtrid. Iga lahter vastab täpsele veerule ja täpsele reale. Selle selgitamiseks näite abil viitab lahter B2 teisele veerule (B) ja teisele reale (2). Vastavalt osutab D16 neljandale veerule (D) ja kuueteistkümnendale reale (16). Exceli tegelik serv on lahtriviidete kasutatavus teistes lahtrites valemite loomisel.
Mis on suhteline viide Excelis?
Suhtelised viited tähistavad lahtrit või rakkude valikut Excelis. Iga kord, kui väärtus sisestatakse valemisse, näiteks SUMIFS, on võimalik sisestada Excelisse kõvera koodiga numbri asendajana lahtri viide. Lahtri viide võib olla kujul B2, kus B vastab lahtri veerutähele ja 2 tähistab rea numbrit. Kui Excel puutub kokku lahtri viitega, külastab ta seda konkreetset lahtrit, eraldab selle väärtuse ja kasutab seda väärtust ükskõik millises valemis, mida kirjutate. Kui see lahtri viide dubleeritakse teise kohta, muutuvad vastavalt ka lahtri suhtelised viited.
Niimoodi lahtrite võrdlemisel saame selle saavutada ükskõik millise kahe "võrdlustüübi" abil: absoluutne ja suhteline. Nende kahe eraldiseisva viitetüübi piiritlemine on erinev loomupärane käitumine, kui lohistate või kopeerite ja kleepite need erinevatesse lahtritesse. Suhtelised viited võivad neid ise kopeerimisel ja kleepimisel muuta ja kohandada; absoluutsed viited, vastupidi, seda ei tee. Excelis tulemuste edukaks saavutamiseks on kriitiline oskus kasutada suhtelisi ja absoluutseid viiteid õigesti.
Kuidas kasutada suhtelist viidet Excelis?
See suhteline viide on väga lihtne ja hõlpsasti kasutatav. Vaatame nüüd, kuidas mõne näite abil kasutada suhtelist viidet Excelis.
Selle suhtelise viite Exceli malli saate alla laadida siit - suhtelise viite Exceli mallNäide nr 1
Vaatleme lihtsat näidet, kuidas selgitada suhtelise viite mehaanikat Excelis. Kui me tahame, et kahe erineva lahtri - A1 ja A2 - summa oleks kaks, saadakse kolmas lahter A3.
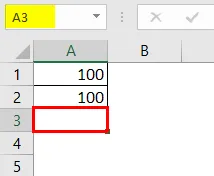
Nii et rakendame valemit A1 + A2, mis annaks tulemuseks A3 200.

Tulemus on 200.
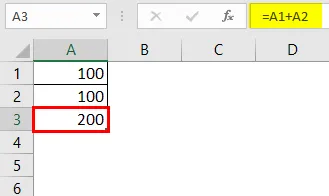
Oletame nüüd, et sarnane stsenaarium on ka järgmises veerus (“B”). Lahtritel B1 ja B2 on kaks numbrit ja soovime, et summa oleks B3.
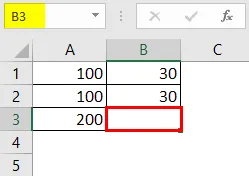
Saame selle saavutada kahel erineval viisil:
Kirjutame siia füüsiliselt valemi kahe lahtri B1 ja B2 lisamiseks B3-sse, et saada tulemus 30.
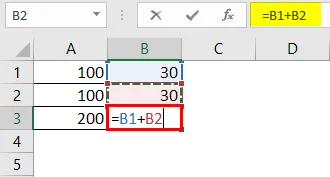
Tulemus 30.
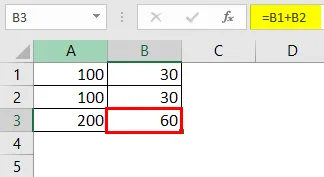
Või võiksime valemi lihtsalt kopeerida lahtrist A3 ja kleepida lahtrisse B3 (see toimiks, kui lohistaks valemi ka punktist A3 punkti B3).
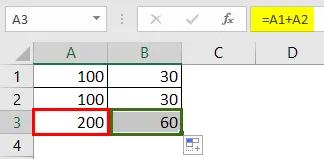
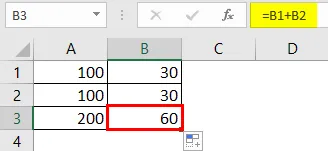
Niisiis, kui kopeerime lahtri A3 sisu ja kleepime B3-sse või lohistame lahtri A3 sisu ja kleepime B3-sse, siis kopeeritakse valem, mitte tulemus. Sama tulemuse saavutaksime hiire parema nupuga klõpsates lahtril A3 ja kasutades valikut Kopeeri.
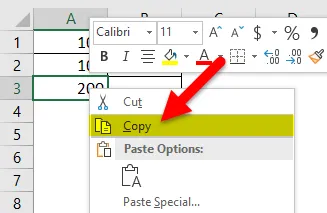
Ja pärast seda liigume järgmise lahtri B3 juurde ja teeme paremklõpsu ning valime “Valemid (f)”.
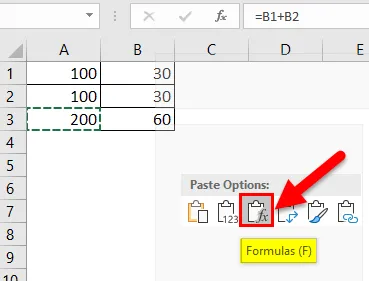
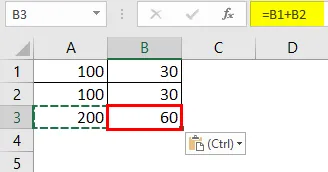
See tähendab, et lahter A3 = A1 + A2. Kui me kopeerime A3 ja liigutame ühe lahtri paremale ja kleepime selle lahtrile B3, siis valem kohandab ennast automaatselt ja muutub väärtuseks B3 = B1 + B2. Selle asemel rakendatakse B1 ja B2 rakkude liitmisvalemit.
Näide 2
Vaadakem nüüd veel ühte praktilist stsenaariumi, mis muudaks kontseptsiooni üsna selgelt selgeks. Oletagem, et meil on andmekogum, mis koosneb toote ühikuhinnast ja igaühe müüdud kogusest. Nüüd on meie eesmärk arvutada müügihind, mida saab kirjeldada järgmise valemiga:
Müügihind = Ühiku hind x Ühikud müüdud
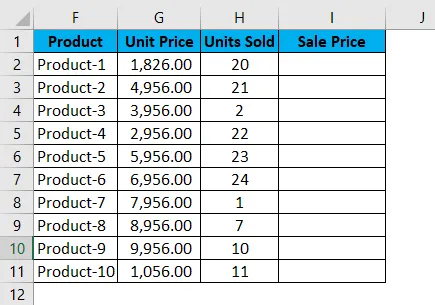
Müügihinna leidmiseks peame nüüd korrutama ühikuhinna müüdud ühikutega iga toote kohta. Jätkame nüüd selle valemi kohaldamist müügihinna esimese lahtri, st toote 1 puhul.

Valemi rakendamisel saame toote 1 jaoks järgmise tulemuse:
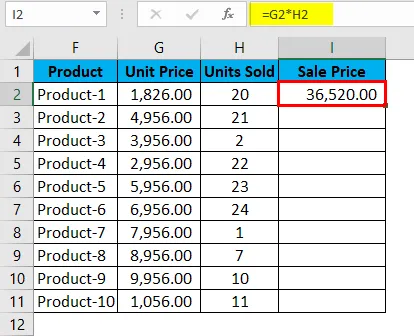
See korrutas edukalt ühiku maksumuse toote 1 müüdud ühikutega, st lahtri G2 * lahtriga H2, st 1826.00 * 20, mis annab tulemuseks 36520.00.
Nüüd näeme, et meil on veel 9 toodet minna. Reaalsuse korral võib see ulatuda sadade või tuhandete või ridadeni. Iga rea valemi kirjutamiseks on keeruline, peaaegu võimatu.
Seetõttu kasutame Exceli suhtelise viite funktsiooni ja kopeerime lahtri I2 sisu lihtsalt ja kleepime veeru Müügihind tabeli kõigisse ülejäänud lahtritesse või lohistame valemi lahtrist I2 ülejäänud ridadesse veerus ja saada kogu tabeli tulemused vähem kui 5 sekundiga.
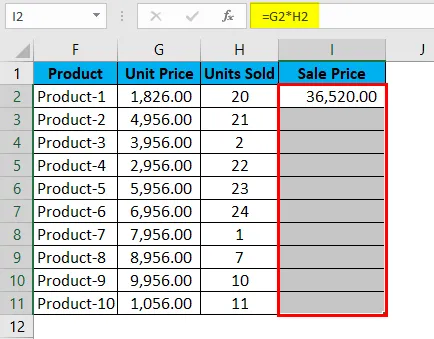

Saame vajutada Ctrl + D või lihtsalt kopeerida ja kleebi lahtri I2 kõigisse valitud lahtritesse.
Suhtelise viite kohta Excel'is meelde tuletavad asjad
- Exceli valemeid kopeerides on suhteline viitamine üldiselt see, mida soovitakse. See on põhjus, miks see on Exceli vaikekäitumine. Kuid mõnikord võib eesmärk olla absoluutse, mitte suhtelise viite kohaldamine. Absoluutne viide muudab lahtri viite fikseerituks absoluutse lahtri aadressiga, mistõttu valemi kopeerimisel jääb see muutmata.
- Mingeid dollarimärke pole vaja! Suhtelise viitamise korral kohandame valemi ühest kohast teise kopeerides valemit vastavalt. Niisiis, kui kirjutame lahtrisse B3 = B1 + B2 ja lohistame või kopeerime-kleepime sama valemi lahtrisse C3, kohandab suhteline viide valemi automaatselt väärtuseks = C1 + C2.
- Suhtelise viitega kohandavad viidatud lahtrid ennast valemis automaatselt vastavalt teie liikumisele kas paremale, vasakule, üles või alla.
- Kui annaksime viite lahtrile D10 ja nihutaksime seejärel ühte lahtrit allapoole, siis muutuks see väärtuseks D11, kui selle asemel nihutaksime ühe lahtri ülespoole, siis D9. Kui me aga nihutame ühe lahtri paremale, siis muutub viide väärtuseks E10 ja selle asemel, kui nihutame ühe lahtri vasakule, kohandab viide automaatselt väärtust C10.
Soovitatavad artiklid
See on olnud Exceli suhtelise viite juhend. Siin käsitleme selle kasutamist ja seda, kuidas kasutada Excelis suhtelist viidet koos Exceli näidete ja allalaaditavate Exceli mallidega. Võite vaadata neid kasulikke funktsioone ka Excelis -
- Kuidas kasutada funktsiooni MATCH
- Juhised kerimisribale Excelis
- SUBSTITUTE Funktsioon Excelis - peate teadma
- Funktsioon POWER MS Excelis