
Sissejuhatus täitmisvärvi Photoshopisse
Selles artiklis saame teada, kuidas Photoshopis värvi täita ?. Pildil värvi täitmine on Photoshopis väga lihtne. Sõltumata kasutatavast Photoshopi versioonist ja tüübist on värvi täitmine tekstisõnumina lihtne. Selleks on vaja vaid paar toimingut. Peamiselt kasutatakse seda toimingut pildi, eriti passi formaadis foto, taustavärvi muutmiseks. Samuti saame muuta esiplaani objekti nii, et see vastaks taustavärvile, mis muidugi võtab veel mõned toimingud, nii et värv sobib 100% taustaga. YouTube'i videote, ribareklaamide, teadete jms jaoks atraktiivsete pisipiltide tegemiseks on see värvide täitmise võimalus investeeritav. Ja ka seda vaid mõne lihtsa sammuga. Järgmisi samme on illustreeritud iga toimingu ekraanipildiga. Liigume siis värvide täitmisega seotud sammudele.
Kuidas Photoshopis värvi täita?
Allpool on toodud juhised värvi täitmiseks Photoshopis:
1. samm: avage arvutis Adobe Photoshop ja klõpsake siis vahekaarti File . Siis ilmub ekraanile ripploend. Redigeeritava pildi avamiseks valige ripploendist Ava või vajutage otse akendes kiirklahvi Ctrl + O. Algpildi toimingu vaatamiseks vaadake allolevat pilti.

Seejärel valige kataloogist oma foto. Olen siin valinud selleks otstarbeks tasuta pildi.

2. samm: siin näete roosa taustaga tüdruku pilti. Muutan selle pildi taustavärvi roosast siniseks, täites värvivalikud. Samuti peame hoidma tüdruku mainet sama, mis ta on. Selleks peaksite maagilise võlukepi tööriista abil valima tüdruku osa .
Valige Photoshopi töölehe vasakus servas kuvatud tööriistadest Magic Wand või vajutage lihtsalt Windowsi klahvi W, nagu näidatud alloleval pildil.
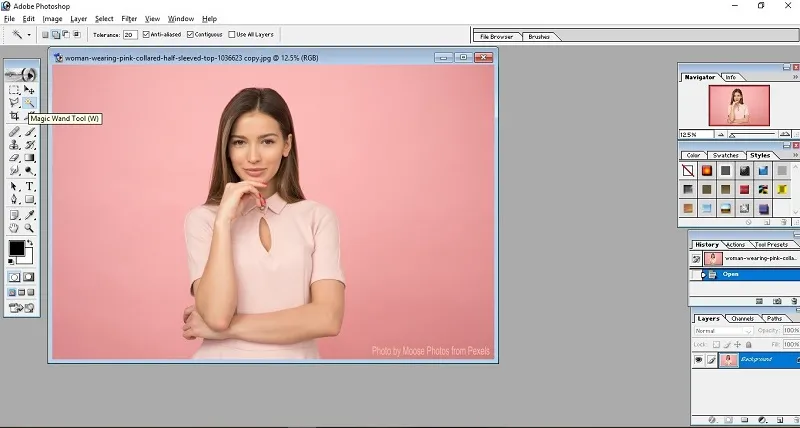
3. samm: kasutades võlukeppi tööriista, valige selle naise taust, klõpsates lihtsalt taustal, kus soovite värvi asendada uue värviga. Kuid enne seda peate määratlema mõned parameetrid. Esiteks klõpsake võlukepiga tööriista ülemises kastis valikule Lisa ja veenduge, et tolerants on seatud madalale väärtusele, nagu allpool näidatud. Ma kasutan siin tolerantsi väärtust kui 10. Madalam tolerantsi väärtus tähendab, et tuleb valida võimalikult palju väiksemaid alasid ja lisada oma jaotistega. Alati on parem kasutada kerget valimist väikese tolerantsi väärtusega. Seejärel kontrollige varjatud ja külgnevat kasti, nagu allpool näidatud. See parandab tööriista tõhusust.

Lõpuks näete, et kogu taust on valitud, nagu on näidatud alloleval pildil. Väiksema osa saate valida ka tolerantsi väärtuse vähendamise teel.
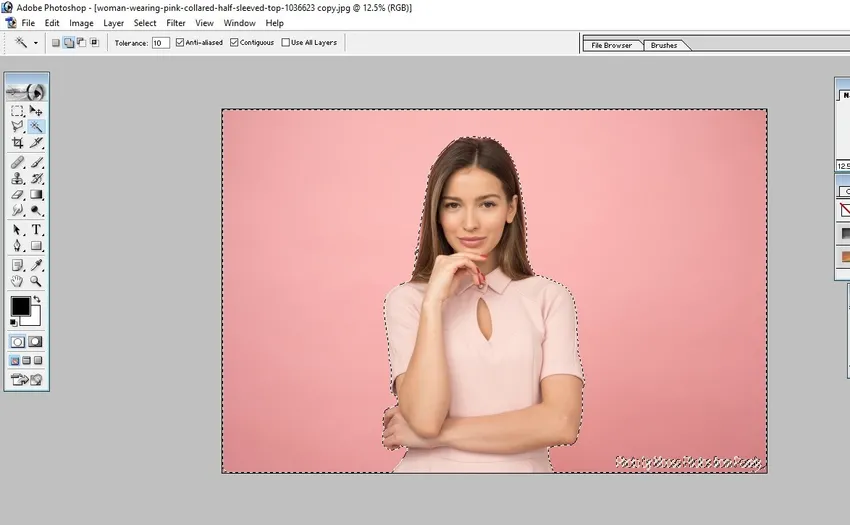
Nüüd oleme valinud pildi kogu tausta.
4. samm: järgmine samm on taustavärvi muutmine. Nüüdsest saame muuta taustavärvi. Enne seda veenduge, et olete muutnud esiplaani värvi või taustavärvi soovitud värviks, mille soovite asendada täitevärviga.
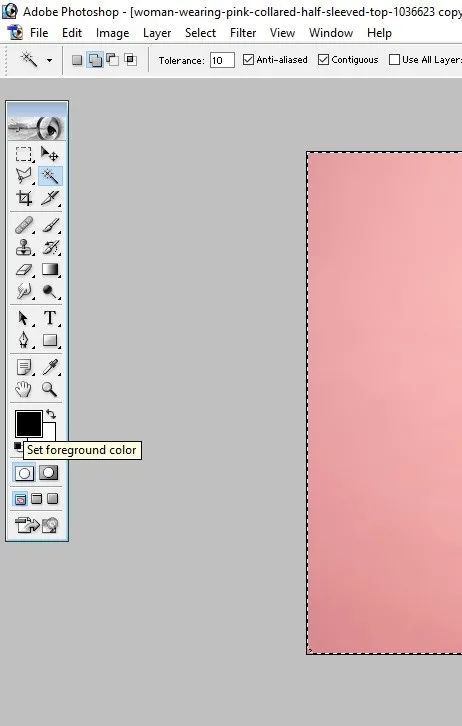
Olen siin valinud esiplaani värvi ja muutnud helesiniseks. Seejärel vajutage nuppu OK nagu allpool nimetatud pildil.

5. samm: minge peakaardil valikule Redigeerimine ja valige suvand Fill…, et valitud värv täita allpool toodud viisil.
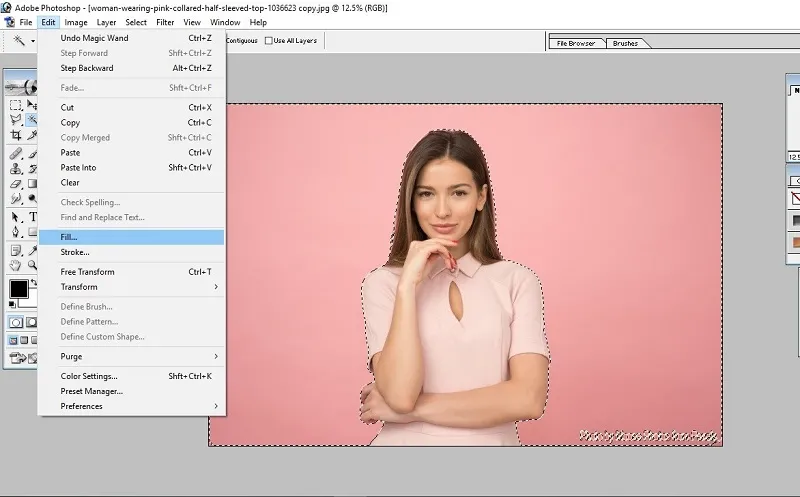
Pärast täitmisvaliku valimist avaneb veel üks dialoogiboks. Kasutage dialoogiboksis Täitmine esiplaani värvi (kuna esiplaani värvi muutsime vastavalt punktile 4. Kui aga olete taustavärvi muutnud, valige suvand taustavärv). Seejärel vajutage nuppu OK, nagu on näidatud alloleval pildil.

Kui soovite värvi intensiivsust vähendada, saate muuta ka segurežiimi ja läbipaistmatust. Siinkohal jätan selle vaikeseadetega.
6. samm: siin näete väljundit. Tausta värv on muutunud siniseks.
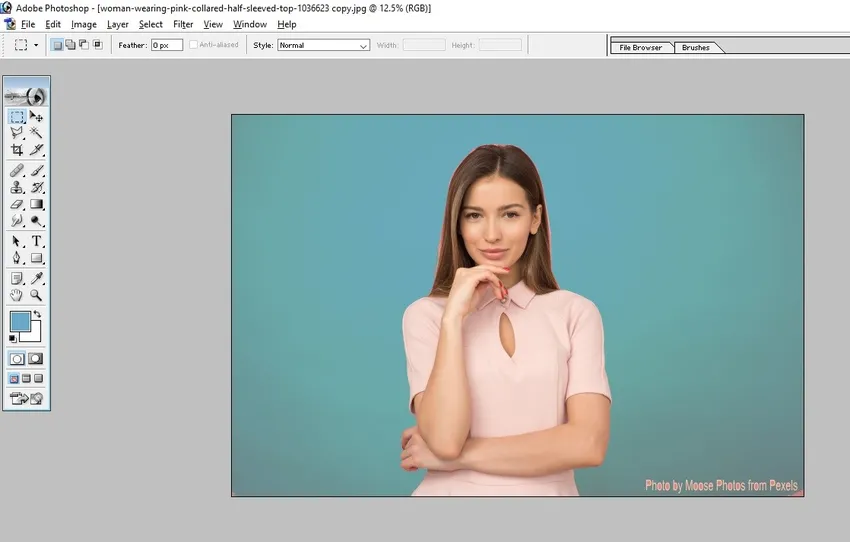
See on kõik. Salvestage pilt hea kvaliteediga seadetega.
Järeldus
Kujutise taustavärvi muutmine suvandi Fill colour abil on väga lihtne ja kiire tehnika, mida saavad teha kõik, kes tunnevad Photoshopi põhitõdesid. See tehnika on Adobe Photoshopis tavaline ja kõigile kasulik. Nende tehnikate õppimine võib aidata teil ilma kujundusspetsialistide abita teha mõnda põhilist piltide redigeerimist.
Soovitatavad artiklid
See on juhend jaotises Kuidas värvi Photoshopis täita ?. Siin käsitleme lihtsaid lihtsaid samme Photoshopis värvi täitmiseks. Lisateavet leiate ka meie muudest seotud artiklitest -
- Õlivärvifiltri kiirjuhend Photoshopis
- Taustakummi tööriist Photoshopis
- Mis on Photoshopis vihmaefekt?
- Kuidas kasutada põlemisriista Photoshopis?