Piltide kärpimine on kaugelt üks levinumaid, mida Photoshop kasutab iga päev. See on nii tavaline, et Photoshop pakub spetsiaalselt fotode kärpimiseks mõeldud tööriista, mida nimetatakse ka kärpimistööriistaks. Üks kärpimistööriista suurepäraseid asju on see, et saate oma fotosid hõlpsalt tavalisteks fotode suurusteks kärpida (näiteks 4x6, 5x7 või 8x10), sisestades laiuse ja kõrguse väärtused suvandiribale enne, kui lohistate kärpimispiir välja või valite eelseatud saagi suurus eelseade korjaja abil.
See võib olla tore, aga mis siis, kui te ei soovi foto kuvasuhet muuta? Mis siis, kui soovite pilti kärpida, säilitades laiuse ja kõrguse suhte sama mis originaalil? Ja mis siis, kui te pole kindel, milline algne kuvasuhe tegelikult on? Võite avada dialoogiboksi Kujutise suurus, et teada saada pildi laius ja kõrgus ning seejärel teha matemaatikat, kuid seal on veelgi lihtsam viis tänu Photoshopis harva kasutatavale, kuid väga kasulikule käsule Transform Selection, mis on see, mida me ' hakkan seda õpetust vaatama.
Siin on foto, millega ma töötan. Tahan pilti tihedamalt naise näo ja tema käes olevate lillede ümber kärpida, kuid soovin, et lõpptulemus säilitaks originaalis sama kuvasuhte:

Algne foto.
Alustame!
1. samm: valige kogu foto
Esimene asi, mida peame tegema, on kogu meie foto valimine. Minge ekraani ülaosas menüüsse Vali ja valige loendi ülaosas kõik või kasutage klaviatuuri otseteed Ctrl + A (Win) / Command + A (Mac). Mõlemal juhul valitakse kogu foto ja dokumendi aknas kuvatakse pildi servade ümber valiku ülevaade:

Dokumendi aknas ilmub kogu foto ümber foto ülevaade.
2. samm: valige menüüst Select (Vali teisendamine)
Kui valiku ülevaade on kogu foto ümber, minge uuesti tagasi menüüsse Vali ja valige seekord loendi allosas käsk Teisenduse valimine :
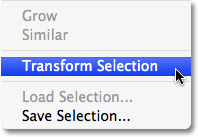
Valige Vali> Teisenduse valik.
3. samm: muutke valiku suurust
Nagu nimigi viitab, võimaldab Photoshopi käsk Transform Selection meil muuta valiku kontuuri ise, ilma et see mõjutaks midagi valiku sees. Sel juhul tahame valiku kontuuri suurust muuta ja seda väiksemaks muuta, kuni see ümbritseb ainult seda osa fotost, mida soovime säilitada, võimaldades meil kõik muu kärpida. Valiku suuruse muutmiseks hoidke all tõstuklahvi, seejärel klõpsake mis tahes käepidemetel (väikesed ruudud) valiku nurkades ja lohistage nurka sissepoole. Shift-klahvi all hoidmisel jääb valiku laius-kõrgus-kuvasuhe lohistamisel samaks, mis võimaldab meil säilitada originaalfotoga sama kuvasuhte.
Valiku kontuuri saab ka teisaldada, klõpsates valikul ükskõik kus ja lohistades selle uude asukohta. Lihtsalt ärge klõpsake sellel väikesel sihtmärgi sümbolil valiku keskel, vastasel juhul liigutate sihtmärgi sümbolit, mitte valikut. Jätkake valiku liigutamist ja muutmist vastavalt vajadusele, kuni see ümbritseb ainult seda ala, mida soovite säilitada:

Hoidke all Shift ja lohistage ükskõik millist nurga käepidet sissepoole, et muuta valiku kontuuri suurust, säilitades kuvasuhte samaks.
Kui olete lõpetanud, vajutage teisenduse aktsepteerimiseks sisestusklahvi (Win) / Return (Mac).
4. samm: pildi kärpimine
Siinkohal jääb üle vaid meie valikust välja jääv ala! Selleks võime kasutada Photoshopi käsku Kärbi . Minge ekraani ülaosas menüüsse Pilt ja valige Kärbi :
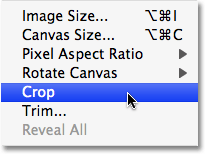
Valige Pilt> Kärbi.
Niipea kui valite Kärbi, läheb Photoshop edasi ja kärbib kõik, mis jääb valikust välja, jättes meile foto kärbitud versiooni, mis säilitab täpselt sama originaali kuvasuhte:

Kärbitud pildi kuvasuhe jääb samaks nagu originaalfotol.
Valikujoone eemaldamiseks minge tagasi menüüsse Vali ja valige Tühista valik või kasutage kiirklahvi Ctrl + D (Win) / Command + D (Mac).
Ja seal see meil on! Nii saate fotosid kärpida ilma Photoshopis algset kuvasuhet muutmata! Lisateavet Photoshopi piltide redigeerimise õpetuste kohta leiate meie fotode viimistlemise sektsioonist!