
3D-de määratlus Max
3Ds Max on professionaalne 3D-de arvutidisaini tarkvara, mida kasutatakse 3D-de animatsioonide, mängu, mudelite, pildi jms loomisel ning millel on suur roll videomängude arendajate, filmi- ja telestuudiode töös. Tekstuur 3Ds max-s on modelleerimise huvitav osa. Tekstureerimine annab välimuse meie projekti mis tahes mudelile, nagu näeme ka igapäevaelus selliseid objekte nagu laua tekstuur, kivide tekstuur jne. Projekti käigus saate valida mis tahes tüüpi tekstuuri. Tekstureerimine annab teie mudelile väga realistliku ilme ja on reaalajas olevate objektidega hõlpsasti kooskõlastatav. Selles teemas õpime tekstuurist 3Ds Max.
Kuidas seadistada ühikut 3Ds Max-is?
Esiteks seame ühikud vastavalt meie nõudmistele. Ühikute seadistamiseks minge ülanurgas olevale kohandamisnupule.

Ja klõpsake suvandit Units Setup.
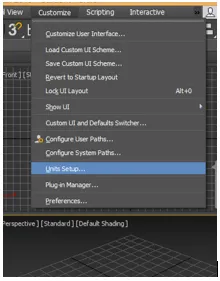
Avaneb dialoogiboks; seadme seadistamiseks on kaks võimalust.
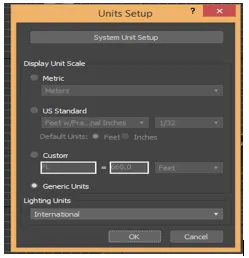
Mõõtühik seademeetrites, sentimeetrites jne.
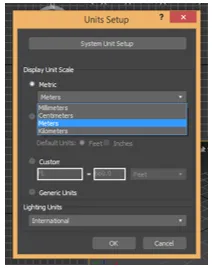
Ja teine on USA standard jalgade ja tollide seadistamiseks.

Siin on meil süsteemiüksuse sammuvõimalus, tavaliselt võtame selle ühiku tollides, sest kui impordime mõnda muud mudelit või projekti, siis imporditud mudeli ühikus muudatusi ei toimu. Nüüd vajutage ühiku seadistamiseks nuppu OK.
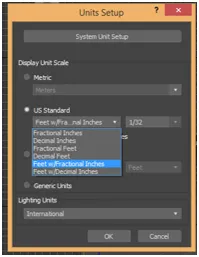
Kuidas 3Ds Maxi tekstuuri rakendada?
Siit õpime tundma tekstuurimist 3D-dena max. Tekstureerimiseks teeme mõned sammud. Alustame teie juhendamist minult väga lihtsal viisil.
Enne tekstuurimise alustamist laadige Internetist arvutisse mõned tekstuurimustrid. Vastasel juhul on hea, kui teil see juba arvutis on. Võite alla laadida nii palju, kui soovite oma mudelis rakendada.
- 3D-de maksimumides on neli vaateava tööala, mis on vaate ülaosa, vaateava ees, vaateava vasakpoolne ala ja viimane on vaateava perspektiiv. Neist saame igal ajal valida oma mudeli joonistamiseks.
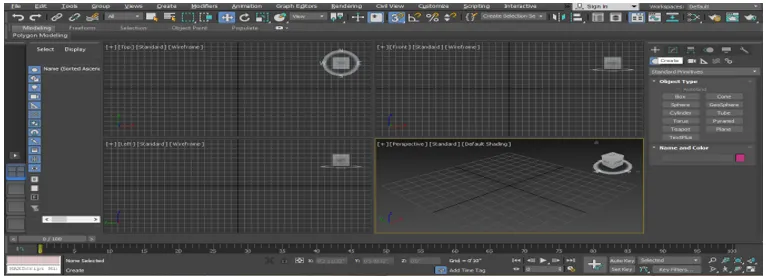
- Joonistan selle õppematerjali jaoks mõne objekti perspektiivses vaateaknas, näiteks kasti ja tasapinna, mida saate vastavalt teie suvalisele vaateavale joonistada. Nüüd teen perspektiivvaate vaate täisekraanirežiimis, vajutades klaviatuuril nuppu Alt + W.
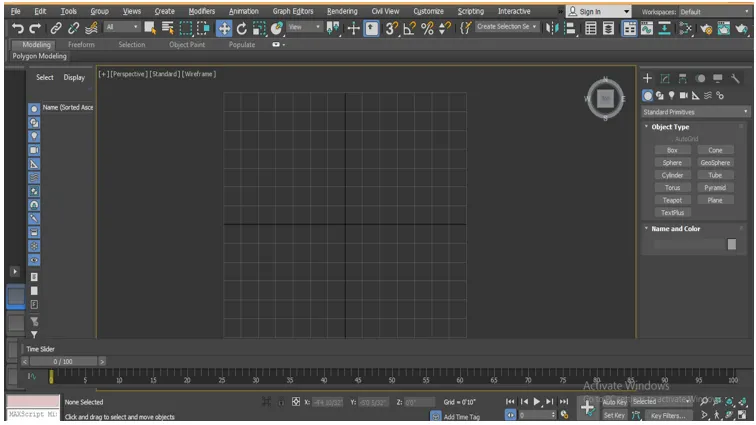
- Nüüd lähen ühise paneeli juurde.

- Klõpsake vahekaarti Loo.
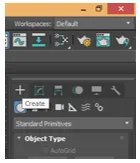
- Klõpsake tavalise paneeli suvandil Standardne primitiivne.
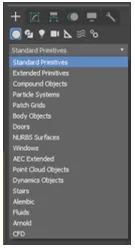
- Käsu Kast võtmiseks klõpsake tavalise paneeli vahekaardil Kast.
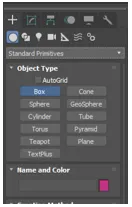
- Klõpsan suvalisel ruudustikul, võite klõpsata vööl või vööst välja, et oma objekt joonistada, ja lohistage hiirekursorit, et anda kasti pikkus ja laius, vasakklõpsuga lahkuda ja lohistage hiirekursorit ülespoole andke kasti kõrgus ja paremklõpsake käsust vormistamiseks.

- Minge uuesti üldpaneeli, võtke siit lennuk käsk, klõpsates vahekaarti Lennuk.

- Klõpsake suvalisel alal, kuhu oleme eelmises etapis kasti joonistanud, ja tasapinna pikkuse ja laiuse saamiseks lohistage hiirekursorit.
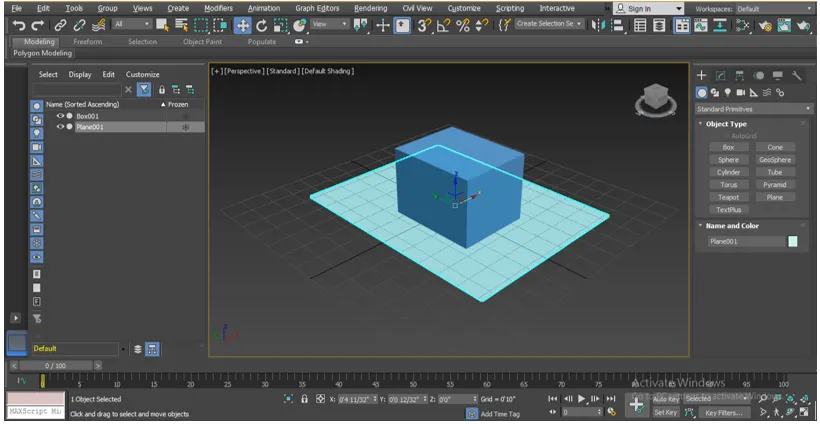
- Vajutage materjaliredaktori klaviatuuril M või klõpsake suvandit Material Editor, mis on pärast tasapinna valimist tööala paremas ülanurgas.
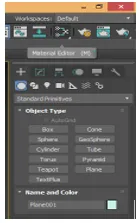
- Materjaliredaktori dialoogiboks avaneb, vali siit kompaktne materjaliredaktor.

- Valige materjaliring, milles soovite näidata materjalide tekstuuri, mille valite arvutikaustast.
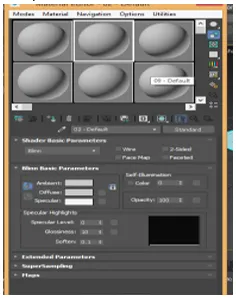
- Klõpsake hajutatud suvandil, valige avatud dialoogiboksist bittkaart, topeltklõpsates seda.
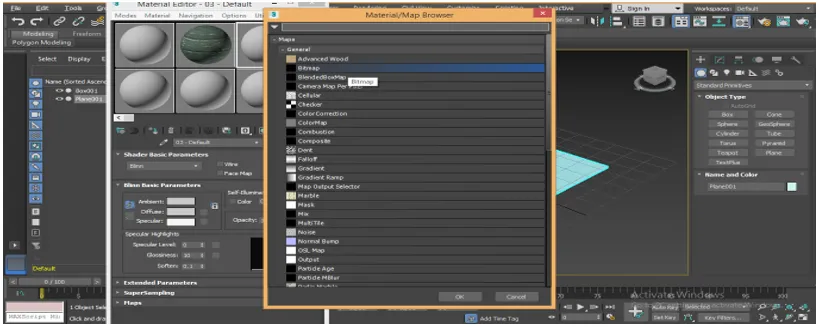
- Taas avaneb uus dialoogiboks nimega Select Bitmap Image File, minge sellesse kausta, kuhu olete oma arvutis tekstuurimustri salvestanud, valige siit tekstuur, mida soovite oma lennukil rakendada, klõpsates sellel.
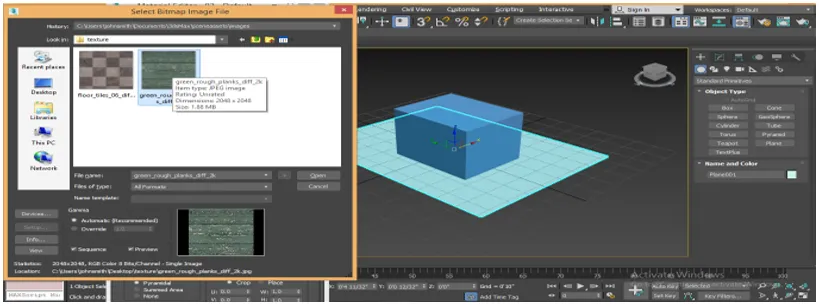
- Tekstuuri valimisel kuvatakse see kasti piirkonnas, kui seda ei kuvata, siis märkige eelvaate linnuke. Selle tekstuuri nägemiseks materjaliringis klõpsake vahekaardil Ava.
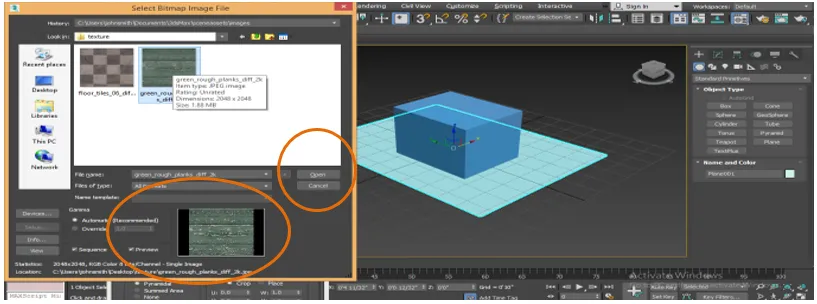
- Jälle valime teise tekstuuri, valime materjali redigeerimise kastis uue ringi, klõpsates sellel.

- Klõpsake materjali / kaardi brauseri kasti bitmapil.
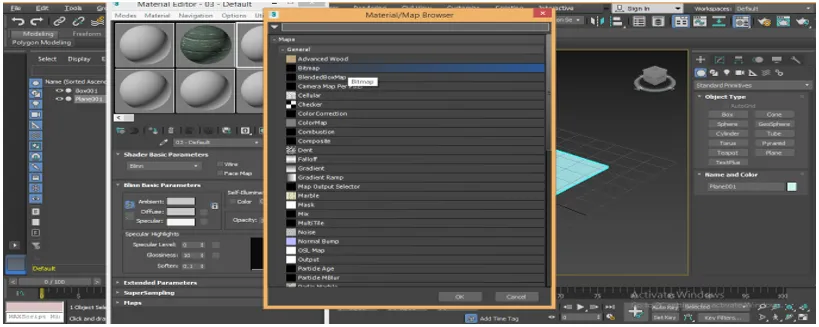
- Minge uuesti arvuti tekstuurikausta ja valige tekstuur, mis erineb eelmisest tekstuurist, nii et klõpsake lihtsalt sellel.
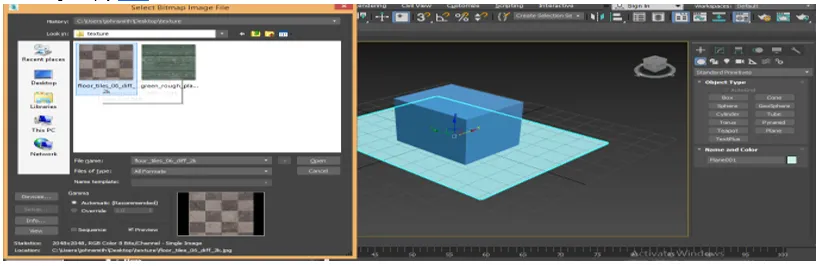
- Näeme eelvaadet karbil antud alal, see näeb hea välja ja annab puidutunde. Objektile saate anda mis tahes tekstuuri, mis teile meeldib. Toon teile lihtsalt näite, klõpsake uuesti avatud vahekaardil.
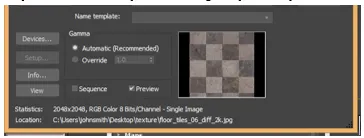
- Näeme seda tekstuuri jällegi materjali redigeerimise kasti valitud ringis.

- Nüüd rakendame neid tekstuuri ükshaaval oma objektidele. Rakendamiseks valige tasapind ja klõpsake sellel klõpsates esimest tekstuuri.
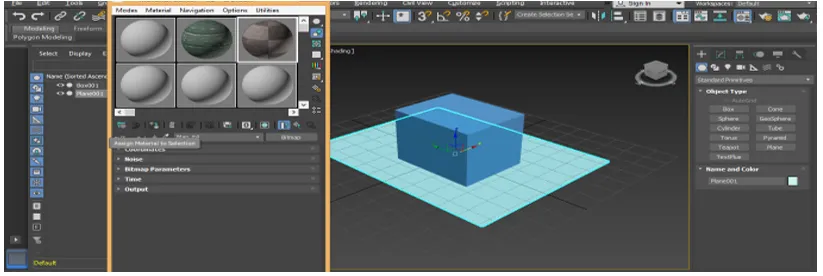
- Selle tekstuuri määramiseks valitud objektile klõpsake materjali redigeerimise kasti vahekaarti Materjali määramine valikule.

- Meie valitud objekti tekstuuri nägemiseks klõpsake vahekaardil Kuva varjutatud materjal vaateaknas.

- See näeb välja nagu põranda muster.

- Nüüd rakendame karbil tekstuuri. Taotlemiseks vali kast, klõpsates sellel, vali teine tekstuurimaterjal, klõpsates järgmise tekstuuri ringil.
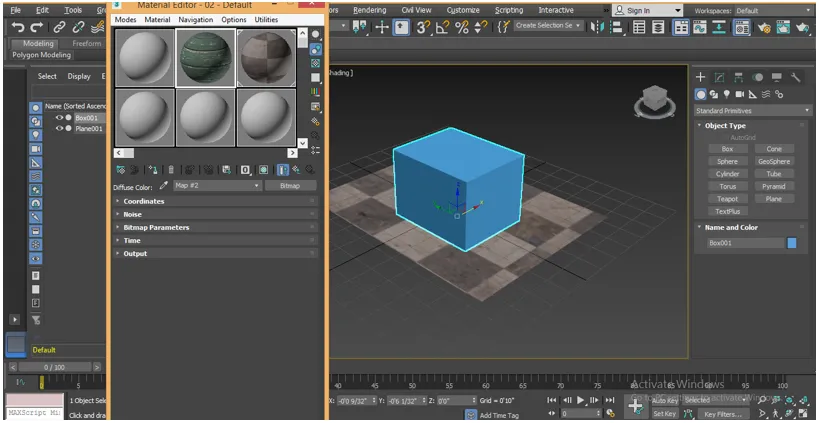
- Selle tekstuuri määramiseks valitud objektile klõpsake uuesti materjali redaktori vahekaardil Valik.
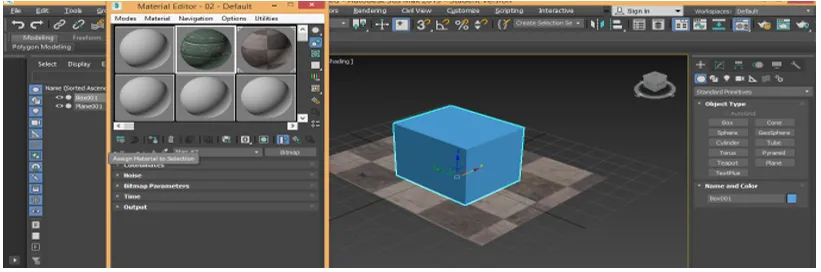
- Meie valitud objekti tekstuuri nägemiseks klõpsake vahekaardil Kuva varjutatud materjal vaateaknas.

- See on meie kasti ja tasapinna lõplik tekstuuriga objekt.

Järeldus
Selle õppematerjali abil saate oma objektile hõlpsalt anda mis tahes tüüpi tekstuuri ja muuta see vaataja jaoks väga realistlikuks. Kui teil on teadmisi 3D-maxi erinevat tüüpi tekstureerimise kohta, saate oma tööpiirkonnas plusspunkti ja muudate mudeli varasemaga võrreldes efektiivsemaks.
Soovitatavad artiklid
See on 3Ds Maxi tekstuuri juhend. Siin arutleme, kuidas anda tekstuuri 3Ds max-is ja kuidas ühikuid 3D Max-is seadistada. Võite lisateabe saamiseks vaadata ka järgmisi artikleid -
- 10 parimat tasuta 3D-tarkvara disaini
- Ühikute seadmine 3D-maksimummudelites
- 3Ds Maxi tööriistade ülevaade
- Kuidas installida Adobe Illustrator?
- 3ds Max alternatiivid
- Animatsiooni põhimõtted
- Animatsioon Flashis
- 3ds Max arhitektuur
- Installige Adobe Creative Cloud