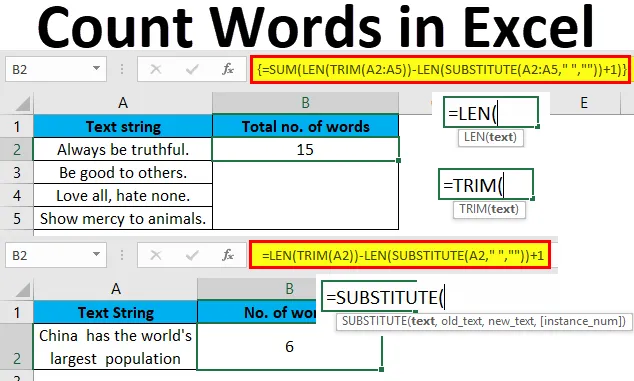
Exceli Wordi arv (sisukord)
- Loendage sõnu Excelis
- Kuidas loendada sõnu Excelis valemeid kasutades?
Loendage sõnu Excelis
Selles teemas õpitakse, kuidas valemeid kasutades loendada konkreetset või sõnade arvu lahtris või Exceli lahtrite vahemikus.
Erinevalt MS officeist, kus saame sõnade arvu hõlpsalt arvestada, pole MS Excelil selle jaoks sisseehitatud funktsiooni. Kuid me võime Excelis sõnu loendada, kombineerides erinevaid funktsioone, et saada valemit sama jaoks.
Kasutame exceli funktsioone, näiteks TRIM, LEN ja SUBSTITUTE, et koostada valem, mis annab sõnade arvu.
Lubage mul anda teile ükshaaval ülevaade nendest funktsioonidest -
- Kärpimine: see funktsioon eemaldab lahtrist või lahtrite vahemikust dubleerivad või täiendavad tühikud. Tühikuid võib lahtris leida isegi enne sõna või pärast seda.
- Len: See funktsioon tagastab stringi pikkuse lahtris või lahtrite vahemikus. See hõlmab ka ruume.
- Asendaja: See funktsioon asendab lahtris olevad mis tahes tekstid, numbrid jms. Meie puhul asendab see funktsioon tühikud tühikutega.
Vaatame nüüd sõnade loendamise erinevaid stsenaariume exceli näidetega. Samuti õpime, kuidas kirjutada süntaksi, ühendades ülaltoodud kolm funktsiooni, et saada sõnade arv excelis.
Kuidas loendada sõnu Excelis valemeid kasutades?
Loendussõnad on excelis väga lihtsad ja hõlpsad. Saame aru loendussõnade toimimisest excelis, kasutades valemeid koos selle näidetega.
Selle Count Word Exceli malli saate alla laadida siit - Count Word Exceli mallNäide nr 1
Loendage lahtris olevate sõnade koguarv
Lahtris sõnade arvu saamiseks kasutame järgmist süntaksi:
= LEN (TRIM (lahter)) - LEN (SUBSTITUTE (lahter, ““, ””)) + 1
Lahtris A2 on tekstistring ja me tahame loendada sõnade koguarvu. Seda näidatakse lahtris B2.
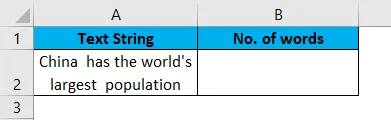
Esmalt kasutame funktsiooni Kärbi järgmiselt:
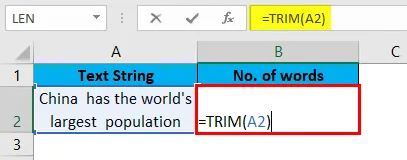
Vajutage sisestusklahvi.
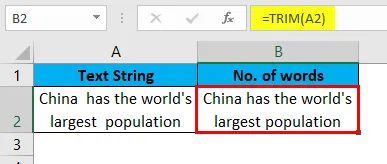
Nüüd saame teksti ilma täiendavate tühikuteta. Mõnikord võib töölehel olla teksti alguses või lõpus sõnade või tühikute vahel koopiaid või rohkem kui üks tühik. Kärbimisfunktsioon eemaldab kõik need lisaruumid. Õige tulemuse saamiseks on seda funktsiooni hea kasutada ettevaatusega.
Me arvutame stringi pikkuse nüüd järgmiselt:
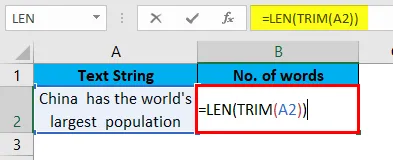
Vajutage Enter, et saada stringi pikkus tühikuta.
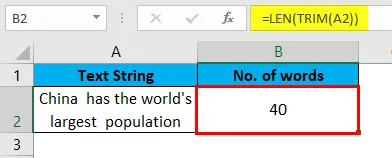
Nüüd kasutame vana teksti asendamiseks stringis funktsiooni SUBSTITUTE. Asendame siin tühikud ““ tühikutega “
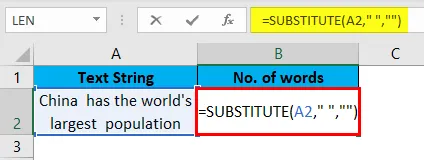
Vajutage sisestusklahvi ja nüüd näeme stringi ilma tühikuteta.
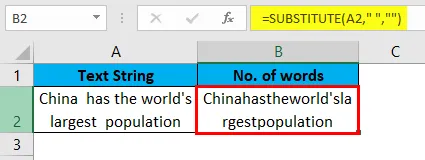
Nüüd stringi pikkuse saamiseks tühikuteta kasutame funktsiooni LEN, nagu allpool näidatud:
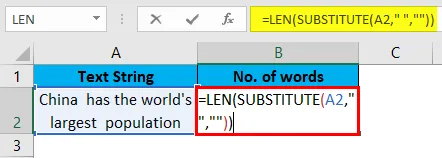
Vajutage Enter, et saada stringi pikkus tühikuteta.
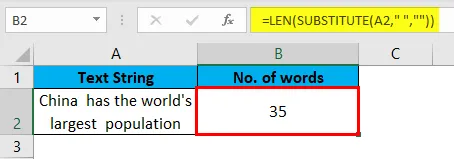
Lõpuks lahutame stringi sõnade arvu lahutades stringi pikkuse tühikutega (40) stringi pikkusega ilma tühikuteta (35) ja lisades sellele 1. 1 lisamine annab meile sõnade koguarvu, kuna tühikuid on ühe võrra vähem kui sõnu.

Vajutage sisestusklahvi ja näete lahtris A2 täpset sõnade arvu stringi osas.

Nii arvutame valemi abil sõnade koguarvu excelis. Kui meil on Excelis sõnade lugemiseks mitu stringi, nagu allpool näidatud.
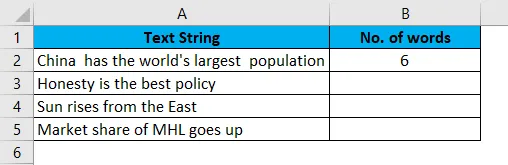
Peame lihtsalt lahtrit B2 allapoole lohistama ja valemit rakendatakse kõigi stringide jaoks.
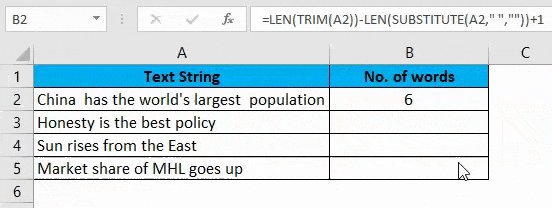
Kui mõnel ülaltoodud lahtrist vahemikus A2: A5 puudub tekst või see on tühi, tagastaks valem siis selle konkreetse lahtri sõnade arvu 1 asemel 0. Seda stsenaariumi näidatakse allpool:
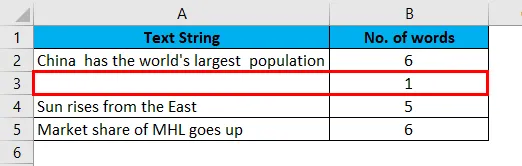
Selliste ebaõigete tulemuste vältimiseks saame oma valemit muuta, lisades funktsiooni IF, muutes selle tinglikuks. Lahtrile tingimuse määramiseks kasutame IF-d, et kui see on tühi, tagastaks see sõnade arv 0-na.
Muudetud valem on järgmine:
= IF (lahter = ““, 0, LEN (TRIM (lahter)) - LEN (SUBSTITUTE (lahter, ““, ”“)) + 1)
Ülaltoodud andmete põhjal rakendatakse seda allpool toodud viisil.
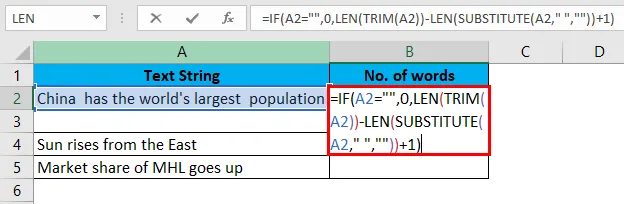
Lohistage lahtrit B2 allapoole ja valem rakendatakse kõigi stringide jaoks.

Näide 2
Loendage lahtris olevate sõnade koguarv
Selle sõnade arvu lugemiseks on meil pikk lause.

Esiteks saame lahtri A2 pikkuse, millel pole lisaruumi. Siis asendame lauses olevad tühikud tühikutega ja saame selle pikkuse. Lõpuks lahutame lause kogupikkuse lause pikkusega ilma tühikuteta. Lõpliku sõnaarvu saamiseks lisame ka ühe. Selle põhjuseks on asjaolu, et lahtris on sõnade arv tühiku arv +1.
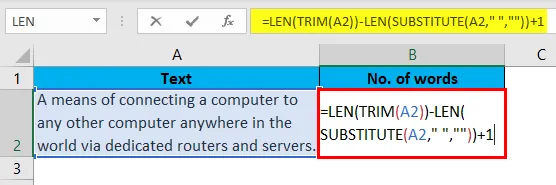
Tulemuse nägemiseks vajutage sisestusklahvi.
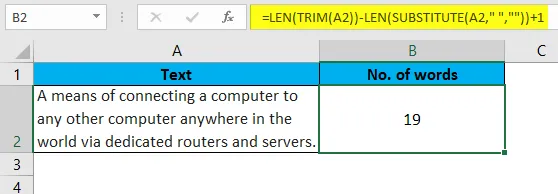
Loodetavasti olete nüüd valemist aru saanud ja saate kirjutada. See on natuke keeruline, kuid selle 2 või 3 korra kirjutamine annab teile rohkem selgust.
Näide 3
Loendage lahtris konkreetsed sõnad
Kuidas saab arvestada, mitu korda konkreetne nimi või tekst on stringi ilmunud? Saame seda teha järgmise valemi abil:
= (LEN (lahter) -LEN (asendatud (CELL, sõna, ””))) / LEN (sõna)
Lahtris A2 on tekstistring ja me tahame loendada lahtris olevad konkreetsed sõnad. Seda näidatakse lahtris B2.
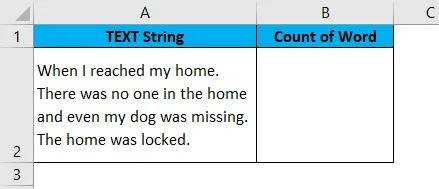
Oletame, et tahame teada, mitu korda on ülaltoodud lauses sõna „kodu“ esinenud. Seda saame teada järgmise valemi abil:
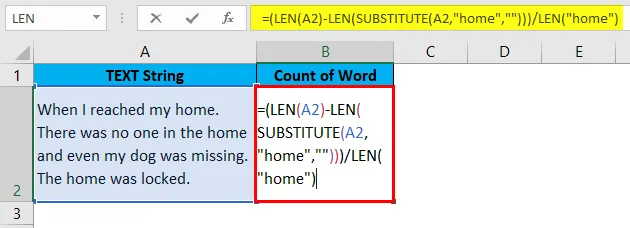
Tulemuse nägemiseks vajutage sisestusklahvi.
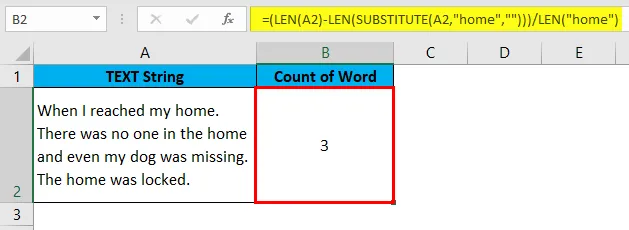
Kõigepealt arvutame algteksti pikkuse (A2). Nüüd asendab funktsioon SUBSTITUTE sõna "kodu" lauses täielikult tühikutega. Funktsiooni LEN abil saame teksti A2 pikkuse algsõnaga, mis on “kodu”. Pärast seda lahutame selle uue tekstistringi pikkuse algse tekstringi pikkusega. Me lahutame 102-90 ja see annab meile 12.
Ja kõige lõpuks jagame ülalnimetatud arvu sõnaga "kodu" pikkusega 4. See annab tulemuse 3. Sõna “kodu” on ülaltoodud stringis esinenud 3 korda.
Lisaks võime kasutada lahtri viidet sõnale „kodu”.
Näide 4
Loendage sõnade koguarvu vahemikus
Kui soovime sõnade koguarvu vahemikus, saame seda teha järgmiselt:
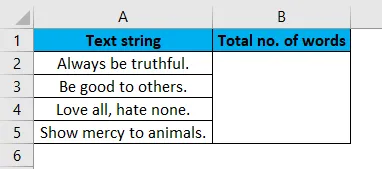
Sõnade koguarvu arvutamiseks lisame funktsiooni Sum. Funktsiooni Sum jaoks massiivi arvutamiseks vajutame tavalise sisestusklahvi asemel Ctrl + Shift + Enter.
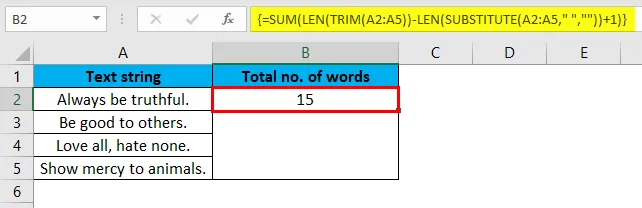
Näide 5
Loendage konkreetse sõna koguarv vahemikus
Kui soovime teada konkreetse sõna esinemissagedust vahemikus, saame seda teha järgmise valemi abil:
Selles näites tahame teada, mitu korda on sõna “London” esinenud vahemikus A2: A4.
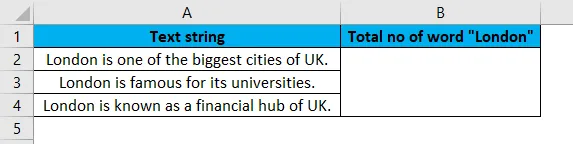
Seda saame teada järgmise valemi abil:
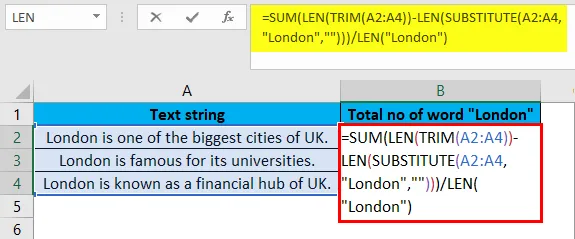
Kui valem on kirjutatud, vajutame tulemuse saamiseks CTRL + SHIFT + Enter . Funktsioon Sum arvutab massiivi. Kui vajutame ülaltoodud klahve, saame tulemuse allpool.
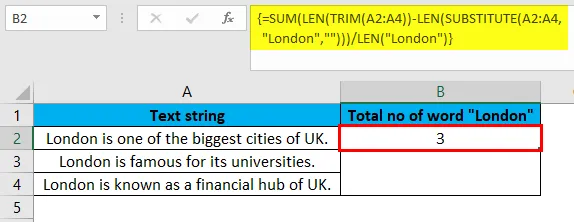
Lahtrivahemikus A2: A4 on sõna “London” esinenud 3 korda. Samuti võite sõna “London” asemel kasutada lahtri viidet.
Count Wordi meeldejäävad asjad Excelis
- Tavaliselt kasutage valemi kirjutamisel TRIM-funktsiooni, kuna see välistab veavõimalused, kui lahtris või vahemikus on täiendavaid tühikuid.
- Kui soovite teada konkreetse teksti arvu lahtris või vahemikus, kirjutage see sõna valemi topeltpakkumistesse nagu „sõna”.
- SUBSTITUTE on tõstutundlikud, nii et kirjutage ettevaatlikult sõna, mida soovite asendada. See peaks olema sama, mis originaaltekst, vastasel juhul ei asendata seda.
- Massiivi SUM valemi arvutamiseks vajutage alati Ctrl + Shift + Enter .
Soovitatavad artiklid
See on olnud juhend Count Wordi jaoks Excelis. Siin arutleme, kuidas loendada sõnu Excelis, kasutades valemeid koos exceli näidete ja allalaaditava Exceli malliga. Võite vaadata ka neid soovitatud artikleid -
- Loendage Excelis kordumatuid väärtusi
- Kuidas COUNTIF Exceli funktsioon töötab?
- Exceli loendusfunktsiooni kasutamine
- Kuidas Excelis tühikuid eemaldada?