
Kuupäeva vorming VBA-s
Iga päev vormistame tavaliselt kuupäevi, VBA vormingu funktsioon aitab teil vormindada kuupäeva erinevateks kuupäeva tüüpideks ja selle välimuse vastavalt teie nõudele. VBA-vormingu funktsioon liigitatakse funktsiooni Tekst / stringid alla. VBA-vormingu funktsioon tagastab või annab tulemuseks vormindatud stringi stringiväljendist. VB makroaknas, kui klõpsate või sisestate CTRL + RUUM, ilmub rippmenüü VBA Intellisense, mis aitab teil koodi kirjutada ja saate sõnu VB-redaktoris automaatselt täita.
VBA kuupäevavormingu süntaks Excelis
Funktsiooni VBA kuupäeva vormingu süntaks on järgmine:

See sisaldab ühte kohustuslikku või kohustuslikku parameetrit ja ülejäänud kolm valikuliste parameetritena.
- Lause (kohustuslik või nõutav argument): see tähistab või näitab kuupäeva väärtust, mida soovite vormindada.
- (Formaat) : see on vorming, mida soovite rakendada valitud avaldise argumendile.
- (FirstDayOfWeek) (valikuline argument): konstant, mis täpsustab nädala esimest päeva.
Kui jäetakse tühjaks või argumenti ei sisestata, siis kasutab see vaikeväärtust vbSunday (pühapäev).

(FirstWeekOfYear) (valikuline argument): konstant, mis täpsustab aasta esimest nädalat.
See tähistab või tähistab aasta esimest nädalat. Kui see argument jäetakse tühjaks või argumenti ei sisestata, kasutab see vaikeväärtust vbFirstJan1 (1. jaanuar).
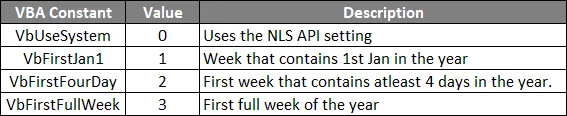
Eelmääratud kuupäeva vormingu mitmesugused tüübid
- Üldine kuupäev
- Lühike kuupäev
- Keskmine kuupäev
- Pikk kuupäev
Erinev kasutaja määratud kuupäeva vorming, mida saab kasutada kuupäeva väärtuse määramiseks
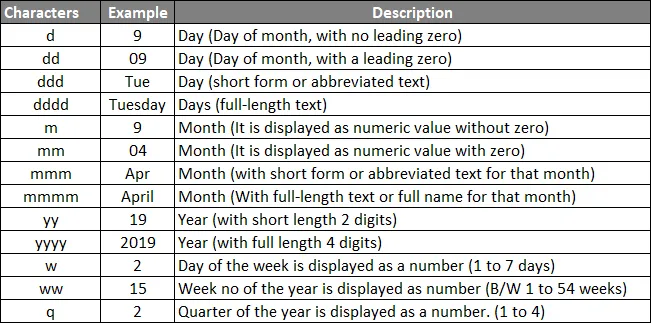
Kuidas kasutada VBA kuupäevavormingut Excelis?
Allpool on toodud erinevad näited VBA kuupäevavormingu funktsiooni kasutamiseks Excelis.
Selle VBA kuupäevavormingu Exceli malli saate alla laadida siit - VBA kuupäevavormingu Exceli mallVBA kuupäeva vorming - näide nr 1
1. samm: minge arendaja vahekaardile ja klõpsake nuppu Visual Basic.
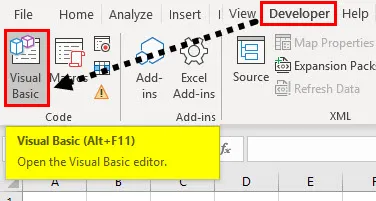
2. samm: avage moodul menüüst Insert (Lisa), nagu allpool näidatud.
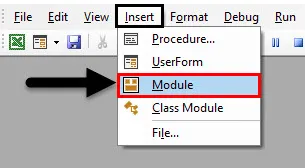
3. samm: Tühja mooduli loomiseks paremklõpsake Microsoft Exceli objektide all lehel 1 (VB_DATE_FORMAT) Insert ja valige menüüjaotuse alt Moodul, nii et luuakse uus tühi moodul.
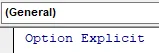
VBA kuupäeva vorming - näide nr 2
Nüüd on tühi moodul loodud, seda nimetatakse ka koodiaknaks, kust saate hakata kirjutama VBA DATE FORMAT funktsiooni väljavõtte koode. Oletame, et mul on kuupäeva väärtus “12. aprill 2019”, rakendame sellele VB erinevat kuupäevavormingut
1. samm: avage moodul menüüst Insert (Lisa), nagu allpool näidatud.
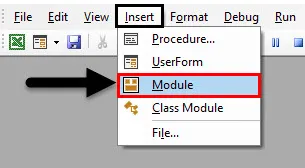
2. samm: kuna VB-vormingu funktsioon liigitatakse teksti / stringitüübi Muutujate alla, kasutatakse VBA-koodis DIM-i (Dimension) muutuja nime ja tüübi deklareerimiseks. seetõttu määratlesin siin muutuja kui andmetüüpi “string”.
Kood:
Alam VBA_FORMAT_SHORT_DATE () Tühjendage A kui stringi lõpp-alam
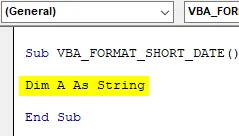
3. samm: Olen kasutanud vahemiku funktsiooni pärast vormindamise funktsiooni, et saada väljund konkreetsesse lahtrisse. Lühikese kuupäeva jaoks kasutatav lõplik koodivorming on:
Kood:
Alam VBA_FORMAT_SHORT_DATE () Tühjenda A kui stringi A = 4 - 12 - 2019 A = vorming ("04 - 12 - 2019", "lühike kuupäev") Vahemik ("G6" = A) Lõpp-alam
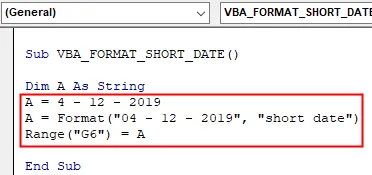
4. samm: kui käivitate ülaltoodud koodi, on tulemuseks allpool nimetatud väljund Exceli lehel. samamoodi võite oma valiku alusel testida erinevat kuupäevavormingut (lühike või keskmine) (teisi makroaknas selgitatud näiteid).
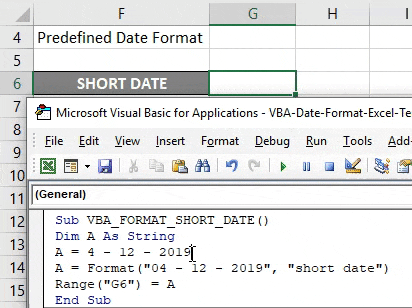
VBA kuupäeva vorming - näide nr 3
1. samm: Selles näites saate luua enda valitud kuupäevaväärtuse vormingu, st kasutaja määratud kuupäevavormingud.
Kood:
Sub TODAY_DATE () Tuhm date_example As String date_example = Now () Range ("D6") = Format (date_example, "dd") Range ("D7") = Format (date_example, "ddd" Range ("D8") = Vorming (kuupäeva_näide, "dddd") Vahemik ("D9") = Vorming (kuupäeva_näide, "m") Vahemik ("D10") = Vorming (kuupäeva_näide, "mm") Vahemik ("D11") = Vorming (kuupäev_näide, " mmm ") Vahemik (" D12 ") = Vorming (kuupäeva_näide, " mmmm ") Vahemik (" D13 ") = Vorming (kuupäeva_näide, " aa ") Vahemik (" D14 ") = Vorming (kuupäeva_näide, " aaaa ") Vahemik ( "D15") = Vorming (kuupäeva_näide, "w") Vahemik ("D16") = Vorming (kuupäeva_näide, "ww") Vahemik ("D17") = Vorming (kuupäeva_näide, "q") Lõpp alam
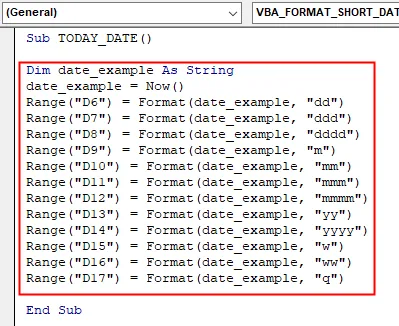
2. samm : ülalnimetatud koodis rakendatakse vormingufunktsiooni erinevatele kasutaja määratud kuupäeva kuupäeva vormingutele. Kui ma käitan ülaltoodud koodi, annab see vastavas lahtrite vahemikus allpool nimetatud väljundi.
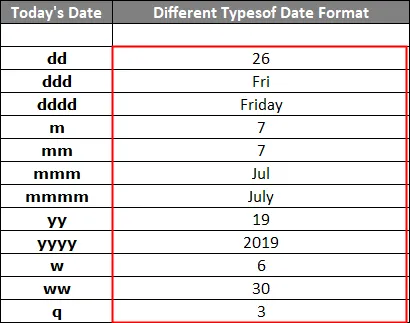
Salvestage oma töövihik kui „Exceli makrofunktsioonidega töövihik”. Klõpsates töölehe vasakus nurgas nupul Salvesta nagu. Ilmub akna „Salvesta kui” hüpiknupp, nüüd saate selle faili salvestada Exceli makro toega töövihikuna jaotises save type.
Kui avate faili, võite uuesti klõpsata kiirklahvil, st Fn + Alt + F8, ilmub dialoogiboks “Makro”, kus saate käivitada valitud salvestatud makrokoodi või klõpsata Fn + Alt + F11 täielik makroaken
Asjad, mida meeles pidada
- Seda saab kasutada protseduurina või funktsioonina VBA redigeerija aknas kuupäeva vormindamiseks.
- Tavaliselt salvestab Excel kõik kuupäevad täisarvudena.
- Funktsiooni Vorming vormingus õige tulemuse saamiseks tuleb kuupäeva väärtus esitada kahekohaliste jutumärkidega.
Soovitatavad artiklid
See on VBA kuupäeva vormingu funktsiooni juhend. Siin käsitleme VBA kuupäevavormingu funktsiooni kasutamist Excelis koos mõne praktilise näite ja allalaaditava excelimalliga. Võite vaadata ka meie teisi soovitatud artikleid -
- VBA tööraamatu täielik juhend
- Kaudne funktsioon Excelis
- VBA krahvifunktsioon
- Funktsioon Excel XOR