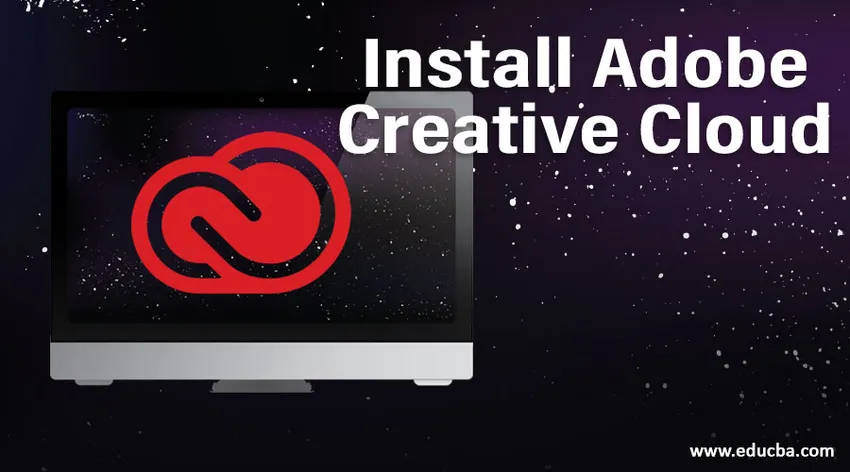
Mis on Adobe Creative Cloud?
Adobe loominguline pilv on töölauarakendus, mis koosneb enam kui 20-st rakendusest, mida kasutatakse fotograafia, kujundamise, videotöötluse, avaldamise jms jaoks. Selles paketis on meil varem tarkvara, näiteks Photoshop, Premiere Pro, Lightroom jne, kasutasime kogu selle tarkvara eraldi allalaadimiseks ja installimiseks, kuid nüüd oli kogu see tarkvara pakis Adobe loominguline pilv, mis pakub nii originaalseid kui ka jäljeversioone. Kui oleme valinud veebilehelt tarkvara selle installimiseks, laaditakse see alla ja installitakse otse Adobe'i loomingupilve töölauarakendusse.
Kuidas installida Adobe Creative Cloud?
Allpool on toodud juhised Adobe Creative Cloud'i installimiseks:
1. samm: minge Google'i ja otsige Adobe'i loomingupilve. Pakki võime osta ka tarkvara edasimüüjatelt.

2. samm: kui valime Adobe'i loomingulise pilve, näeme menüüd, kus palutakse jätkata Indiasse, jätkata USA-sse, siis erinevad mõlemad variandid, näiteks ostuväärtused, makseviisid ja tarkvara vormingud. Mõnel tarkvaral on oma riigi kohalike keelte valikud, seetõttu pakuvad nad sellised riigivalikud. Valin Indias jätkamise.
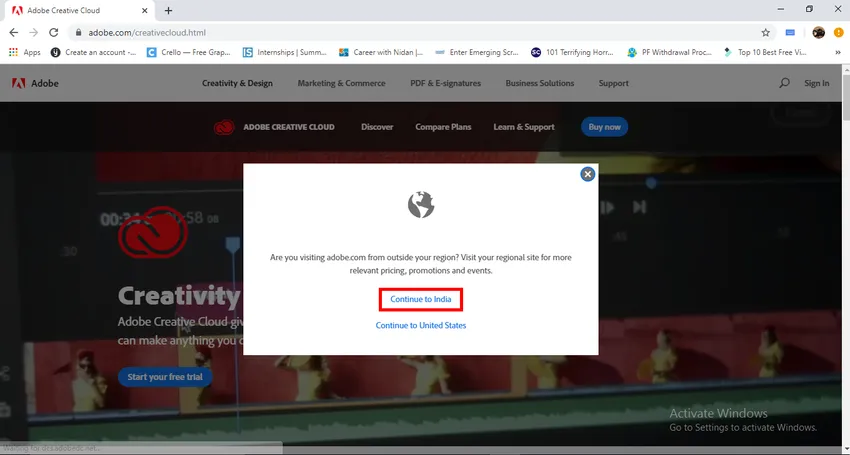
3. samm: võime proovida.
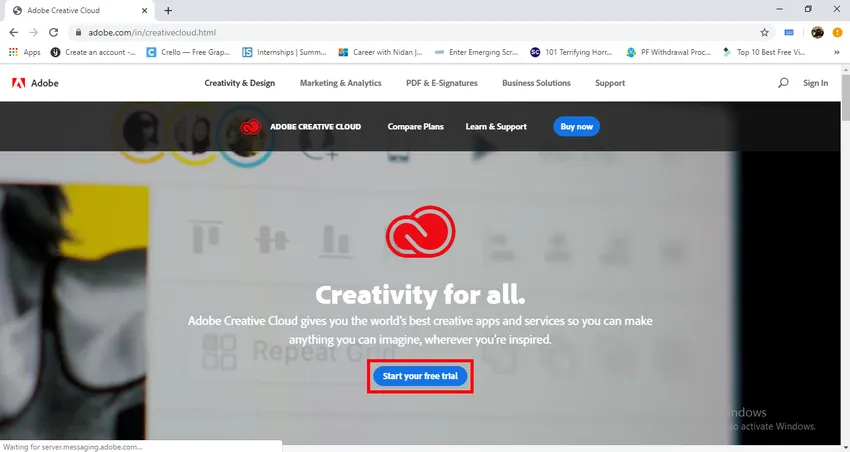
4. samm: siin näeme plaani üksikasju, saame valida plaani Vali ja nad mainivad ka kogu paketi summa.
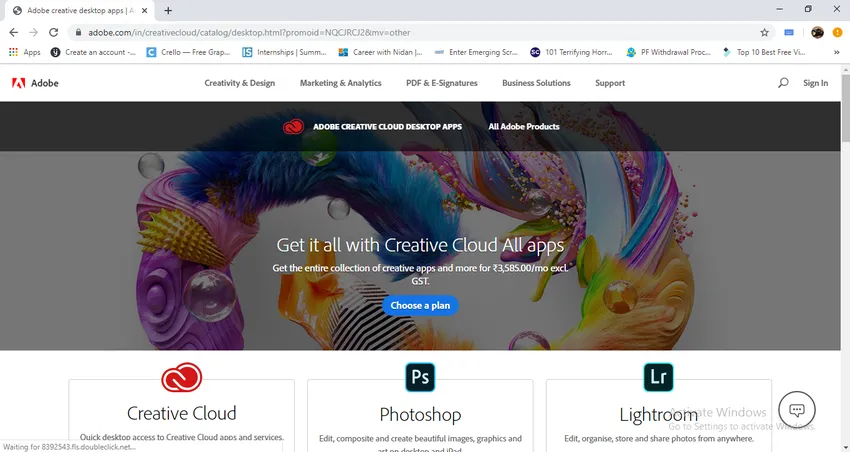
5. samm: siin on rakenduste kava üksikasjad. Hinnakujunduses on 4 kategooriat, igas kategoorias on kaks võimalust, näiteks üks rakendus ja kõik rakendused, ja see tähendab, et võime osta ükskõik millise rakenduse, mis vajab kasutamist kollektsioonides. Erinevate individuaalsete ja äriliste hindade puhul on õpilaste ja koolide jaoks hinnakujundus ülejäänud kahest hinnast väga väiksem.
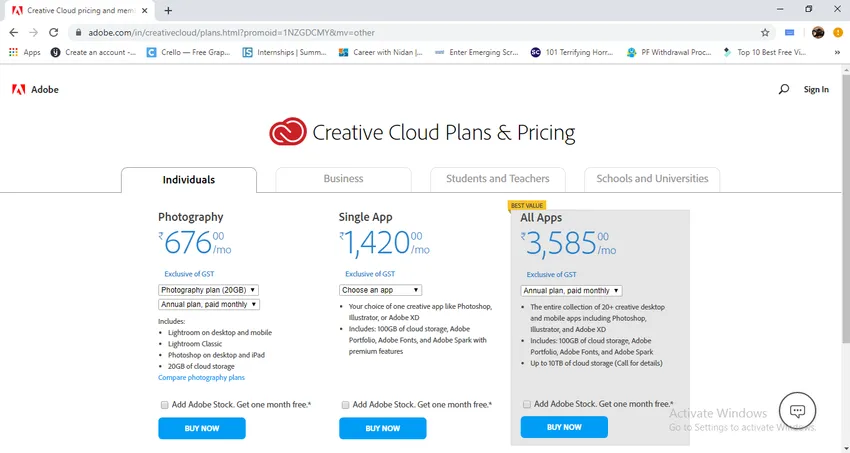
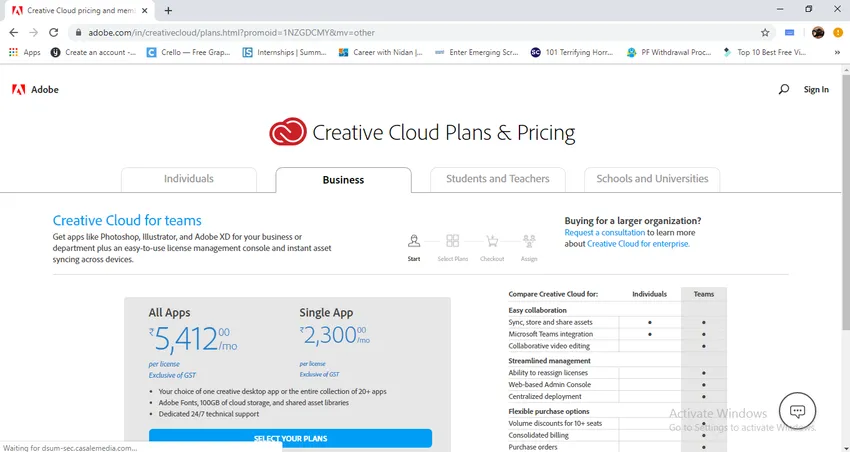
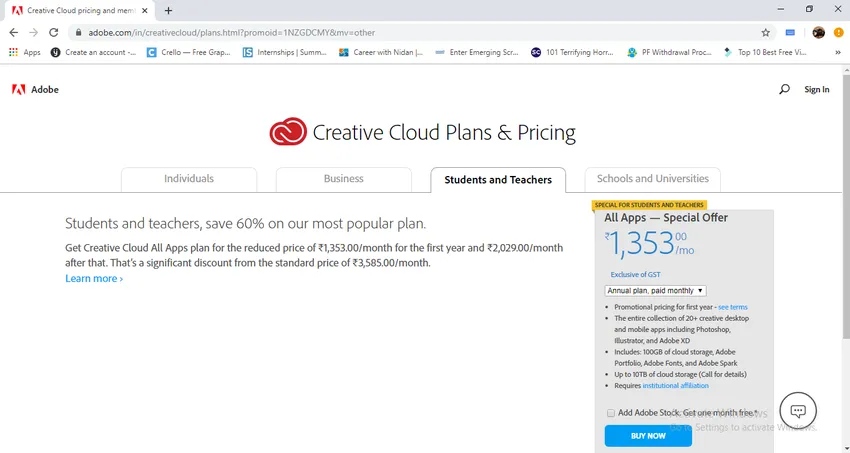
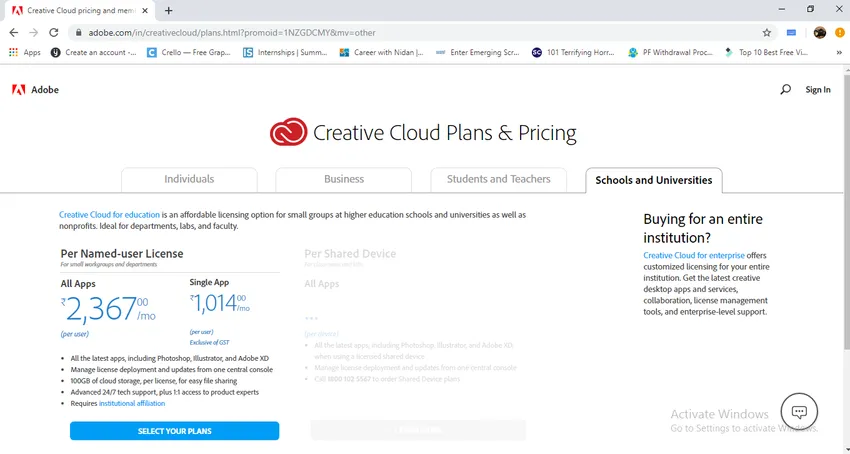
- Loodetavasti saate aru, kuidas hinnakujundus erineb igas kategoorias.
6. samm. Siit leiate Adobe'i loomingupilve ikooni ja mõned pildil olevad ülejäänud rakendused.
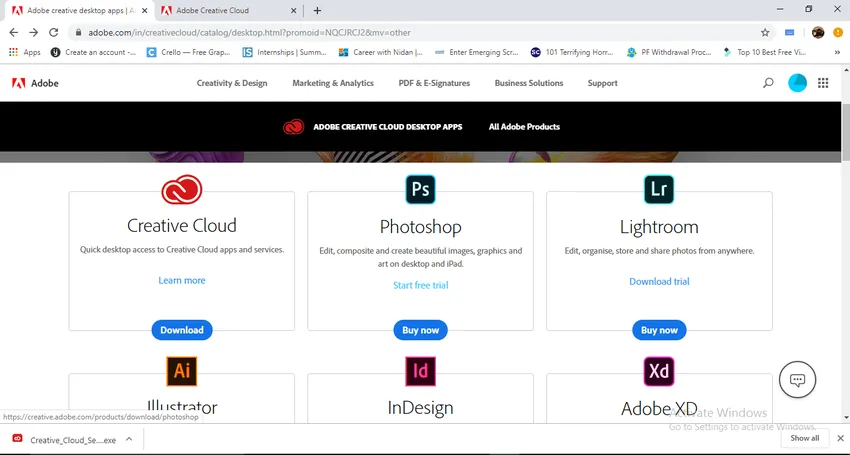
- Rakenduse allalaadimiseks peame klõpsama ikooni. Kui me selle alla laadime, saame hiljem töölauarakenduse, kui laadime alla mõne Adobe'i rakenduse, mille see otse töölauarakenduses alla laadib.
7. samm: kui klõpsame Adobe'i loovpilvel, algab selle allalaadimine.
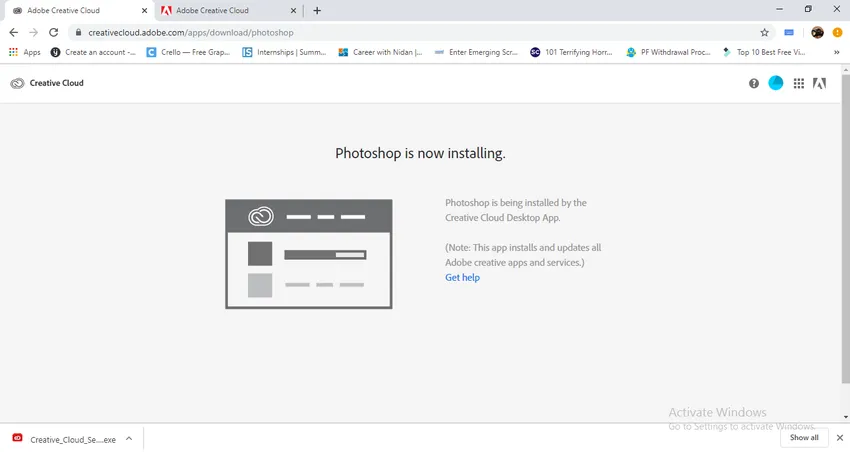
8. samm: kui allalaadimine on lõpule viidud, leiame ikooni allalaadimiskaustast.
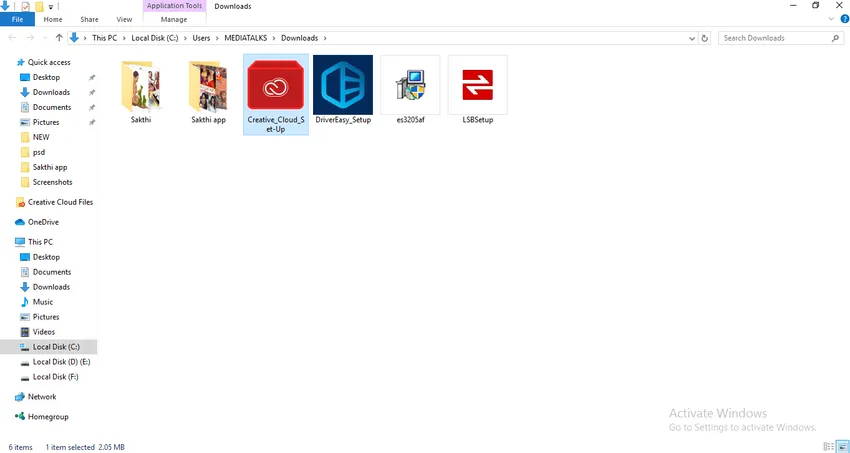
9. samm: topeltklõpsates ikooni, saame alustada Adobe'i loomise pilve installimist.
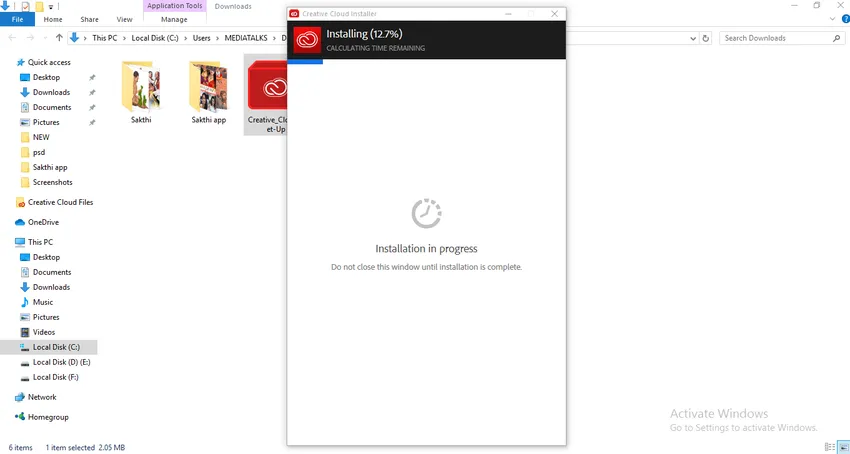
- Kui installimisprotsess on lõpule jõudnud, saame rakenduse brauserist alla laadida. Siin nägime reklaamipilve hinnakujundusvõimalusi ja allalaadimisprotsessi. Nüüd vaatame, kuidas rakendust alla laadida. Ma laadin alla Adobe Photoshop.
10. samm: minge veebilehele ja klõpsake Photoshopi ikooni. Seal on kaks võimalust: „Osta kohe” ja „Alusta tasuta prooviversiooni”, parem on, kui ostame või kui soovite, võite prooviversiooni kasutada.
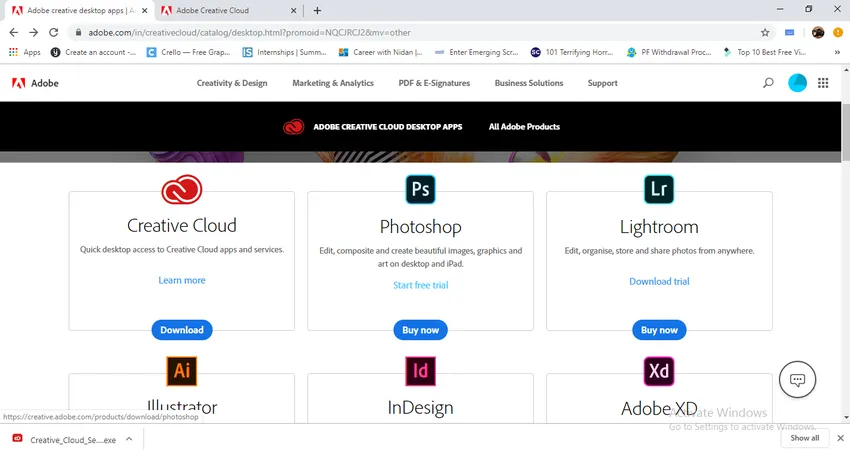
11. samm: kui olete valiku valinud, peame lisama teatud teavet.
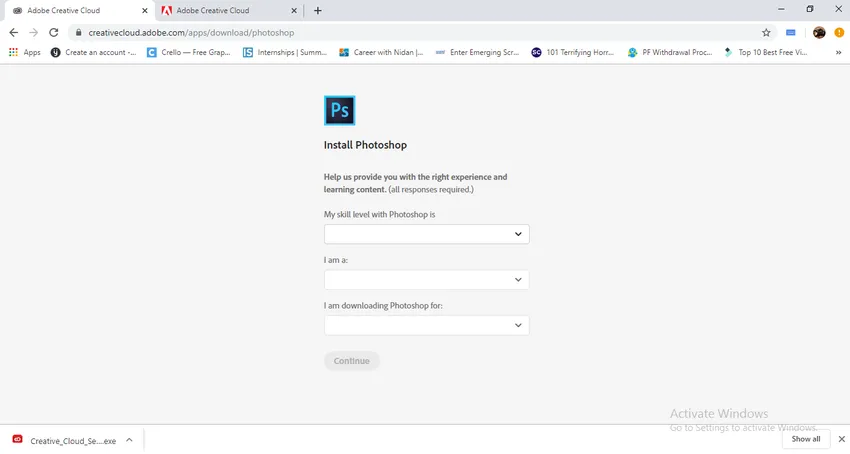
12. samm: esimene küsimus, mille nad küsivad, on see, kui palju me Photoshopis oskame, see tähendab, millisel tasemel me Photoshopis oleme ja nad olid andnud mõned võimalused, et meid oleks lihtne valida.
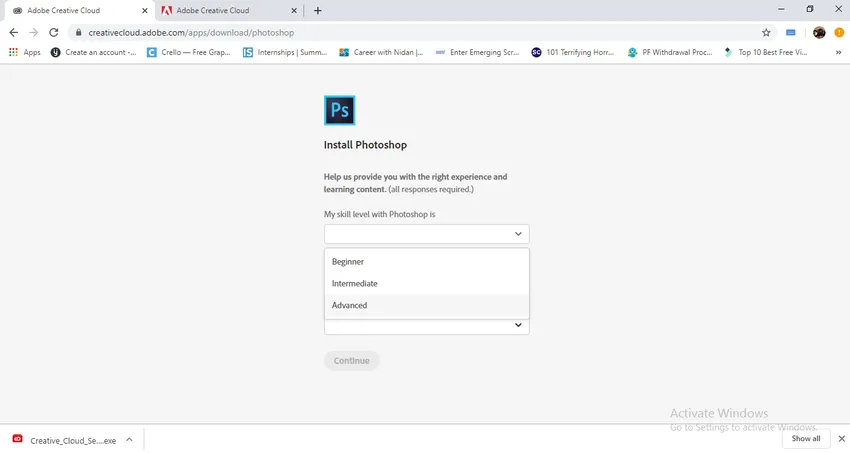
- Siin on sellised võimalused nagu algaja, keskmine ja edasijõudnud, valin täpsustatud valiku.
13. samm . Järgmine võimalus on see, kes me oleme? Kas see tähendab seda, mida me teeme? Mis on meie elukutse? Siit leiate valikuvõimalused.
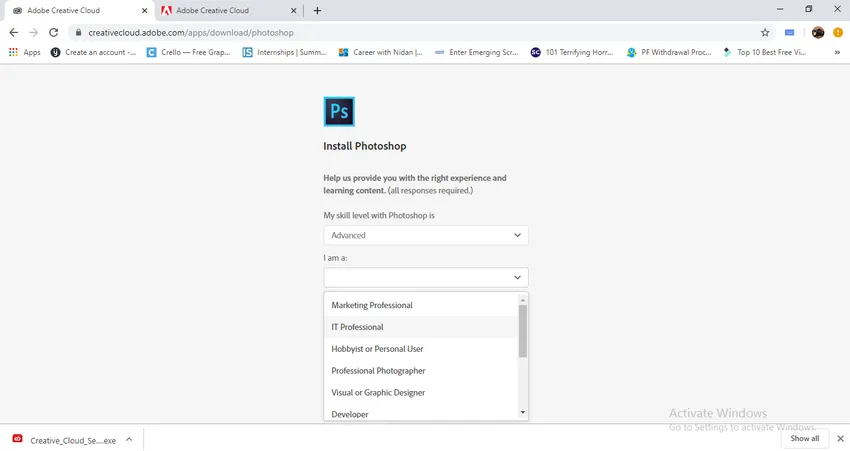
- Valisin just videoprofessionaali.
14. samm: võimalus, mille jaoks me Photoshopit alla laadime?
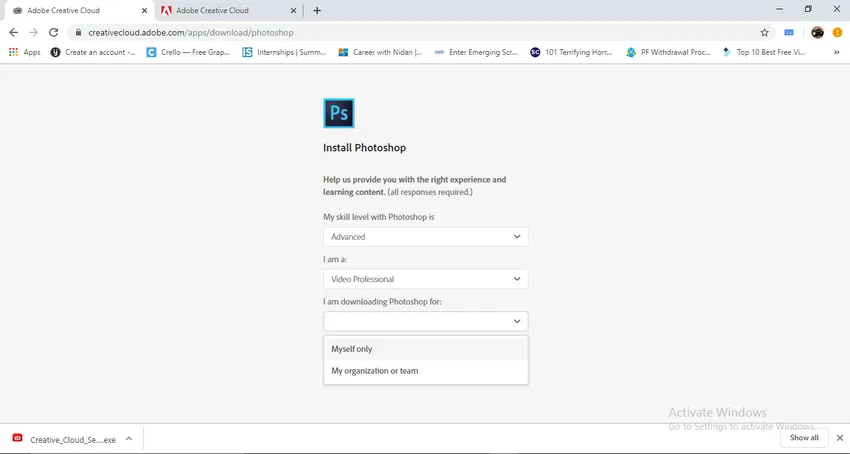
Me laadime alla oma kasutamiseks või laadime alla iga organisatsiooni jaoks, mis meil on.
15. samm: pärast täitmisvalikute lõpetamist klõpsake nuppu Jätka.
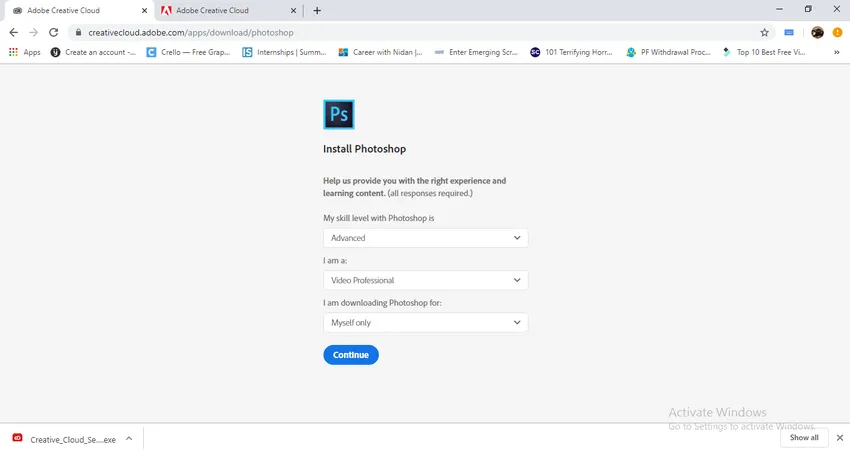
16. samm: kui oleme klõpsanud nupul Jätka, alustab Photoshopi rakenduse allalaadimist. Ja see suunab meid Adobe'i pilverakenduses avama. Sellel kraanil klõpsates näeme Photoshopi rakendust Adobe'i loomise pilve installimas.

- Nüüd on Photoshop kasutamiseks valmis.
- Siit õppisime, kuidas installida Adobe loomingulist pilve ja Adobe Photoshopit, ning teame ka hinnakujunduse üksikasju. Nägime, kuidas installida Photoshop Adobe'i loomingupilvest.
Kuidas installida Photoshop CS2 faili eraldi?
Vaatame, kuidas installida eraldi allalaaditud Photoshop CS2 fail:
1. samm. Valige allalaadimiskaustas Photoshopist allalaaditud fail.
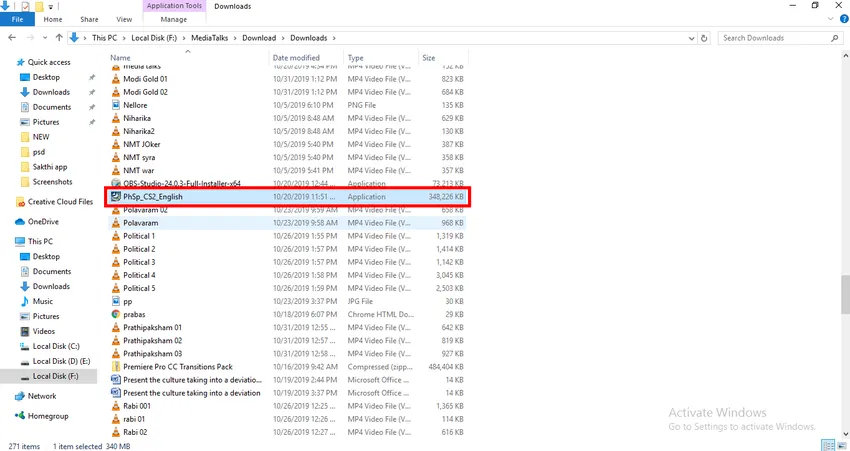
2. samm: peame salvestatud faili leidma, see tähendab, et kui installime kõik toetavad failid kindlasse kausta, siis salvestatakse see kausta C: draivige programmi failid, kui olete nõus kausta asukohta muutma muutke vastavalt oma soovile.
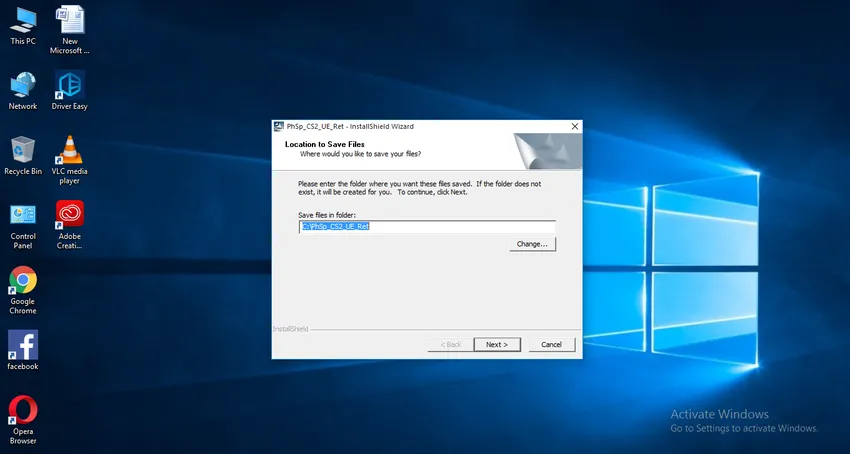
3. samm: kui anname muudatuse valiku, võime saada pildil oleva menüü.
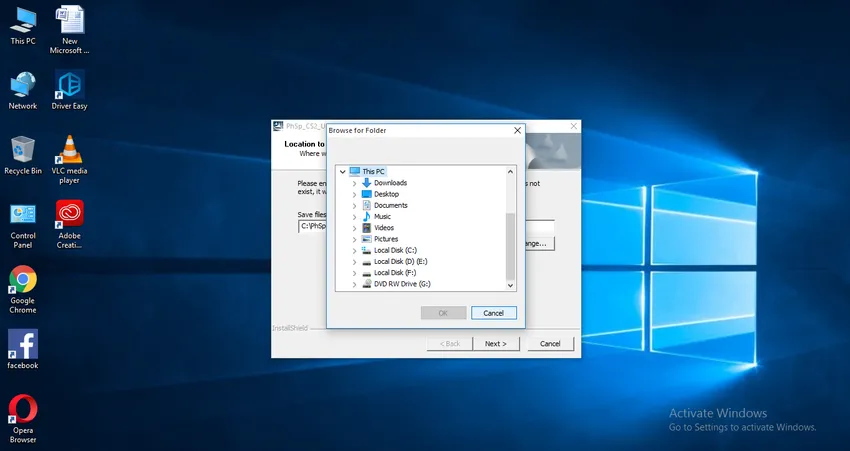
- Selles menüüs leiame kettad installitud failide salvestamiseks, kuid siin läheksin failide salvestamiseks vaikimisi c draiviprogrammi failidega.
4. samm: kui oleme asukoha lõpetanud ja järgmise valiku andnud, ekstraheerib see faili.
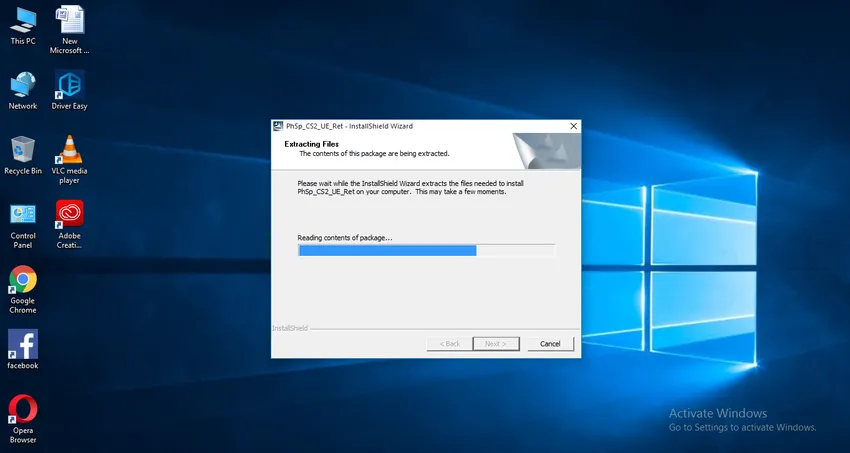
5. samm: pärast kaevandava faili lõpuleviimist palub see meil installida.

6. samm: kui vajutame järgmisele, kuvatakse uus litsentsilepingu aken, peame litsentsilepinguga nõustuma ja enne, kui nõustume tingimuste ja tingimustega, ning siin on meil keelevalik, peame valima eelistatud keele, siin mina valin inglise keele.
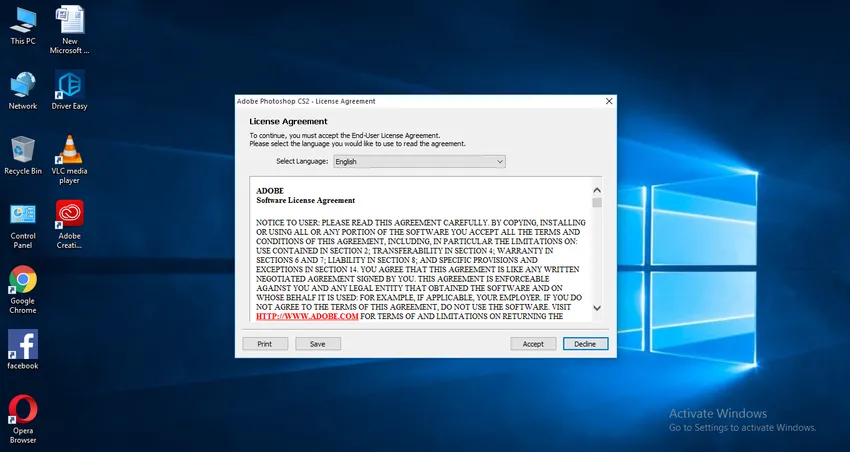
7. samm: pärast litsentsilepingu aktsepteerimist peame esitama meie kohta teavet.
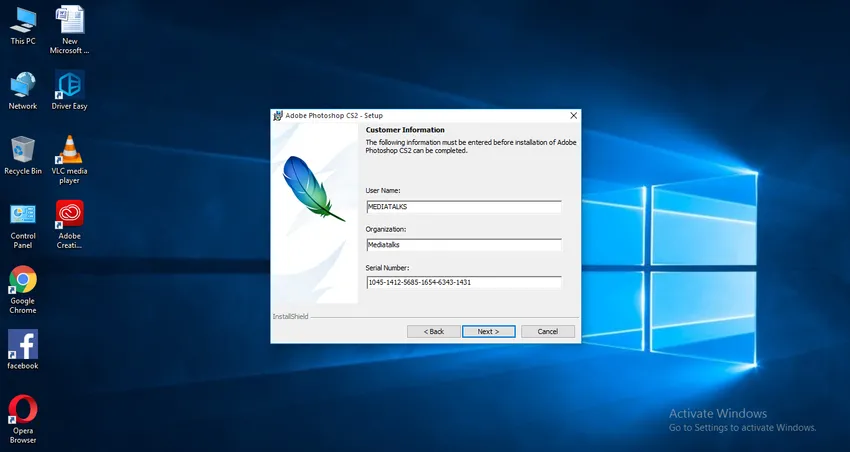
- Siin on meil kolm võimalust.
- Esimeses variandis peame andma kasutajanime.
- Teises peame mainima oma organisatsiooni nime, kui meil pole organisatsiooni, võime selle tühjaks jätta.
- Kaks parimat varianti, mille saame tühjaks jätta, kuid mitte kolmandat, kolmas võimalus on väga oluline, see on seerianumber, seerianumber antakse ostmise ajal koos CD-ga, tänapäeval saame seerianumbri ka veebis.
8. samm: nüüd saame liikuda järgmise sammuna sihtkoha kausta valimisse, see on c draivi vaikeseade, kui peame muutma, saame sihtpunkti muuta.
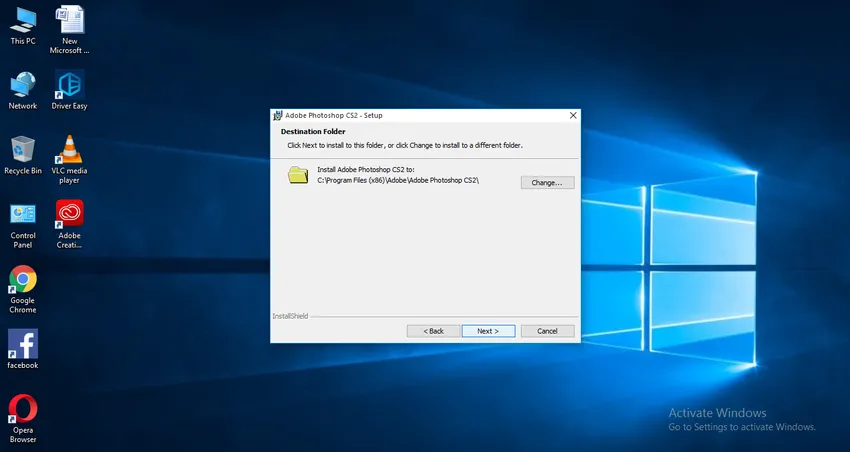
9. samm: klõpsake nüüd häälestusvalikus nuppu Edasi.
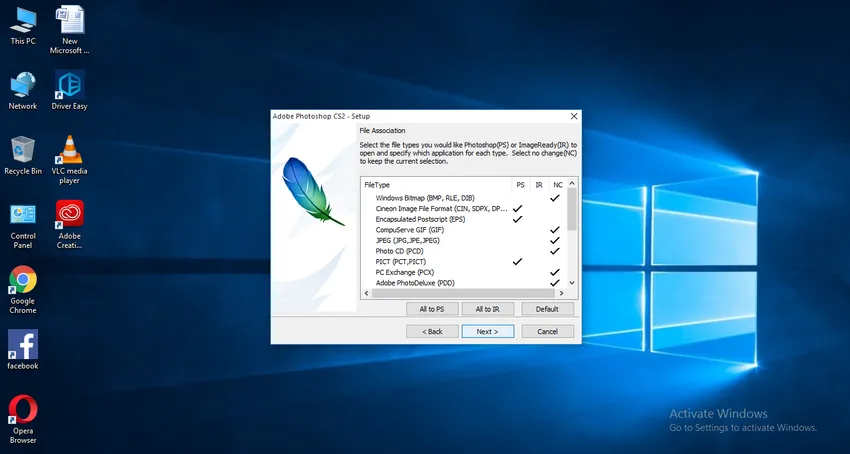
10. samm: meie install on valmis. Klõpsake installimisvalikul.
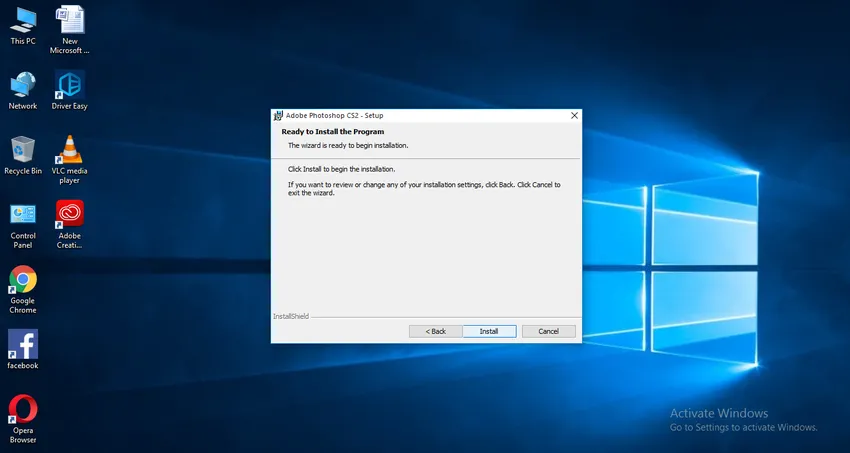
11. samm: installi lõpuleviimiseks klõpsake valikul Lõpeta.
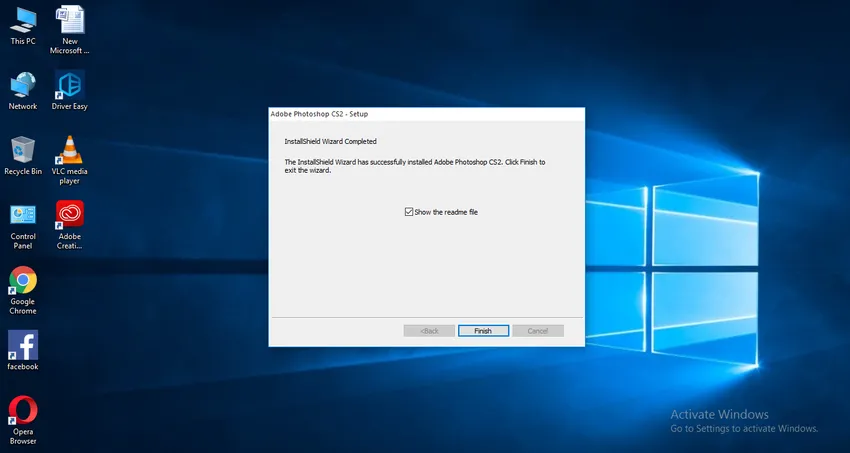
12. samm: Photoshop on nüüd kasutamiseks valmis.
- Siit saate teada, kuidas installida Adobe loomingulist pilve ja kuidas installida Photoshop loomingulisest pilvest, kuidas installida ka Photoshop CS2.
Loodetavasti arutasime huvitavat teemat.
Soovitatavad artiklid
See on juhend Adobe Creative Cloud installimiseks. Siin arutatakse, kuidas installida Adobe Creative ja kuidas installida Photoshop-faile eraldi. Lisateavet leiate ka meie muudest seotud artiklitest -
- Adobe Illustratori installimise erinevad sammud
- Maya otseteede sissejuhatus
- Mis on Adobe Illustratori tööriistad?
- AutoCADi installimise sammud
- Maya alternatiivid