Photoshopiga äkiliste jõudlusprobleemide kõige tavalisem põhjus on rikutud eelistuste fail. Siit saate teada, kuidas Photoshopi eelistusi vaikeseadeid hõlpsalt kustutada ja lähtestada. Õpime eelistuste taastamist Photoshop CC-s ja Photoshopi varasemates versioonides.
Kas teie Photoshop'i koopia käitub kummaliselt? Paneelid või menüüelemendid kaovad? Tööriistad käituvad valesti? Tõenäoliselt on probleem selles, et teie Photoshopi eelistuste fail on rikutud. Ma ei pea silmas, et see oleks varjatud äripartneritelt altkäemaksu vastu võtnud (või vähemalt pole me leidnud kedagi, kes oleks nõus rääkima). See tähendab, et häälestusfail on kahjustatud ja selles sisalduv teave on segane.
Eelistuste fail salvestab Photoshop paljud selle jõudluse sätted. Seal on kuvamise ja liidese üldised sätted, tööriista sätted, failihalduse ja salvestamise suvandid, tüübisätted, kriimustusketta sätted, pistikprogrammi valikud ja palju muud. Vaatasime mõningaid olulisemaid võimalusi selle sarja eelmises õpetuses Essential Photoshop Preferences for Beginners. Iga kord, kui Photoshop sulgeme, kirjutatakse eelistuste fail ümber. Kahjuks on iga kord, kui faili uuesti kirjutame, võimalus, et midagi läheb valesti. Kui see fail juhtub olema teie eelistuste fail, siis hakkab Photoshop tegutsema.
Õnneks on Photoshopi eelistuste vaikeseadistuste taastamiseks lihtne viis. Tegelikult on Photoshop CC 2015 seisuga selle tegemiseks kaks lihtsat viisi. Selles õpetuses õpime mõlemat viisi. Alustame algsest viisist, mis töötab kõigi Photoshopi versioonidega. Siis, justkui pole see viis piisavalt lihtne, uurime veelgi lihtsamat viisi eelistuste faili lähtestamiseks, kasutades uhiuut suvandit Photoshop CC-s (Creative Cloud).
See on 1. peatüki 8. õppetund kaheksast - Photoshopiga alustamine.
Ettevaatust!
Enne alustamist pange tähele, et Photoshopi eelistuste faili lähtestamine lähtestab rohkem kui lihtsalt eelistused. Samuti lähtestate oma värvisätted ja kõik loodud kohandatud kiirklahvid või tööruumid. Kui soovite neid üksusi säilitada, veenduge, et olete enne jätkamist need salvestanud (kasutades vastavaid dialoogibokse).
Kuidas lähtestada Photoshopi eelistused (kõik versioonid)
1. samm: sulgege Photoshop
Vaatame, kuidas lähtestada Photoshopi eelistused, kasutades meetodit, mis töötab kõigi Photoshopi versioonidega. Esiteks sulgege Photoshop. Minge Windowsi arvutis ekraani ülaosas menüüribal menüüsse File ja valige Exit . Minge Macis üles menüüriba menüüsse Photoshop ja valige Lõpeta Photoshop :
 Valige File> Exit (Win) / Photoshop> Exit Photoshop (Mac).
Valige File> Exit (Win) / Photoshop> Exit Photoshop (Mac).
2. samm: taaskäivitage Photoshop, vajutades samal ajal kiirklahvi
Kui Photoshop on suletud, hoidke klaviatuuril all klahve Shift + Ctrl + Alt (Win) / Shift + Command + Option (Mac) ja taaskäivitage Photoshop tavalisel viisil.
3. samm: kustutage Photoshopi eelistuste fail
Vahetult enne Photoshopi avanemist kuvatakse teade, kus küsitakse, kas soovite kustutada faili Adobe Photoshop Settings. See on teie eelistuste fail. Valige Jah . Seejärel avaneb Photoshop ja kõik teie eelistused taastatakse nende algsetes vaikesätetes:
 Valige Jah, kui teilt küsitakse, kas soovite seadete faili kustutada.
Valige Jah, kui teilt küsitakse, kas soovite seadete faili kustutada.
Lähtestage Photoshopi eelistused Photoshop CC-s
Järgmisena õpime, kuidas Photoshopi eelistusi uue meetodi abil lähtestada, kasutades Photoshop CC uut meetodit. Peate kasutama Photoshop CC-d ja veenduma, et teie koopia on ajakohane.
1. samm: avage dialoogiboks Eelistused
Adobe on Photoshop CC-s lisanud uue valiku eelistuste lähtestamiseks. Selle valiku leiate dialoogiboksist Eelistused. Dialoogiboksi avamiseks minge Windows PC-s akna ülaosas menüüsse Redigeerimine, valige Eelistused ja seejärel valige Üldine . Minge Macis üles Photoshop CC menüüsse, valige Preferences ja valige General :
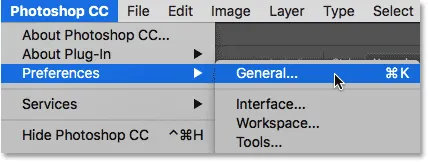 Minge jaotisse Redigeerimine> Eelistused> Üldine (Win) / Photoshop CC> Eelistused> Üldine (Mac).
Minge jaotisse Redigeerimine> Eelistused> Üldine (Win) / Photoshop CC> Eelistused> Üldine (Mac).
2. samm: valige „Lähtesta eelistused lõpetades”
See avab dialoogiboksi Eelistused, mille sätteks on sätted Üldised. Siit leiate uue suvandi Reset Preferences On Quit . Selle valimiseks klõpsake sellel:
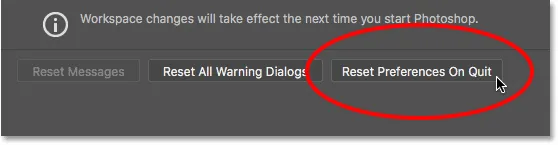 Klõpsates uut suvandit Reset Preferences On Quit.
Klõpsates uut suvandit Reset Preferences On Quit.
3. samm. Eelistuste kustutamisel lahkumisel valige "Jah"
Photoshopist väljumisel küsitakse teilt, kas soovite kindlasti eelistused lähtestada. Klõpsake nuppu OK :
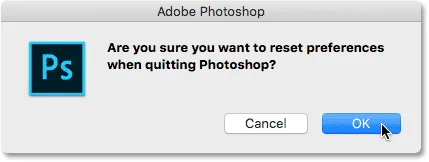 Kinnitage, et soovite eelistused lähtestada.
Kinnitage, et soovite eelistused lähtestada.
4. samm: sulgege ja taaskäivitage Photoshop
Lõpetage Photoshop, minnes File > Exit (Win) / Photoshop > Quit Photoshop CC (Mac). Järgmine kord, kui avate Photoshop CC, käivitub see koos teie eelistuste vaikeseadetega.
Kuhu edasi minna …
Ja seal see meil on! Nii saate Photoshopi eelistuste faili kiiresti lähtestada ja vaikesätted taastada, sealhulgas vaadata Photoshop CC uut suvandit Lähtesta eelistused väljumisel.
Ja see viib meid 1. peatüki lõppu - Photoshopiga alustamine! Kui olete algusest peale jälginud, siis palju õnne! Olete valmis liikuma järgmisesse peatükki! Või kui jäite mõne eelneva tunni vahele, siis vaadake neid siit:
- 01. Kuidas Photoshop CC ajakohasena hoida?
- 02. Kuidas Adobe Bridge CC installida?
- 03. Kuidas kaamerast fotosid Adobe Bridge'i abil alla laadida
- 04. Kuidas hallata ja korraldada oma pilte Adobe Bridge'i abil
- 05. Photoshop'i olulised värvisätted
- 06. Sünkrooni Photoshopi värvisätted kõigi Creative Cloud rakendustega
- 07. Photoshop Essential eelistused algajatele
Jätkake 2. peatükki!
2. peatükis - Piltide avamine Photoshopis saate teada palju võimalusi oma piltide Photoshopisse saamiseks. Siit saate teada Photoshopi avaekraani ja piltide Adobe Bridge'is avamise kohta. Samuti saate teada, kuidas avada pilte rakenduses Camera Raw, kuidas teisaldada pilte Photoshopi Lightroomist ja palju muud! Need õpetused on osa meie Photoshop Basics koolitusest.