
Kuidas paigaldada Matlab?
MATLAB on MathWorksi välja töötatud multiparadigma numbriline arvutuskeskkond ja patenteeritud programmeerimiskeel. See on ette nähtud peamiselt numbritehnika kasutamiseks. Mitme paradigmaga arvutuskeskkond võimaldab arendajatel õppijatel ja inseneridel liimida erinevates keeltes välja töötatud programme, mis võimaldavad kasutada iga keele tugevust erinevatel eesmärkidel. Seda kasutatakse erinevates valdkondades, näiteks kujutiste ja signaalide töötlemine, kommunikatsioon, tööstuses kasutatavad juhtimissüsteemid, arvutuslikud rahandused, sügav õppimine, masinõpe ja ka pilditöötlus, mis teeb sellest väga olulise ja mitmekülgse tööriista. Vikipeedia viimaste andmete kohaselt on MATLABil maailmas üle 3 miljoni kasutaja.
Järgmine tõstatuv küsimus on, miks peaksime kasutama MATLABi?
Vastus sellele, et MATLABil on allpool nimetatud meetodite ja keelte ees mitmeid eeliseid:
- MATLAB-is on põhiandmeelement maatriks. Nii et kui sisestame lihtsa täisarvu, loetakse see ühe rea ja ühe veeru ühemõõtmeliseks maatriksiks. MATLAB-i keskkonda on sisseehitatud mitu matemaatilist toimingut, mis töötavad massiivide või maatriksitega. Näiteks rist- ja punktproduktid, determinandid, pöördmaatriksid.
- Teine oluline omadus on vektoriseeritud toimingud, mis tähendab, et saate lisada kaks massiivi, kasutades ainult ühte käsku, selle asemel, et kasutada silmust for or while.
- Graafiline väljund on optimeeritud interaktsiooniks. Graafiliste interaktiivsete tööriistade abil saate oma andmeid väga hõlpsalt joonistada ja seejärel värve, suurust, skaalat jne muuta.
- MATLABi funktsionaalsust saab tööriistakastide lisamisega oluliselt laiendada. Need on spetsiifiliste funktsioonide komplektid, mis pakuvad spetsiifilisemat funktsionaalsust. Näiteks võimaldab Exceli link andmeid kirjutada Exceli poolt tunnustatud vormingus; statistika tööriistakast võimaldab andmete spetsiaalsemat statistilist töötlemist (ANOVA, Basic Fits jne). Nii et põhimõtteliselt saame andmeid optimeerida vastavalt oma vajadustele.
- Niisiis, põhimõtteliselt pole MATLAB mitte ainult programmeerimiskeel, vaid põhimõtteliselt programmeerimiskeskkond, nagu ma juba Matlabi artikli installimisel selle esimeses reas ütlesin.
- Saame isegi käsurealt toiminguid teha.
Nagu igal mündil on kaks külge, on ka MATLABil. Sellel on mõned allpool mainitud puudused:
- See nõuab palju mälu. Niisiis, seda on raske kasutada arvutites, kus on vähem RAM-i ja te ei saa selle potentsiaali ammutada.
- See asub "akende ülaosas", mis tähendab, et see võtab nii palju protsessori aega, kui akendel seda on, see muudab reaalajas arvutused problemaatiliseks.
Matlabi installimise sammud:
Nüüd installime MATLAB R2018b, mis on praegu selle ajaveebi uusim versioon.
1. samm - valige suvaline arvutisse installitud brauser ja avage brauser. Kasutan MATLABi installimiseks praegu Google Chrome'i.
2. samm - tippige brauseri otsingusse „MathWorks”.

3. samm - klõpsake linki MathWorks- MATLABi tegijad ja Simulink- MATLAB & Simulink

4. samm - lingil klõpsates suunatakse teid MathWorksi avalehele ja ekraan näeb välja selline.

5. samm - kerige allapoole ja leiate lingi, nagu allpool näidatud musta ristkülikukujulise ploki kujul, mis annab teile selle konkreetse väljalaske esiletõstetud punktid.

6. samm - klõpsamisel jõuate järgmisele lehele ja kui te kerite alla, näete erinevaid väljalaske esiletõstmisi ja klõpsake neid, kui soovite rohkem teada saada.

7. samm - allapoole kerimisel leiate kaks nuppu, nagu allpool näidatud.
Praegu klõpsake palun linki ja installige MATLAB 'Hangi prooviversioon'.

8. samm - ülaltoodud lingil klõpsates suunatakse teid teisele lehele ja prooviversioon on ainult 30 päeva. Allapoole kerimisel näete erinevaid rajapakette. Kõik rajapakid on toodud allpool:
- Andmeanalüüs
- Pildi töötlemine
- Signaalide töötlemine ja kommunikatsioon
- Arvestuslik rahandus
- Juhtimissüsteemid
- Arvutusbioloogia
Sisestage e-posti tekstiväljale oma e-posti aadress ja klõpsake jätka.

9. samm - klõpsamisel suunatakse teid uuesti lehele, kus palutakse teil luua konto ja jätkata toote proovimist. Pärast üksikasjade esitamist vajutage nuppu Loo.

10. samm - klõpsamine jätkub praeguse e-posti aadressiga, nagu allpool näidatud.

11. samm - seejärel palutakse teil meil kinnitada. Minge oma postkasti ja klõpsake sisendkaustas oleval kinnitusnupul ja teid suunatakse ümber kontoteabele. MATLABi installimiseks täitke üksikasjad ja klõpsake nuppu loo.

12. samm - seejärel saate valida erinevad paketid, millest soovite prooviversiooni osa saada, nagu allpool näidatud, ja valige jätkata MATLABi installimist.
- Andmeanalüüs
- Pildi töötlemine
- Signaalide töötlemine ja kommunikatsioon
- Arvestuslik rahandus
- Kontrollsüsteem
- Arvestuslik rahandus

13. samm - valige oma keskkonna ja kavandatud kasutuse jaoks sobivad lingid ja klõpsake nuppu Jätka.

14. samm - laadige alla vastavalt arvuti opsüsteemile, minu oma on Windows, seega laadin alla Windowsi (64-bitine).
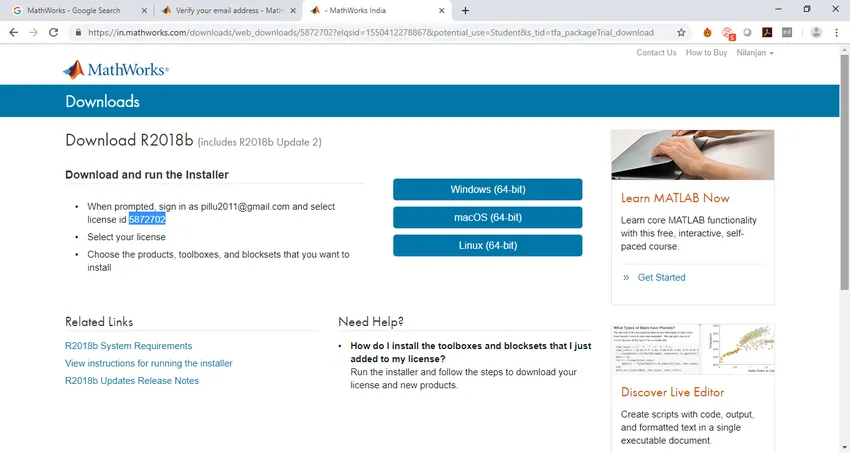
15. samm - kui klõpsate oma operatsioonisüsteemi jaoks soovitud lingil, alustatakse allalaadimist ja oodake, kuni see alla laaditakse.
Samm 16 - Topeltklõpsake seadistust ja see hakkab ekstraheerima Win-Zip isekoorega nagu allpool näidatud.

17. samm - kui ilmub allolev hüpikaken, kus teie luba küsitakse, ja installija alustab MATLABi installimist, klõpsake jah.

18. samm - klõpsake nuppu Järgmine ja kuvatakse allolev ekraan.

19. samm - klõpsake nuppu Jah ja siis nuppu Edasi, siis kuvatakse allolev dialoogiboks.

20. samm - sisestage oma e-posti aadress ja parool ning klõpsake nuppu Edasi ja seejärel valige litsentsi allpool näidatud viisil, pärast litsentsi valimist klõpsake nuppu Edasi.

21. samm - Pärast järgmise klõpsamist valige sihtkaust, seejärel klõpsake nuppu Next, et alustada installimisprotsessi, nagu allpool näidatud.

22. samm - seejärel palutakse teil valida tööriistakast, mille soovite installida. Valige tööriistakast vastavalt oma vajadustele.

23. samm - Ilmub kinnitusdialoog, mille installimise alustamiseks valige Edasi. Sõltuvalt Interneti-kiirusest võtab see natuke aega.
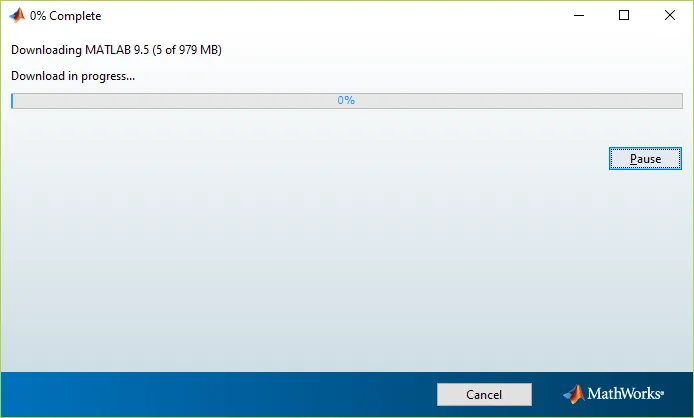
24. samm - pärast täielikku installimist saate järgmise lehe. Klõpsake Finish.

25. samm - kui klõpsate lõpeta, tähendab see, et MATLAB on installitud, MATLAB rakendus avaneb ja see näeb välja selline

Sellega lõpeb MATLABi installimise õpetus.
Soovitatavad artiklid
See on olnud juhend MATLABi installimise kohta. Siin oleme arutanud juhiseid ja erinevaid samme MATLABi installimiseks. Lisateabe saamiseks võite vaadata ka järgmist artiklit -
- Karjäär MATLABis - peate seda proovima
- MATLABi intervjuu küsimused ja vastused
- Erinevad MATLABi ja R vahel
- Matlabi erinevad kasutusalad