Siit saate teada, kuidas muuta Adobe Photoshop vaikepiltide vaaturiks ja redigeerijaks selliste populaarsete failivormingute jaoks nagu JPEG.webp, PNG ja TIFF, samuti Photoshopi enda PSD-vormingus Windows 10-s.
"Vaikimisi pildivaaturi ja redigeerija" all pean ma silmas seda, et Windows 10 avab teie pildifailid mõnes muus programmis, näiteks selle sisseehitatud fotode rakenduses või Windows Photo Vieweris, ja saate oma piltidel topeltklõpsata File Explorer ja laske neil Photoshopis otse ja automaatselt avada!
Selle kirjutamise ajal on Photoshop CC 2015.5 Photoshopi uusim versioon, nii et selle määran oma vaiketoimetajaks, kuid saate neid samu samme kasutada ka ükskõik millise Photoshop'i versiooniga, mille olete praegu installinud. Pange siiski tähele, et see õpetus on mõeldud spetsiaalselt Windows 10 kasutajatele. Kui kasutate opsüsteemi Windows 8 või 8.1, võiksite vaadata selle õpetuse eelmist versiooni. Samuti on meil õpetused Photoshopi vaikepildiredaktoriks seadmise kohta nii Windows 7 kui ka Mac OS X jaoks.
See on 2. peatüki 1. õppetund 10-st - piltide avamine Photoshopis. Alustame!
Failinimelaiendite sisselülitamine
Esiteks kasutage Windows 10 süsteemis File Explorer, et navigeerida kausta, mis sisaldab ühte või mitut pilti. Siin olen avanud kausta, mis istub minu töölaual. Kausta sees on neli pildifaili. Vaikimisi peidab Windows 10 faililaiendeid failinimede lõppu, nii et praegu näen pisipiltide all ainult failinimesid ise. Peale selle, et ühel pisipildil on kogu tekst "PSD", mis ütleb meile, et see on Photoshopi PSD-fail (selle kohta saab rohkem teada hetke pärast), ei näita miski, millist tüüpi faili me koos teisega vaatame kolm pilti:
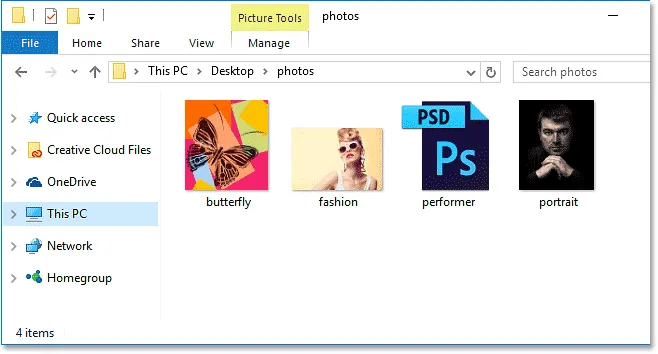
Vaikimisi peidab Windows 10 nimede järel kolme tähega faililaiendeid.
Faililaiendite sisselülitamiseks klõpsake File Exploreri akna ülaosas menüüd Vaade :
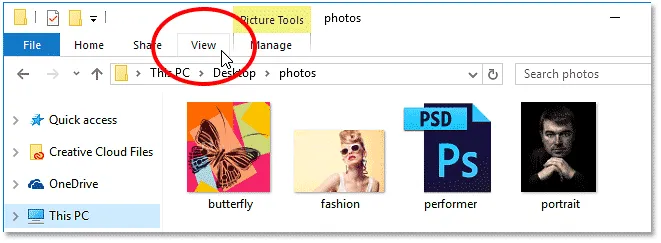
Klõpsates menüüd Vaade.
Seejärel valige menüüst Faili nimelaiendid, klõpsates selle ruutu:
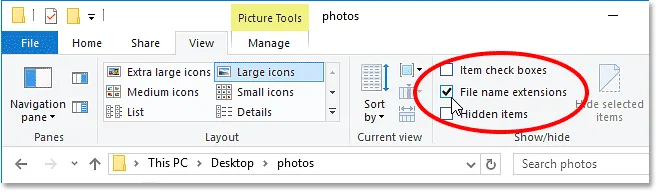
Failinimelaiendite sisselülitamine.
Kuna kolmetäheline laiend ilmub nüüd iga failinime lõppu, näeme hõlpsalt, et vasakult alustades on minu esimene pilt PNG-fail (laiendiga .png.webp). Teine on JPEG.webp-fail (laiendiga .jpg.webp). Kolmas on Photoshop PSD fail (.psd, mida me juba teadsime) ja viimasena on meil TIFF-fail selle laiendiga .tif:
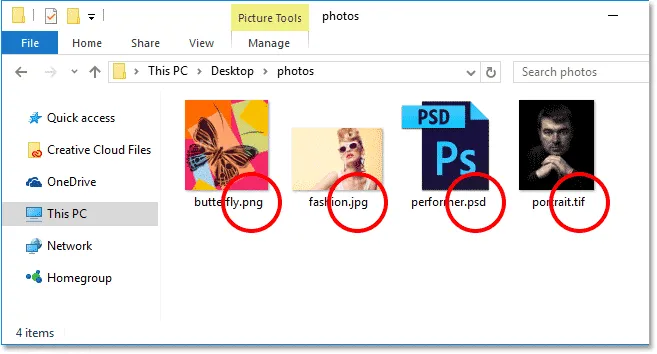
Faililaiendid kuvatakse nüüd iga nime lõpus.
Enne kui jätkame, kui teil on küsimus, miks Photoshop PSD fail teistest erineb, on selle põhjuseks see, et Windows 10 üksi ei saa PSD-failis sisalduva pildi tavalist eelvaadet kuvada. Saate PSD-failides olevaid pilte eelvaates vaadata, kui kasutate failide sirvimise asemel File Exploreri asemel Adobe Bridge'i . Kui eelistate jääda File Exploreri juurde, siis lihtsalt teadke, et te ei näe PSD-failides sisalduvat enne, kui olete need Photoshopis tegelikult avanud.
Vaikimisi pildivaatur
Proovige avada üks Windows 10 piltidest, et näha, mis juhtub. Selle avamiseks topeltklõpsake oma JPEG.webp-pilti ("fashion.jpg.webp"):

JPEG.webp-faili avamiseks topeltklõpsuga selle pisipildil.
Kuigi minu arvutisse on installitud maailma võimsaima pildiredaktori Photoshop uusim versioon, ignoreerib Windows seda täielikult ja avab selle asemel JPEG.webp-faili omaette rakenduses Fotod (moefoto Adobe Stock-ist):
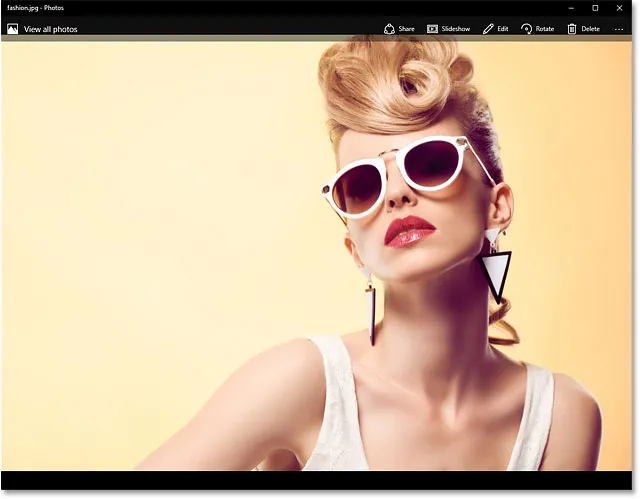
Windows 10 puhul avaneb pilt vaikimisi kaustas Photos. Kujutise krediit: Adobe Stock.
See pole see, mida ma tahtsin, nii et ma sulen rakenduse Fotod, klõpsates paremas ülanurgas sulgemisikoonil (X):
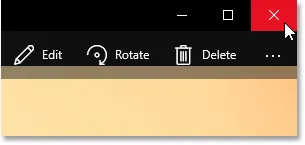
Rakenduse Fotod sulgemine.
Photoshopi muutmine vaikevaaturiks ja redigeerijaks
Niisiis, kuidas me ütleme Windows 10-le, et see pilt avatakse Photoshopis rakenduse Photos asemel? Ja mis veelgi olulisem, kuidas käskida meil kasutada Photoshopit mitte ainult selle ühe pildi jaoks, vaid ka iga JPEG.webp-pildi jaoks, mille tulevikus avame? Seda on tegelikult väga lihtne teha. Esiteks paremklõpsake JPEG.webp-pilti, mida soovite avada:

Paremklõpsake File Exploreris JPEG.webp-pildi pisipilti.
Valige ilmunud menüüst Ava koos ja valige siis vali teine rakendus :

Valige Ava koos> Valige teine rakendus.
Windows 10 avab hüpikakna dialoogiboksi, kus küsitakse, millist rakendust soovite seda tüüpi faili avamiseks kasutada. Praegune vaikerakendus on ülaosas. Minu puhul on see Fotod:
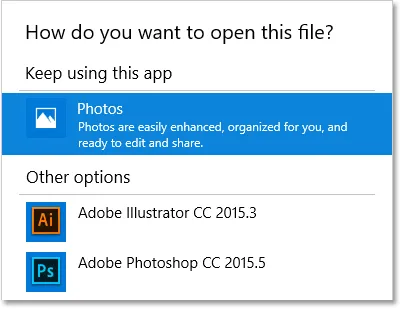
Fotod on seatud JPEG.webp-failide avamise vaikerakenduseks.
Hetke pärast muudame vaikerakenduse Photoshopiks. Enne kui me seda teeme, valige dialoogiboksi allosas .jpg.webp-failide avamiseks alati rakendus Selle rakendusega . Nii, kui seadsime vaikerakenduseks Photoshop, teab Windows, et ta peaks alati Photoshopit kasutama alates sellest hetkest, kui avame JPEG.webp-faili File Explorerist:
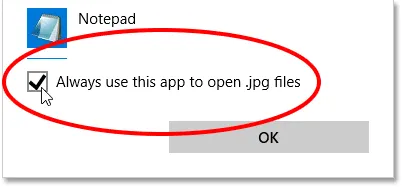
Tehke valik "Kasutage .jpg.webp-failide avamiseks alati seda rakendust".
Seejärel valige loendist Photoshop. Kui teie arvutisse on installitud mitu Photoshopi versiooni, valige kindlasti uusim versioon. Minu puhul on see Photoshop CC 2015.5. Muudatusega nõustumiseks klõpsake nuppu OK:
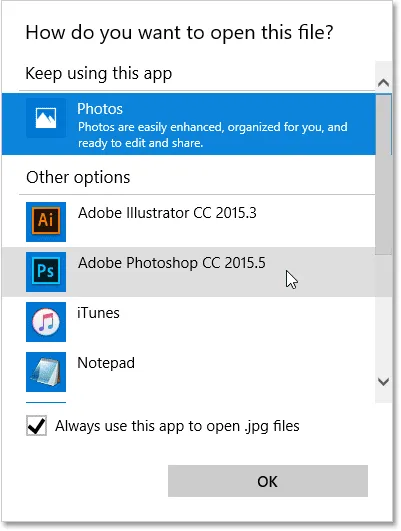
JPEG.webp-failide avamiseks uue vaikerakendusena vali Photoshop.
Kui te ei näe Photoshopi esialgses loendis, kerige loendi alla ja valige Veel rakendusi :
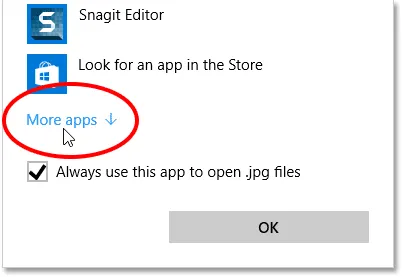
Valige "Rohkem rakendusi", kui te ei näe Photoshopi algses loendis.
Windows avab laiendatud loendi koos lisarakendustega, mille vahel valida. Kui näete loendis Photoshopit, siis minge edasi ja valige see, seejärel klõpsake nuppu OK:
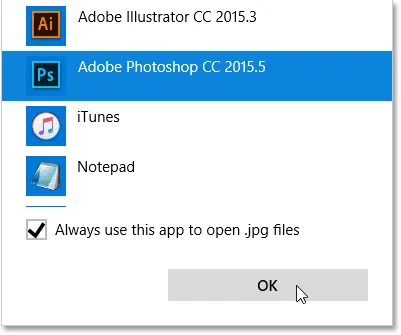
Photoshopi valimine loendist.
Kui Photoshopit ikkagi loendis ei ilmunud ja teate tõesti, et see on teie arvutisse installitud, kerige loendi allserva alla ja valige Otsige arvutist muud rakendust :
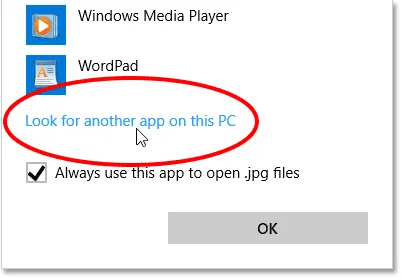
Kui Photoshopit polnud kusagilt leida, valige "Otsige arvutist muud rakendust".
Seejärel peate sirvima selle arvuti kõvaketta koha, kuhu Photoshop on installitud. Tavaliselt leiate selle oma C: draivilt. Minu puhul on see jaotises Program Files > Adobe > Adobe Photoshop CC 2015.5 . Topeltklõpsake selle valimiseks faili Photoshop.exe :
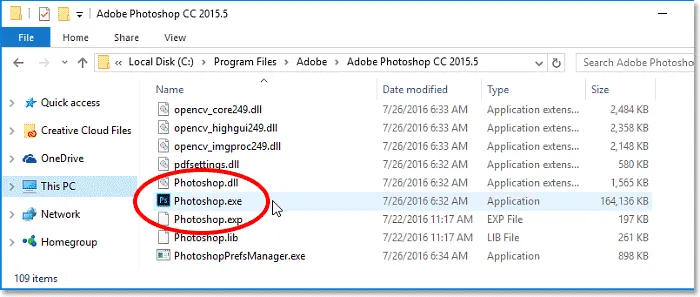
Photoshopi avamine, sirvides seda minu kõvakettal.
Olenemata sellest, kas valisite loendist Photoshop või liikusite sinna kõvakettal, avaneb JPEG.webp-pilt Photoshopis kohe. Kuna me lubasime valiku "Kasutage seda rakendust alati .jpg.webp-failide avamiseks", on Photoshop nüüd kõigi JPEG.webp-failide tulevikus avamise vaikerakendus:
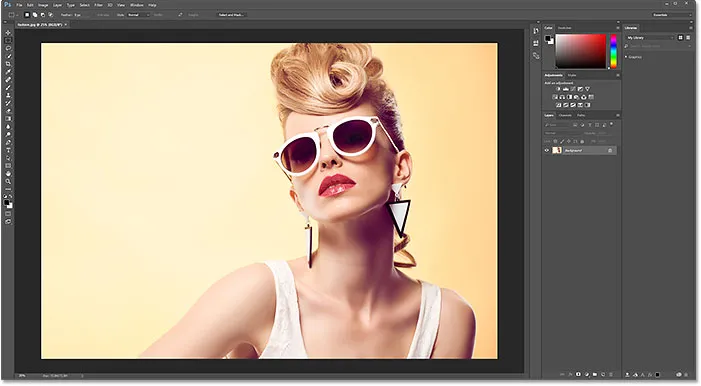
Pilt avaneb Photoshopis, nagu ka edaspidi kõik JPEG.webp-failid.
PNG-failid
Siiamaani on kõik korras. Oleme määranud Photoshopi JPEG.webp-failide avamise vaikerakenduseks. Kuid peame ikkagi seadistama Photoshopi vaikerakenduseks ka muude failitüüpide avamiseks, nii et viime need sammud kiiresti läbi. Paremklõpsake oma PNG-faili ("butterfly.png.webp"):
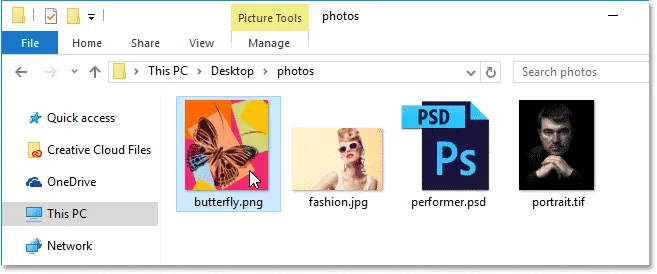
Paremklõpsake PNG-faili.
Valin menüüst Ava koos ja siis valin Vali teine rakendus :
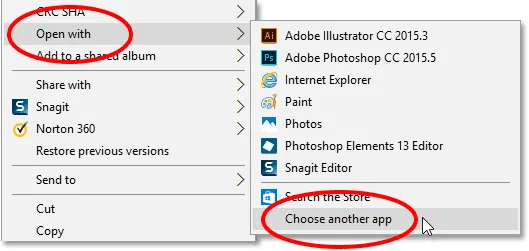
Kui valite Ava koos, siis valige teine rakendus, seekord PNG-faili jaoks.
Ja siin näeme, et taaskord on PNG-failide avamise vaikeseadmeks rakendus Photos, mitte Photoshop:
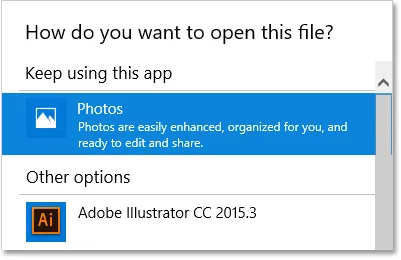
Windows 10 armastab oma rakendust Fotod.
Vaikerakenduse lülitamiseks Photoshopi, mitte ainult selle pildi jaoks, vaid ka kõigi PNG-failide jaoks tulevikus, valin kõigepealt dialoogiboksi allosas .png.webp-failide avamiseks alati seda rakendust . Seejärel valin nimekirjast oma uusima Photoshopi versiooni ja klõpsain nuppu OK:

Photoshopi seadmine PNG-failide uueks vaikerakenduseks.
PNG-fail avaneb Photoshopis ja nii avatakse ka tulevikus iga File Explorerist avatav PNG-fail (liblikakujundus Adobe Stockilt):
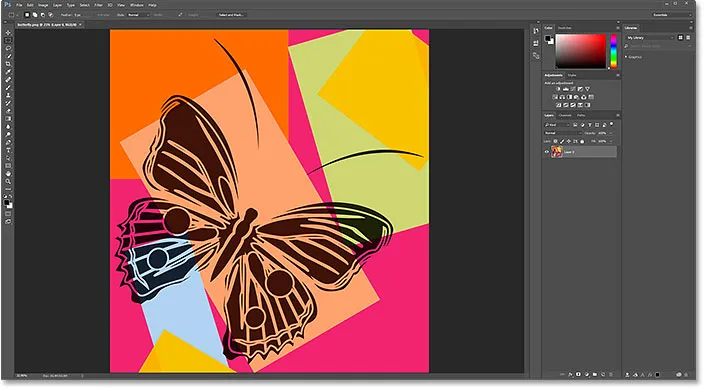
PNG-fail Photoshopis. Krediit: Adobe Stock.
TIFF-failid
Järgmisena määran Photoshop TIFF-failide avamise vaikerakenduseks, naastes oma File Exploreri aknasse ja paremklõpsates minu TIFF-i pilti ("portrait.tif"):
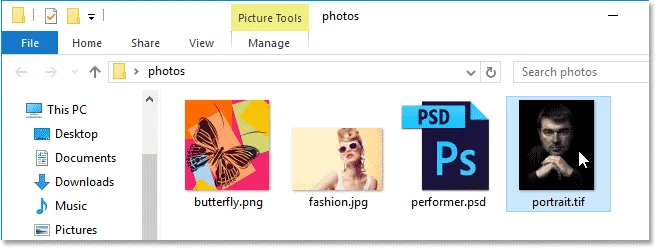
Paremklõpsake TIFF-faili.
Nii nagu ma tegin JPEG.webp- ja PNG-failide puhul, valin menüüst Ava koos ja seejärel vali teine rakendus :
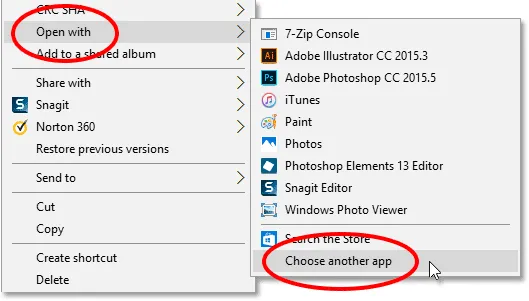
Valige veelkord käsk Ava koos ja seejärel valige teine rakendus.
Seekord näeme vähemalt minu süsteemis midagi teistsugust. Selle asemel, et Photos oleks TIFF-failide avamise vaikerakendus, on Windows 10 andnud töö oma Windows Photo Viewerile:
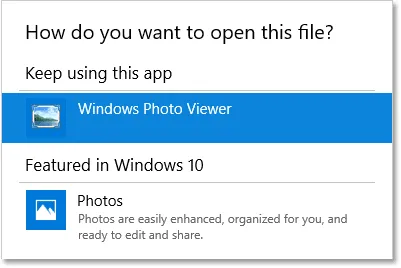
TIFF-failide avamiseks on praegune vaikerakendus Windows Photo Viewer.
Selle muutmiseks Photoshopiks valin dialoogiboksi allosas .tif-failide avamiseks alati seda rakendust . Seejärel valin loendist Photoshop ja klõpsan OK:
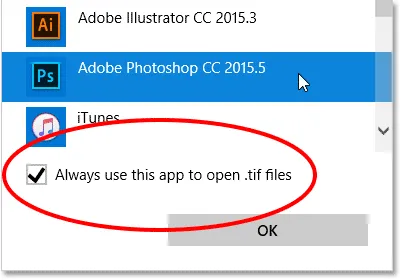
Photoshopi määramine uueks TIFF-failide vaikerakenduseks.
TIFF-fail avaneb Photoshopis ja sarnaselt JPEG.webp- ja PNG-failidega kasutab Windows 10 nüüd Photoshopi, et avada tulevikus kõik File Explorerist pärit TIFF-failid (portreefoto Adobe Stockilt):
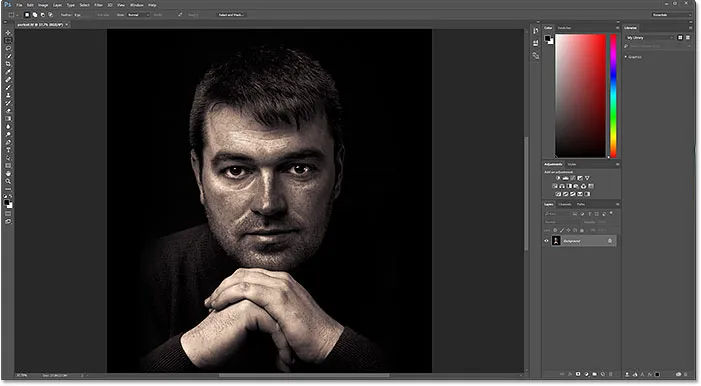
TIFF-fail avaneb Photoshopis. Krediit: Adobe Stock.
PSD-failid
Lõpuks, kuigi Windows seab tavaliselt Photoshopi PSD-failide avamise vaikerakenduseks (kuna PSD on Photoshopi algne failivorming), ei ole see ikkagi valus kontrollida. Samuti, kui teie arvutisse on installitud mitu Photoshopi versiooni, tasub veenduda, et Windows kasutab uusimat versiooni.
Naasen veel üks kord oma File Exploreri aknasse ja paremklõpsake oma PSD-faili ("performer.psd"):
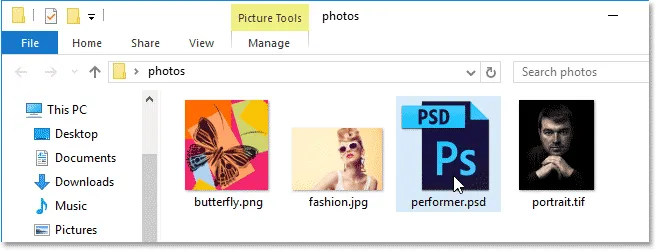
Paremklõpsake PSD-faili.
Valin Ava koos ja siis valin teise rakenduse :
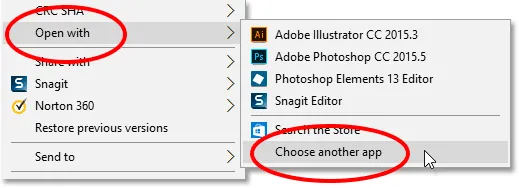
Avage avamine valikuga> Valige teine rakendus.
Ja siin näeme selles piisavalt kindlalt, et Windows on juba määranud minu uusima Photoshopi versiooni PSD-failide avamise vaikerakenduseks. Kui teie süsteem näitab midagi muud kui Photoshop või Photoshopi vanem versioon, valige lihtsalt dialoogiboksi allservast .psd-failide avamiseks alati selle rakenduse kasutamine, seejärel valige loendist oma uusim Photoshop'i versioon ja klõpsake nuppu OK:
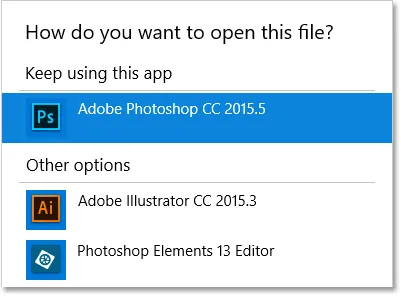
Photoshop peaks juba olema seatud PSD-failide avamise vaikerakenduseks.
Kuna mul pole midagi vaja muuta, klõpsan dialoogiboksi sulgemiseks nuppu OK, kus avaneb PSD-fail minu uusimas versioonis Photoshop, nagu ka tulevikus kõik PSD-failid (esineja foto Adobe Stock-ist) :

PSD-fail Photoshopis. Krediit: Adobe Stock.
Kuhu edasi minna …
Ja seal see meil on! Nii saate hõlpsalt muuta Adobe Photoshopi vaikepildiredaktoriks Windows 10-s! Selle peatüki järgmises õppetükis õpime, kuidas seada Photoshop Mac OS X-i vaikepildiredaktoriks.
Või tutvuge mõne muu peatüki õppetunniga:
- 03. Kuidas Photoshopis uut dokumenti luua
- 04. Kuidas Photoshopis pilte avada
- 05. Kuidas Adobe Bridge'ist pilte Photoshopisse avada
- 06. Kuidas muuta Adobe Bridge'is failitüübi assotsiatsioone
- 07. Kuidas avada pilte rakenduses Camera Raw
- 08. Kuidas teisaldada failid Lightroomist Photoshopisse
- 09. Kuidas teisaldada JPEG.webp-pilte Lightroomist Photoshopisse
- 10. Kuidas Photoshopis pilte sulgeda
Täpsemate peatükkide ja meie uusimate õpetuste saamiseks külastage meie jaotist Photoshopi põhitõed!