
Kuidas installida MySQL Windowsi jaoks?
MySQL on relatsiooniline andmebaasisüsteem ja kõige parem on see, et see on avatud lähtekoodiga ja täiesti tasuta. Selle on välja töötanud “Michael Widenius” ja nende meeskond. Nüüd hooldab seda Oracle Corporation. MySQL installimise üksikasjalikud sammud on toodud allpool:
MySQL Windowsi installimise sammud:
STEP (1) Kõigepealt pead külastada seda saiti: https://dev.mysql.com/downloads/ alla laadida ja installida MySQL oma kohaliku süsteemi. Sellele lehele maandumisel leidke lihtsalt MySQL Community Edition (GPL) ja klõpsake nuppu Laadi alla.
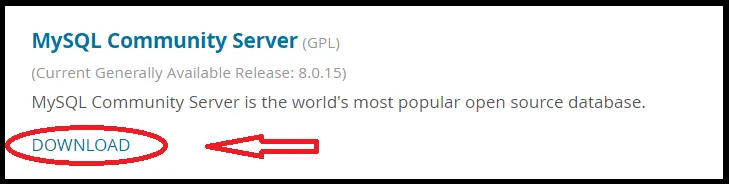
SAMM (2) See suunab teid teisele lehele, lihtsalt kerige alla ja leidke jaotis Üldiselt saadaolevad (GA) väljaanded, klõpsake rippmenüül ja valige opsüsteem. Vaikimisi on valitud Microsoft Windows ja saate valida ka muu OS, klõpsates allpool näidatud rippmenüüd:
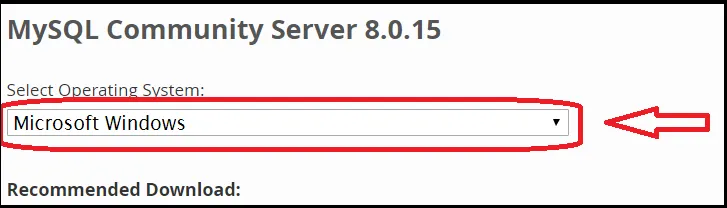
3. SAMM Liikuge lihtsalt allapoole ja klõpsake allpool punase värviga ringjoondatud nupul „Mine allalaadimislehele”. Ärge laadige alla muudest allalaadimistest jaotisest, mis on saadaval täpselt valiku „Mine allalaadimislehele” all.
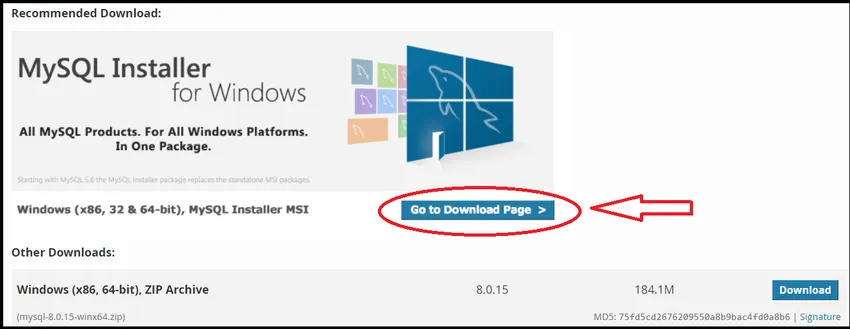
4. samm Pärast klõpsamist nupul „Mine allalaadimislehele” suunab see teisele lehele, kus peate klõpsama teisel valikul, Windowsil (X86, 32-bitine), MSI Installeril, mille suurus on 324, 3 MB ja punasega ringis allpool. Esimene allalaadimisvalik, mille maht on 16, 4 MB, on veebipõhine installija, mis on MySQL installimiseks käivitusfail, nii et vältige esimest võimalust.
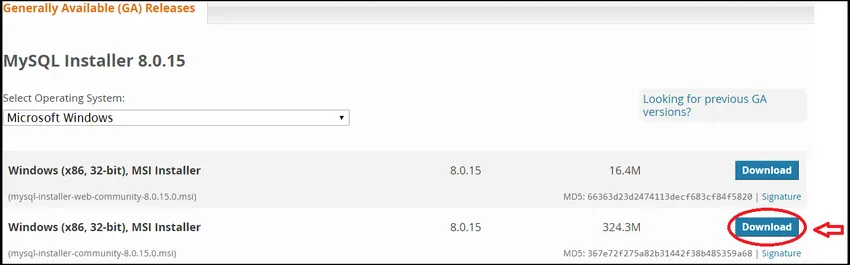
SAMM (5) Kui klõpsate allalaadimisnupul, suunab see teid teisele lehele, kus sellel on kolm võimalust. Esimene sisselogimine, kui teil on juba Oracle'is konto, siis kasutage seda muul juhul nuppu Logi sisse ja sisestage vajalikud andmed oma kohta. Kolmas võimalus võimaldab allalaadimist ilma sisselogimiseta, nii et peate klõpsama nupul “Ei tänu, lihtsalt alustage minu allalaadimist”, mis on ekraanipildi all punasega tähistatud. See hakkab alla laadima.
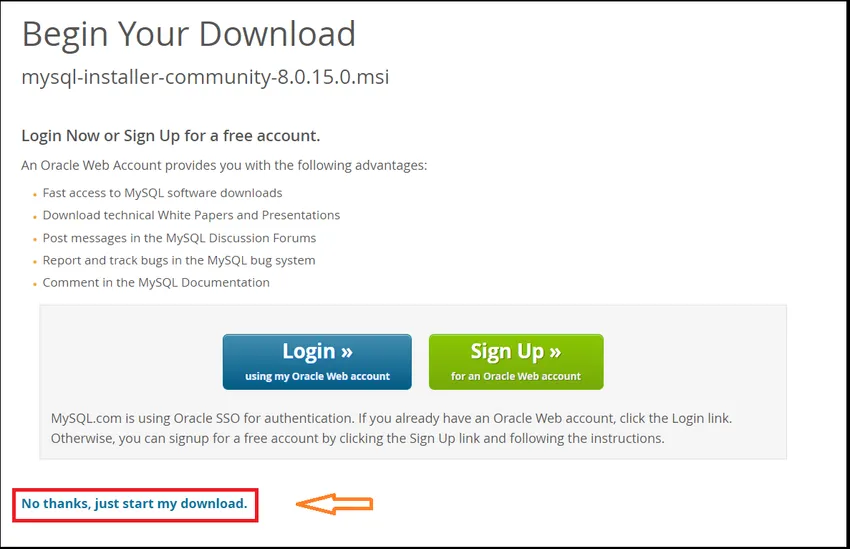
SAMM (6) Kui allalaadimine on lõppenud, klõpsake allalaaditud faili. See hakkab installima ja siis saate akna. Vajutage lihtsalt Jah ja jätkake.
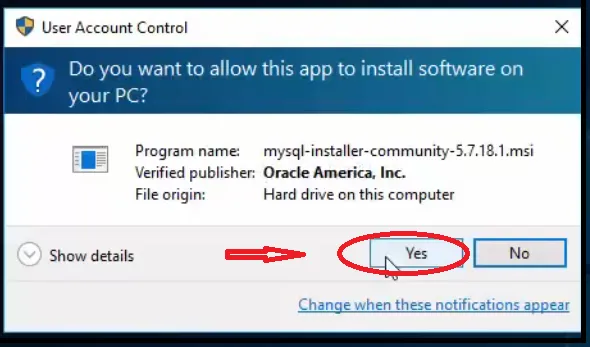
SAMM (7) Nüüd klõpsake punase ruuduga tähistatud ruutu “Nõustun litsentsitingimustega” ja klõpsake nuppu Järgmine.
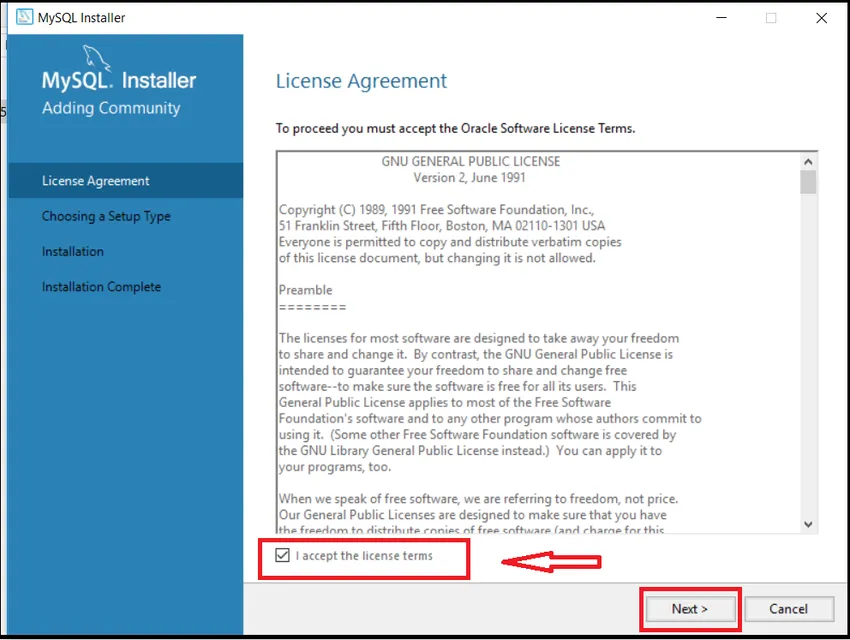
SAMM (8) Valige suvand Developer Default ja klõpsake nuppu Next Button nagu näidatud.
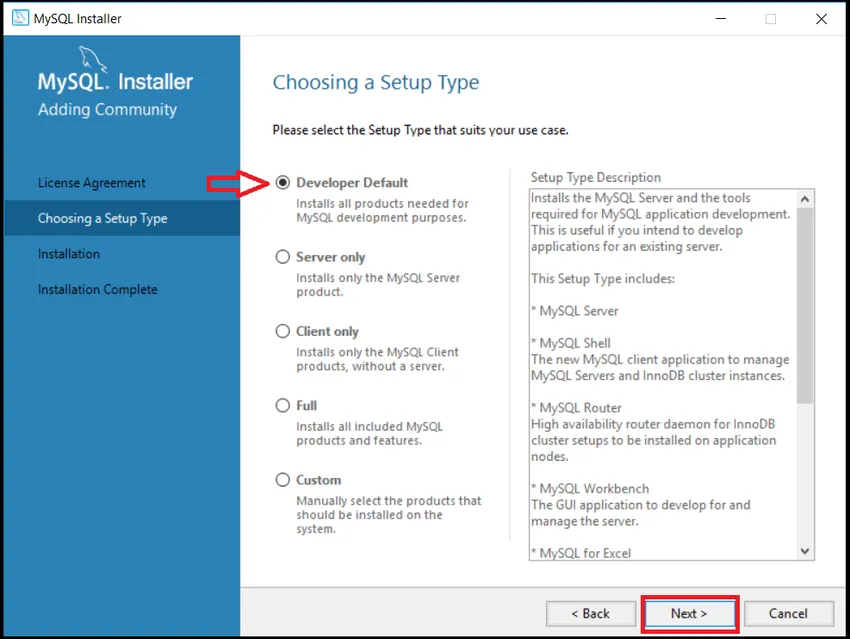
STEP (9) Siis jälle klõpsa Järgmisel Kontrolli Nõuded aknas.
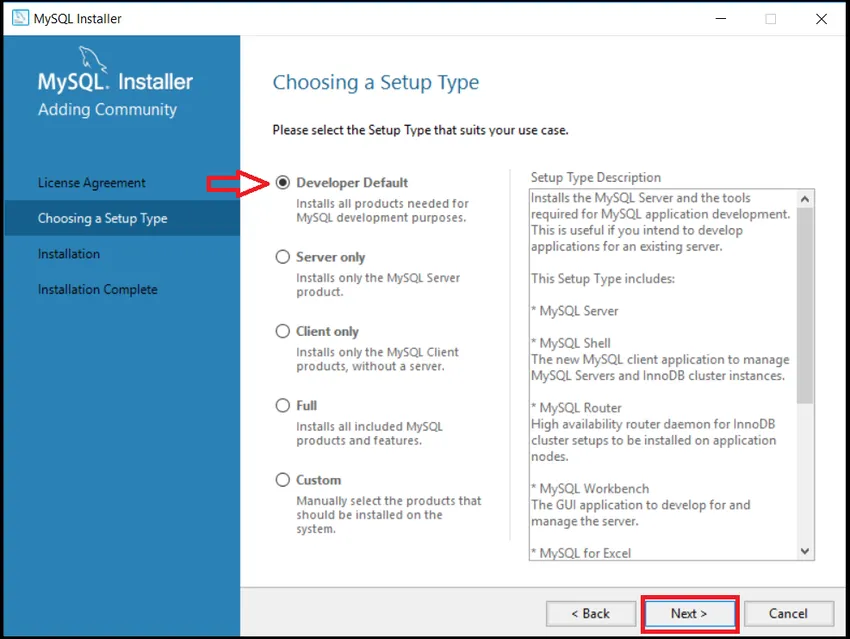
SAMM (10) Pärast seda kuvatakse üks hoiatusteade, nii et peate klõpsama nuppu Jah ja jätkama.
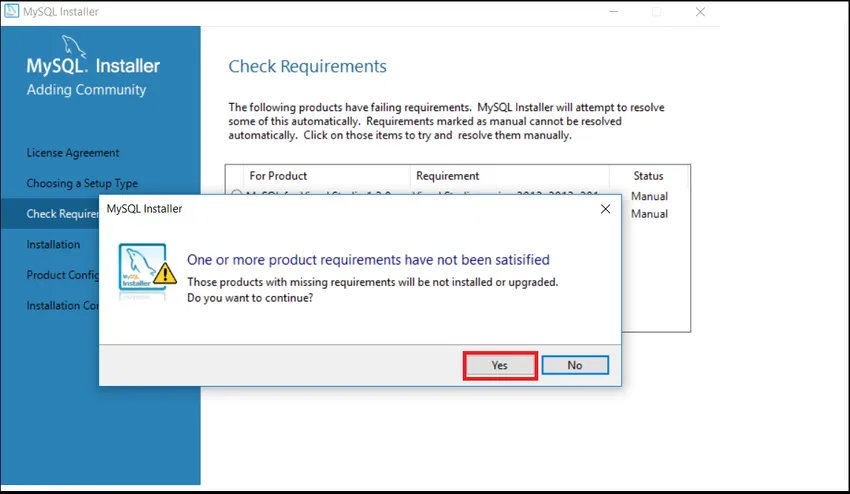
SAMM (11) Seejärel klõpsake nuppu Käivita.
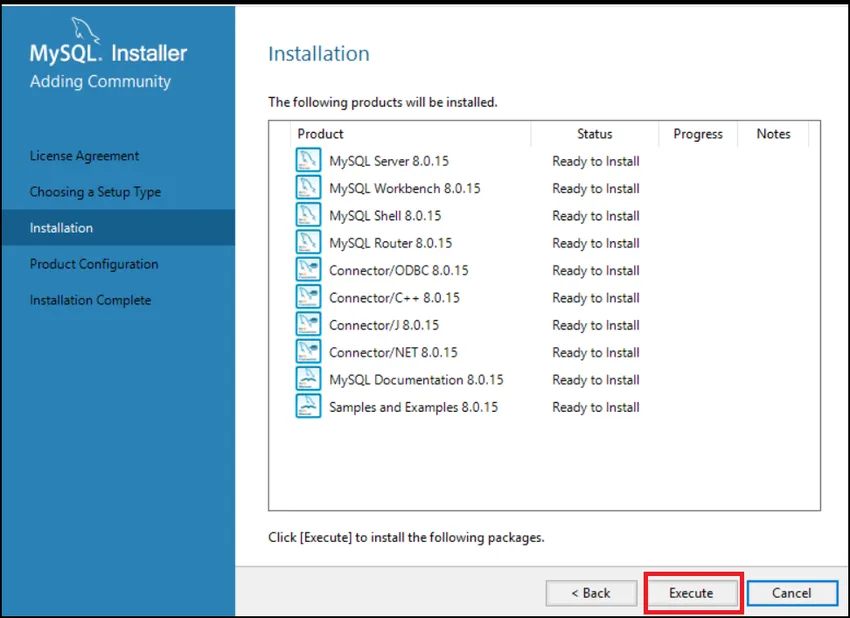
SAMM (12) Eelkõige võtab käivitamine ja installimine aega ning kontrollige lihtsalt toote olekut kui see on valmis, siis klõpsake nuppu Edasi.
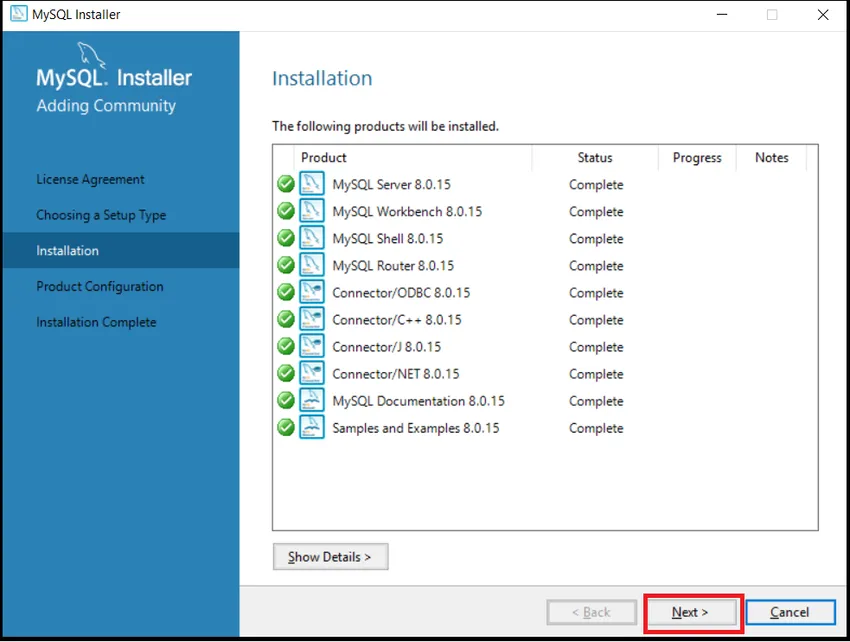
SAMM (13) Klõpsake uuesti tootekonfiguratsiooni aknas nuppu Edasi.

SAMM (14) Valige Eraldiseisev MySQL Server / Klassikaline MySQL-i replikatsioon ja klõpsake aknas Rühma replikatsioon nuppu Edasi nupp.
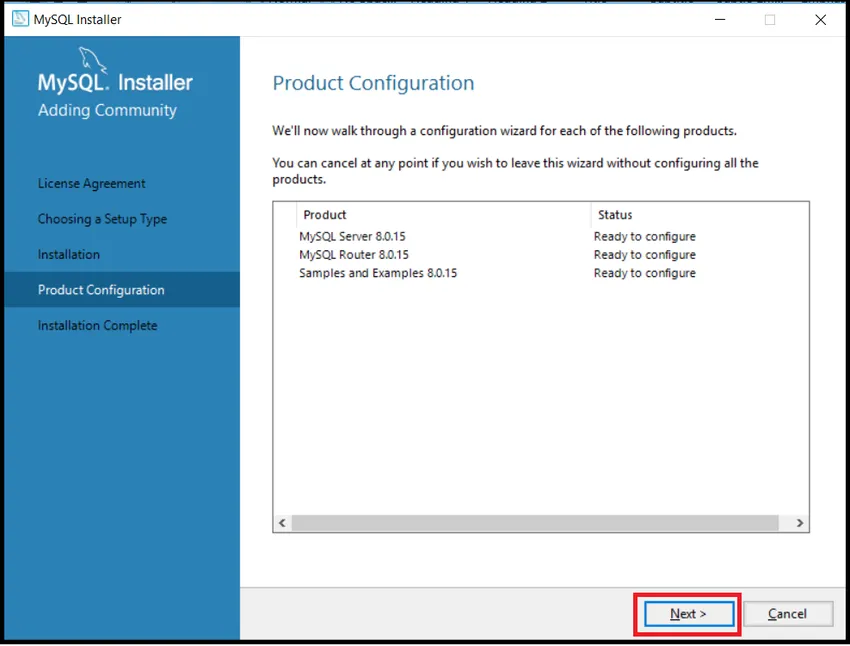
SAMM (15) Klõpsake aknas Tüüp ja võrgundus nuppu Edasi, palun ärge tehke seal mingeid muudatusi. Jätke nagu on.
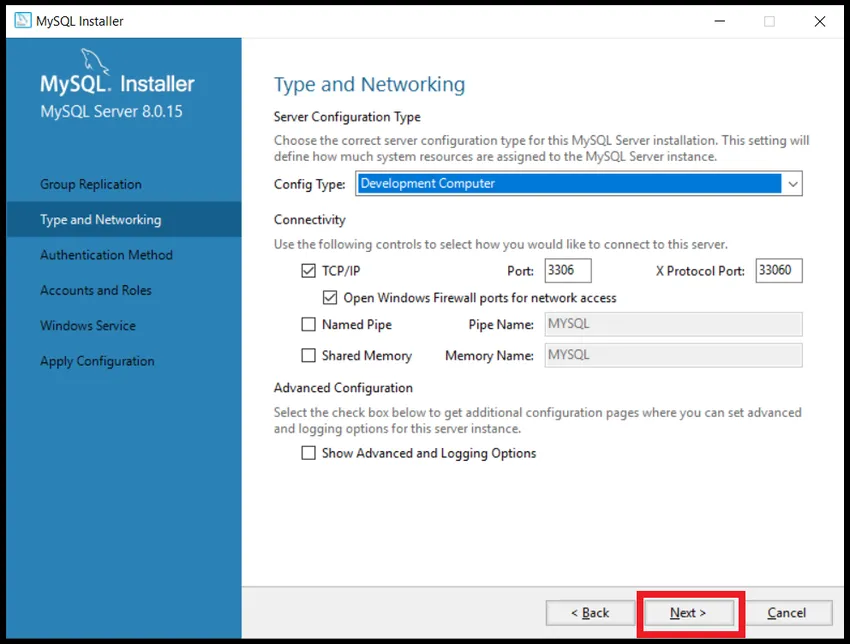
SAMM (16) Valige autentimiseks käsk Kasuta tugevat parooli krüptimist ja klõpsake nuppu Edasi.
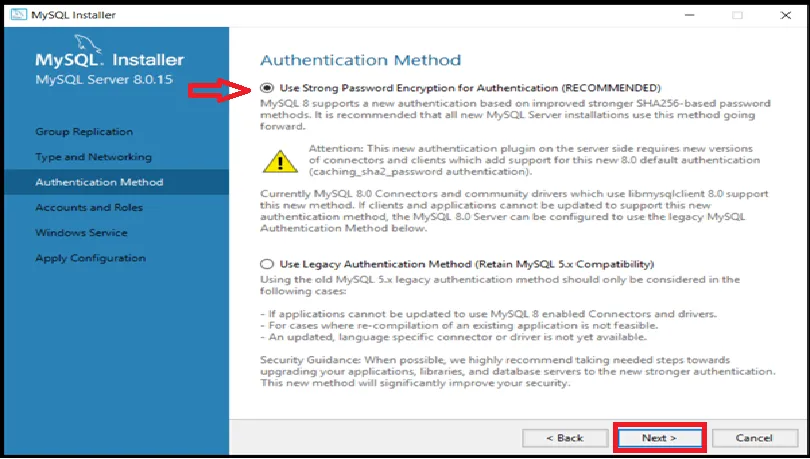
SAMM (17) Tippige MySQL root parool ja sisestage uuesti parool ning klõpsake nuppu Edasi. Peate määrama parooli, mida saate alati kasutada, kui soovite MySQL-i avada.
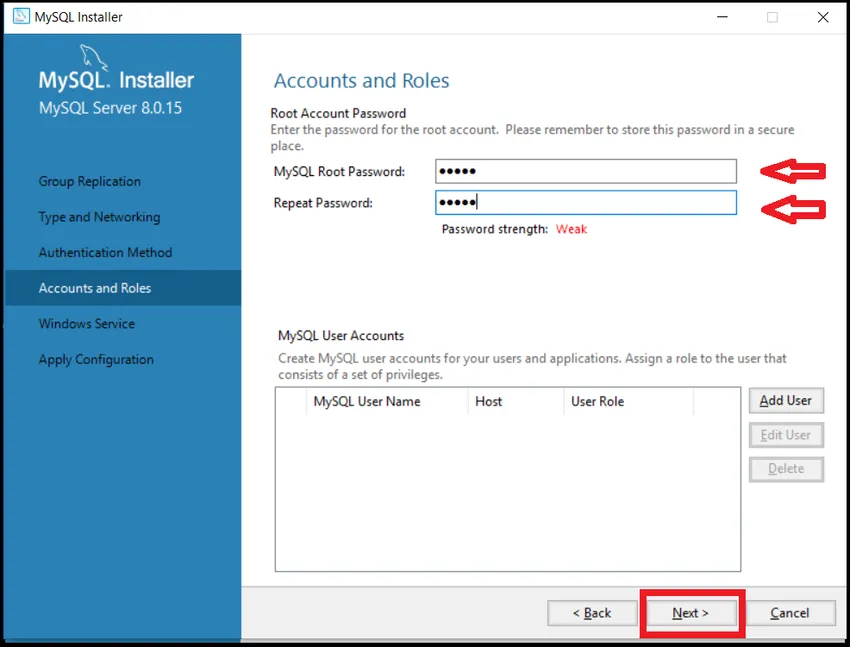
SAMM (18) Klõpsake nuppu Edasi.
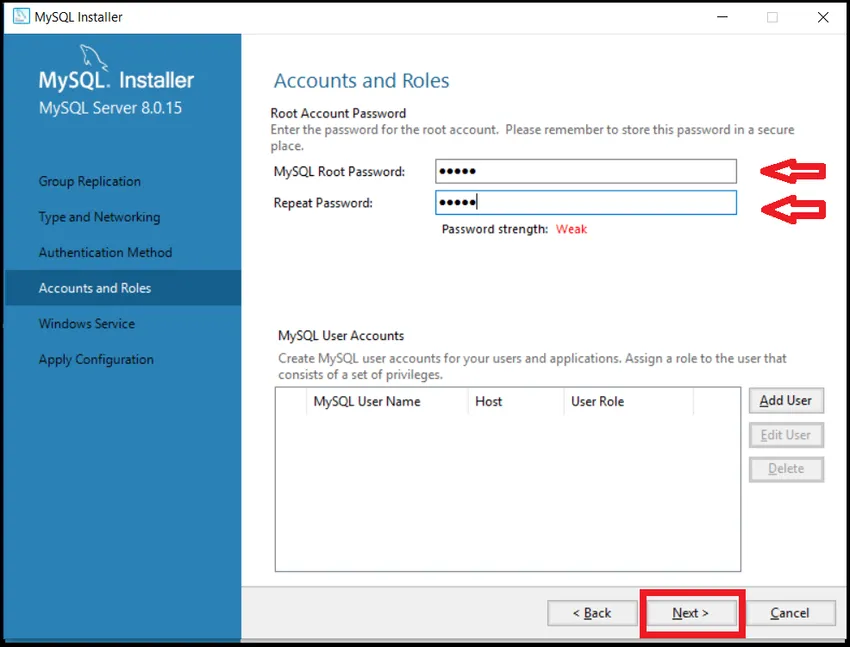
STEP (19) klõpsake täita nupule.
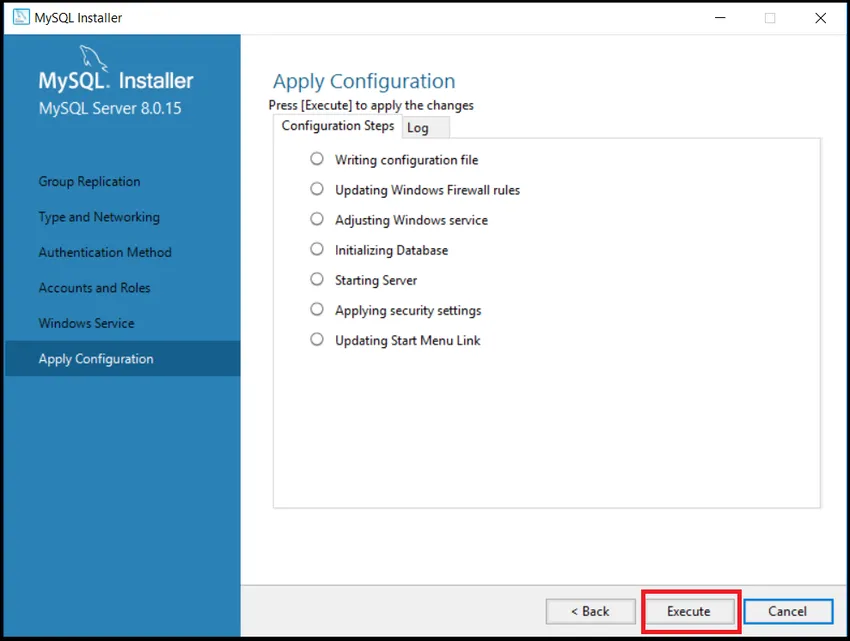
SAMM (20) Klõpsake nuppu Finish
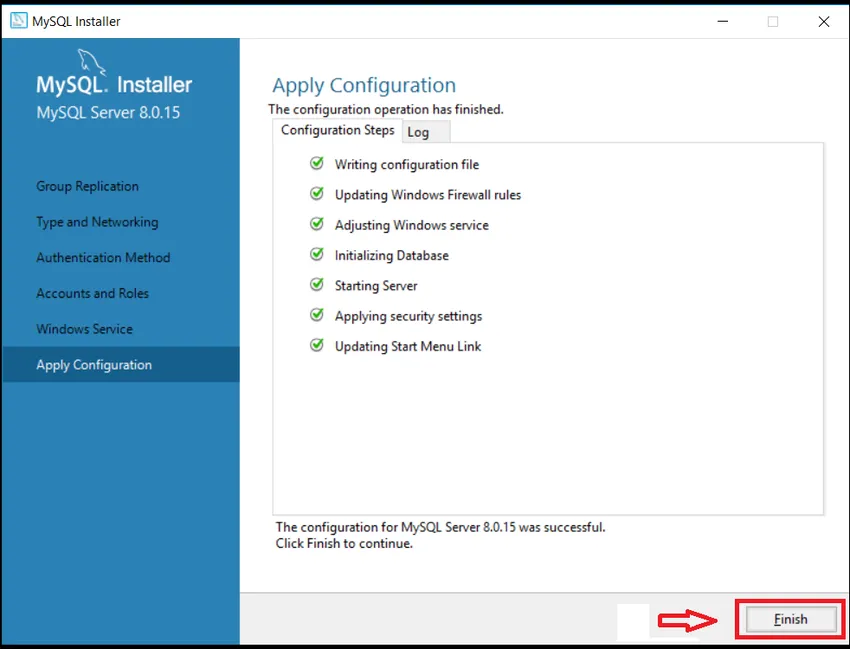
SAMM (21) Klõpsake toote konfiguratsiooni lehel nuppu Järgmine.
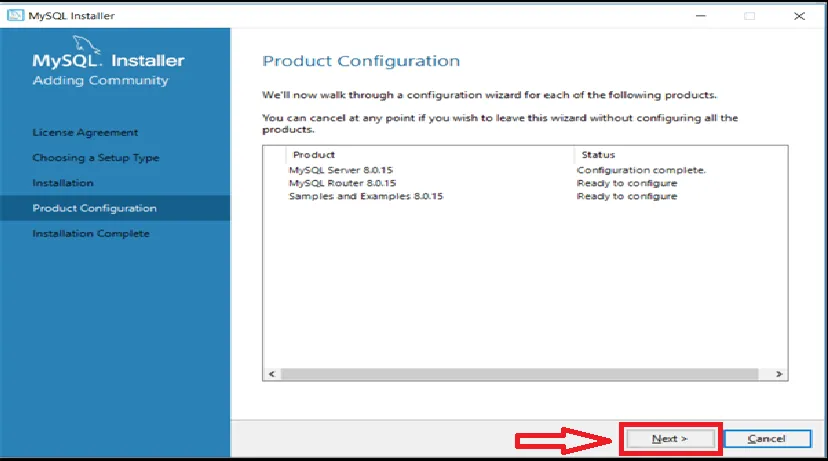
SAMM (22) Kasutajanimes hoidke vaikimisi root kasutajana ja sisestage parool, mille te varem määrasite. Klõpsake nuppu Edasi. See testib, kas olete võimeline serverit ühendama või mitte, ja see kontrollib, kas installimine on edukalt lõpule viidud või mitte.
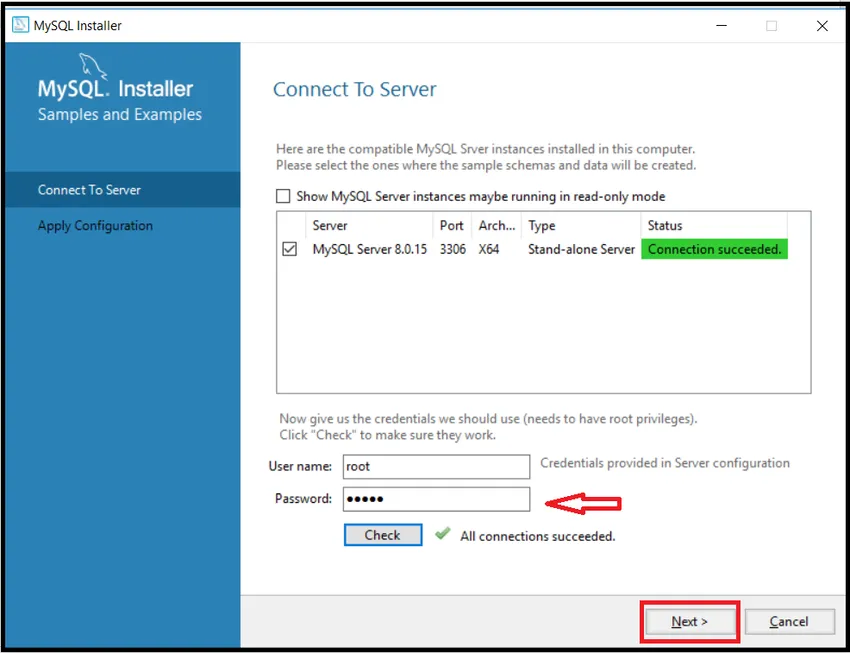
SAMM (23) Mõne süsteemi jaoks on MySQL-i toetava installi konfigureerimiseks vaja veel mõned sammud. Sel juhul peate lihtsalt klõpsama nupul Järgmine ja Käivita. Palun vältige muudatuste tegemist. Vähesed süsteemid konfigureerivad seaded automaatselt, nii et pole vaja muretseda. Nüüd klõpsake lõpuks nuppu Lõpeta.
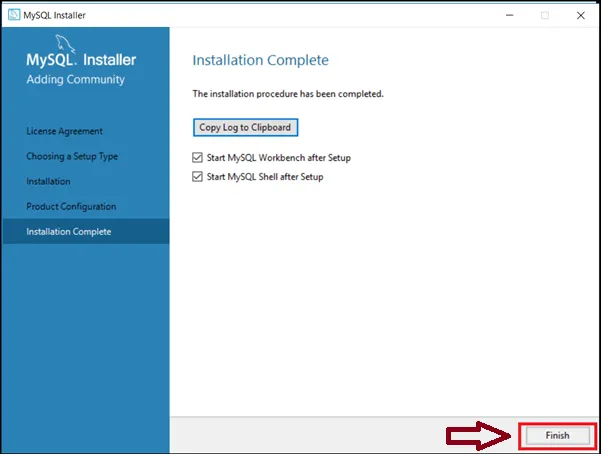
SAMM (24) See viib lõpule MySQL installimise ja avab MYSQL kesta ja MySQL Workbench. Sulgege mõlemad ja taaskäivitage süsteem.

SAMM (25) Minge kõigepealt Windowsi menüüsse Start ja otsige MySQList. See näitab MySQL-iga seotud kordfaili, kuid peate leidma ainult MINU SQL käsuridade klient ja MySQL Workbench. Mõlemad valikud tulevad koos nende vastava versiooniga, nagu näiteks olen alla laadinud MY SQL 8.0 käsuridade kliendi, nii et see näitab mulle vastavat versiooni. See võib erineda kasutaja ja kasutaja versiooni vahel, kuid sammud oleksid samad. Klõpsake allpool näidatud MINU SQL käsuribal.

SAMM (26) See avab MySQL-i käsuviibu ja palub teil anda oma root parool, mille andsite MySQL-i installimisel. Tippige see parool ja vajutage sisestusklahvi. Pärast autentimist algab see mysql-ga > allpool näidatud.
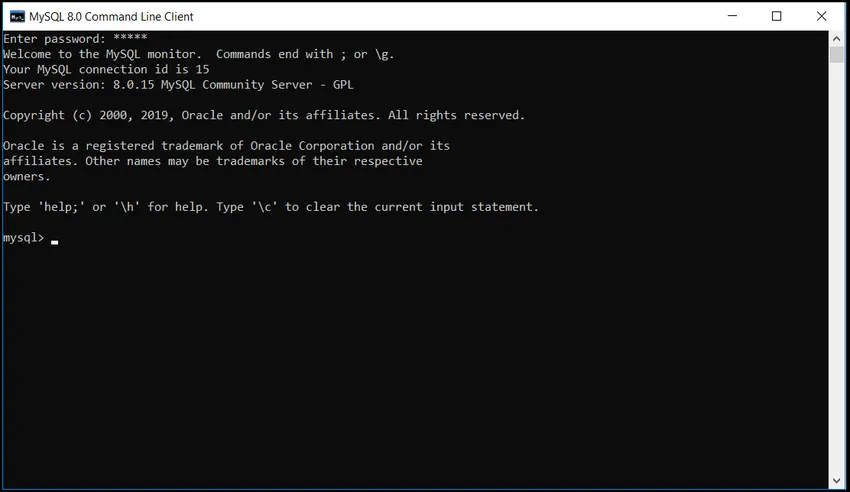
SAMM (27) Kontrollige, kas MySQL töötab või mitte, lihtsalt kontrollige palun, kui palju andmebaase tal on. Käsu kasutamine:
Näita andmebaase;
See näitab kõiki MySQL-iga saadaolevaid andmebaase, mis kuvatakse allpool. See tähendab, et kõik töötab hästi.
See näitab, et siin on saadaval 6 andmebaasi. st teave_skeem, mysql.
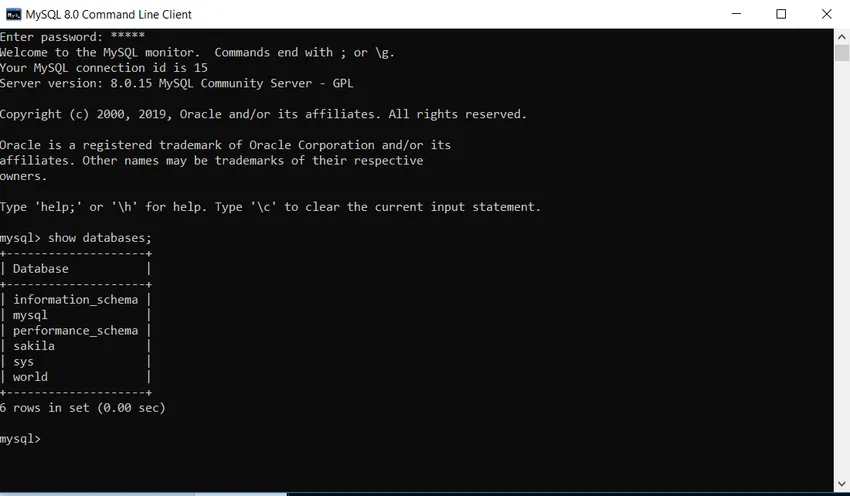
SAMM (28) Kui soovite MySQL-i sulgeda, sisestage palun käsk exit, nagu allpool toodud, see sulgeb MySQL-i.
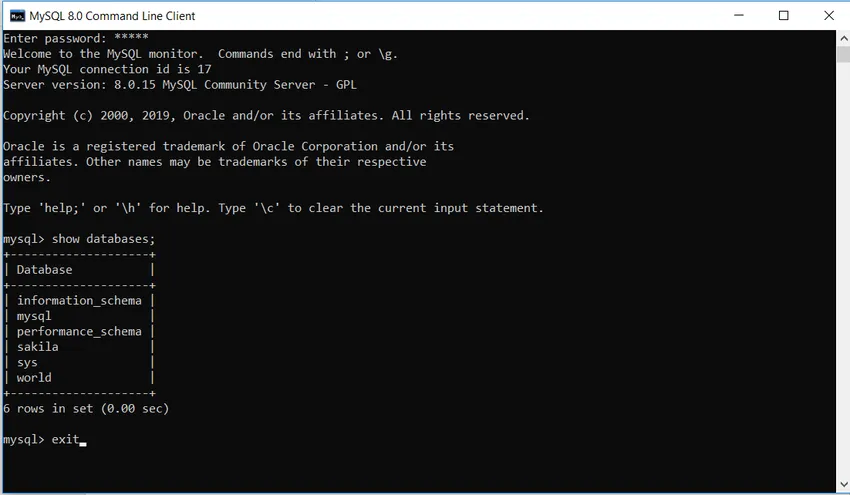
Soovitatavad artiklid
See on olnud juhend MySQL installimiseks Windowsi. Siin oleme arutanud MySQL installimise juhiseid ja toiminguid. Lisateabe saamiseks võite vaadata ka järgmist artiklit -
- Kuidas WordPressi installida?
- MySQL päringu käsud
- MySQL-i petuleht