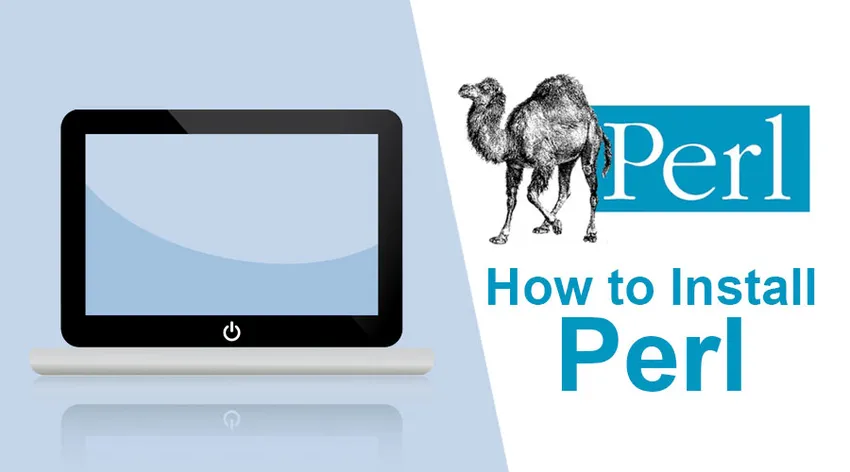
Kuidas Perli installida?
PERL tähistab praktilist väljavõtte tegemist ja aruandluskeelt. Algselt töötas selle 1987. aastal välja Larry Wall. Algselt kavandati Perli jaoks teksti töötlemine / andmete analüüs ja aruannete loomine, näiteks tekstifailist andmete ekstraheerimine ja aruande väljatrükkimine. Perli saab kasutada ka veebirakenduste arendamiseks ja veebisaitide integreerimiseks. Veebiarendajad kasutavad Perli nii teksti töötlemiseks kui ka manipuleerimiseks. See võib suhelda teiste populaarsete programmeerimiskeeltega nagu C, C ++ ja Java. Perli saab kasutada ka HTML, XML või muude märgistuskeeltega. Perl toetab nii objektorienteeritud programmeerimist kui ka protseduurilist programmeerimist.
Perl on tasuta ja avatud lähtekoodiga tarkvara, millele on antud litsents oma kunstilise litsentsi või GNU üldise avaliku litsentsi (GPL) alusel. See pakub koostööd paljude raamatukogudega. See toetab enam kui 25 000 avatud lähtekoodiga moodulit CPAN-is (üldine Perli arhiivivõrk), mis pakuvad selle tavalisele raamatukogule palju võimsaid laiendusi. Näiteks XML-töötlus, GUI (graafiline kasutajaliides) ja DI (andmebaasi integreerimine) jne. CPAN-moodulid leiate veebisaidilt “http://www.perl.com/CPAN/”. Sel hetkel võiksite küsida, mis on moodul? Moodul on fail või failide kimp, mis töötavad koos ülesande täitmiseks. Lõigetes teksti paigutamiseks on moodul, üks graafikute joonistamiseks ja isegi teiste moodulite allalaadimiseks ja installimiseks. Andmebaaside integreerimise osana pakub PERL liideseid enamike andmebaasidega ühenduse loomiseks, millest vähesed on SQL Server, Mongo DB ja Oracle.
Perlit peetakse tõlgendatavaks programmeerimiskeeleks. See tähendab, et Perlis kirjutatud kood kompileeritakse baitkoodiks. Programmi käivitamisel teisendatakse baitkood masina juhisteks. See funktsioon hõlbustab programmeerijatel Perli rakenduste täitmist ja analüüsimist.
Mis on PADRE?
Perli rakenduste arendus- ja reaktorite loomise keskkond (Padre) on tekstiredaktor, mis on mõeldud Perli programmeerijate IDE eesmärgi saavutamiseks suuremate projektide väljatöötamiseks. Padre on avatud lähtekoodiga platvormideülene tarkvara, mida saab installida Windowsi, Mac OS ja Linuxi süsteemidesse. Padre asutas Gabor Szabo.
Enne Perli installimist kontrollige, kas Perl on installitud
Ehkki Windows ei installi vaikimisi Perli, on alati võimalus, et see sisaldus mõnes varem installitud rakenduses. Mac OS ja enamik Linuxi turustusi on kaasas Perliga.
1. samm: minge Windows à Command Prompt (või tippige otsingusse 'cmd' ja vajutage sisestusklahvi).

2. samm. Tippige käsureale: Perl – v ja vajutage sisestusklahvi.
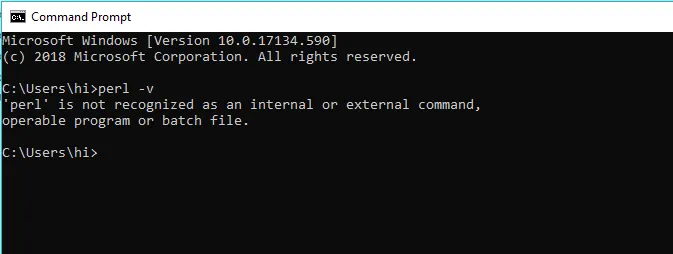
Kui saate vastuse, milles öeldakse, et „Perli” ei tunta sisemise ega välise käsuna, töötava programmina ega pakkfailina ”, tähendab see, et Perli pole teie süsteemi installitud.
Kui see tagastab Perli versiooni, tähendab see, et Perl on teie süsteemi juba installitud. Kui see on nii, siis desinstallige see.
Perli ja Padre installimise sammud
Allpool on toodud Perli ja Padre installimise üksikasjalikud sammud.
Perli installimine
Kui installite Padre, installitakse kõik, sealhulgas Perli levitamine, CPAN-moodulid ja IDE.
1. samm: Perli allalaadimiseks ja installimiseks külastage veebisaiti http://padre.perlide.org/ ja klõpsake allpool näidatud linki Laadi alla.
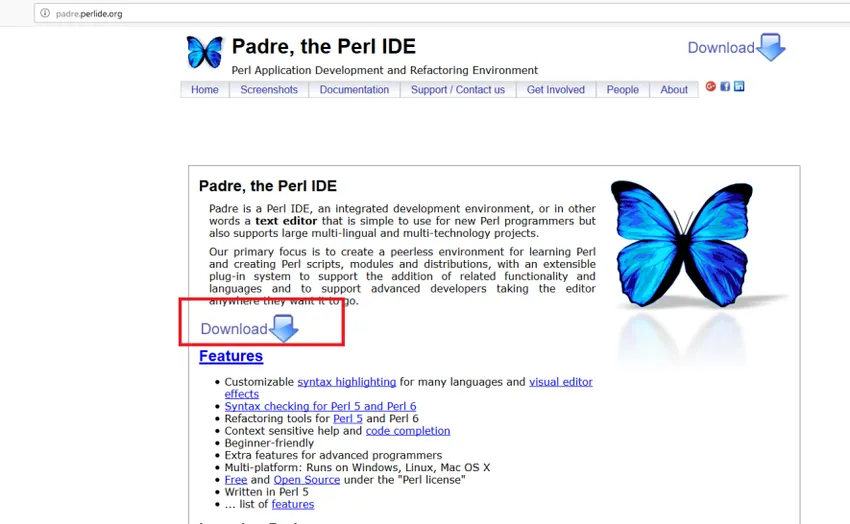
2. samm: klõpsake linki à DWIM Perl 5.14.2.1 (v7).
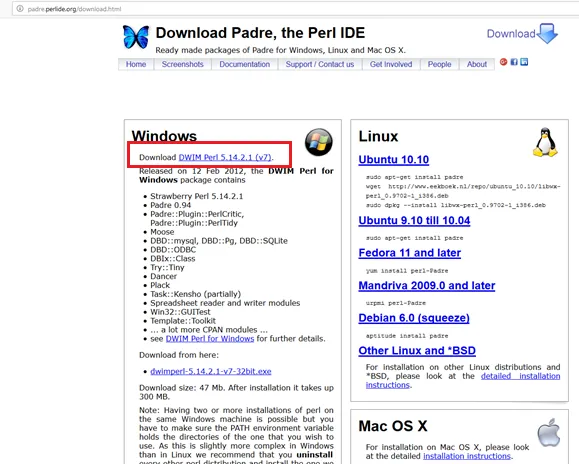
3. samm: klõpsake madalaimale failile DWIM Perl 5.14.2.1 (v7).
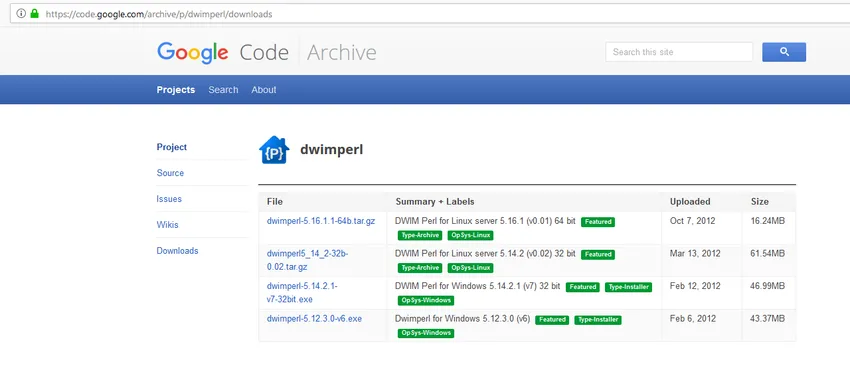
4. samm: kui näete allolevat hüpikakent, klõpsake nuppu Salvesta fail.

5. samm: avage koht, kuhu hüpik salvestati (minu puhul salvestatakse see vaikimisi jaotises Allalaadimised). Topeltklõpsake ikooni, nagu allpool näidatud.

6. samm: kuvatakse hüpik häälestusviisardi, installimise jätkamiseks klõpsake nuppu Järgmine.
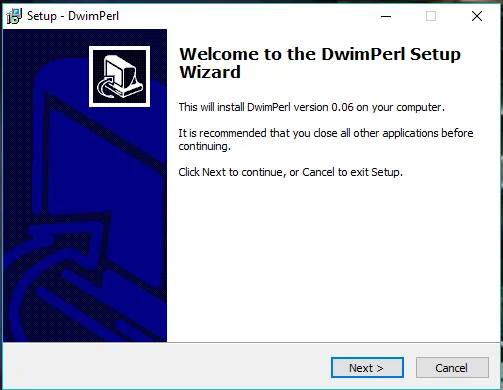
7. samm: valige koht, kuhu soovite selle installida (minu puhul on see kaustas nimega Dwimperl c-draivi all) ja klõpsake nuppu Edasi.
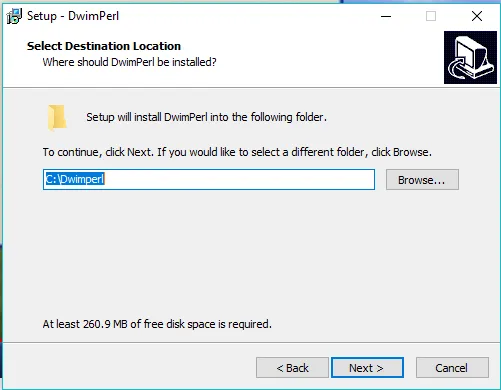
8. samm: valige koht, kuhu programmi otsetee paigutada, ja klõpsake nuppu Edasi.
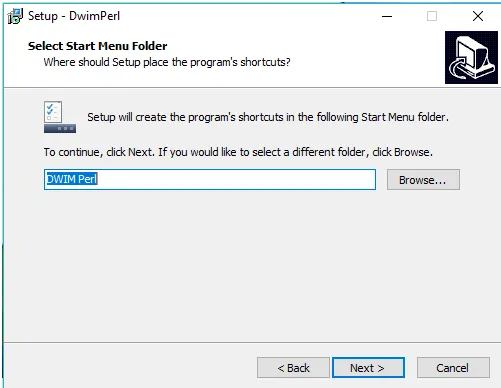
9. samm: klõpsake viimasel ekraanil nuppu „Install”.
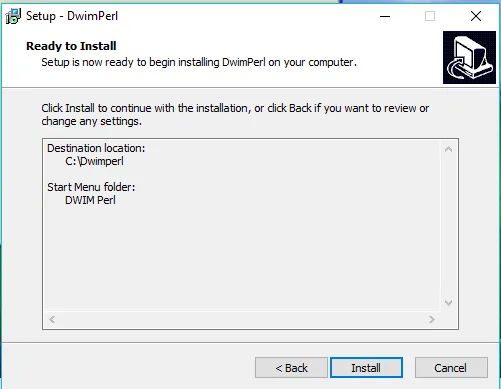
10. samm: seadistamine alustab installimist sellest hetkest.
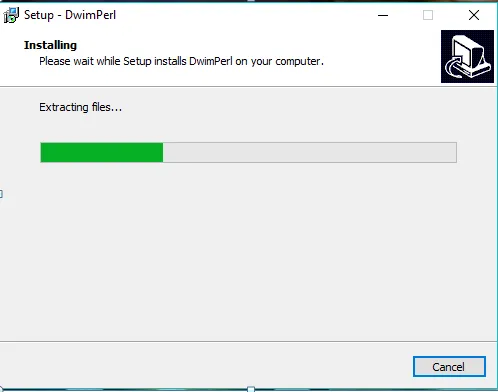
11. samm: kui see on tehtud, klõpsake nuppu Valmis.

Voila !! Installimine on edukalt lõpule viidud. Nüüd kontrollime käskluse abil veel kord, kas Perl on õigesti installitud. Avage käsuviip ja tippige “Perl – v”. Seekord palutakse teil sisestada Perli versioon, mis on teie arvutisse installitud.
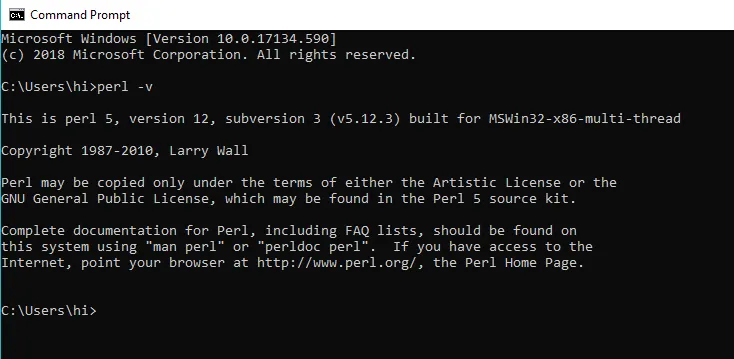
Samuti näete, et Padre IDE kuvatakse teie akendes.
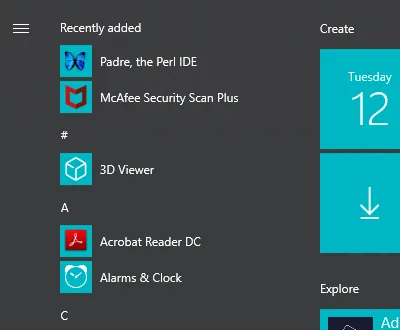
Topeltklõpsake Padrel ja redaktor avaneb.
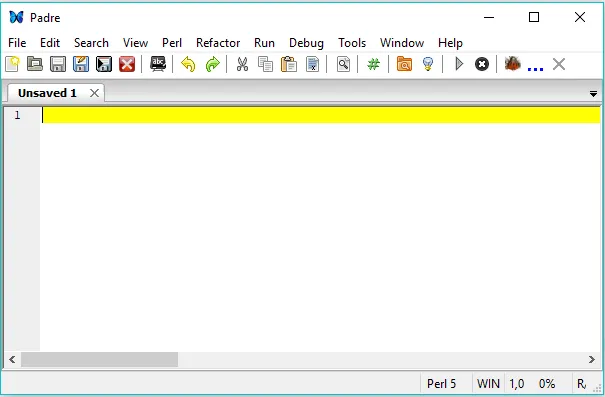
Paar kiiret käepärast otsetee, mille abil saate alustada pürgija Perli programmeerijaga:
- Võite käivitada uusi faile Fail / Uus (Ctrl + N) või avada olemasolevaid faile Fail / Ava (Ctrl + O).
- Faili saate redigeerida ja salvestada, kasutades File / Save (Ctrl + S).
- Skripti saate käivitada, vajutades käsku Käivita / käivita skript (F5)
- Perli-faili käivitamiseks salvestage fail .pl-vormingus ja käivitage see vormingus: perl fileName.pl
Kiire testjooks
Kui IDE on installitud, on traditsioon kirjutada lihtne programm “Tere maailm!”. Alustame siis!
1. samm: sisestage järgmine skript:
print "Hello World!\n";
Vaadake allolevat pilti.

2. samm: salvestage fail. Pidage meeles, et on oluline salvestada fail laiendiga .pl. Kui unustate laienduse lisada, kuvatakse teile järgmine tõrge. Selle põhjuseks on asjaolu, et siin olen faili salvestanud ainult nime all “ myFirstProg ”.
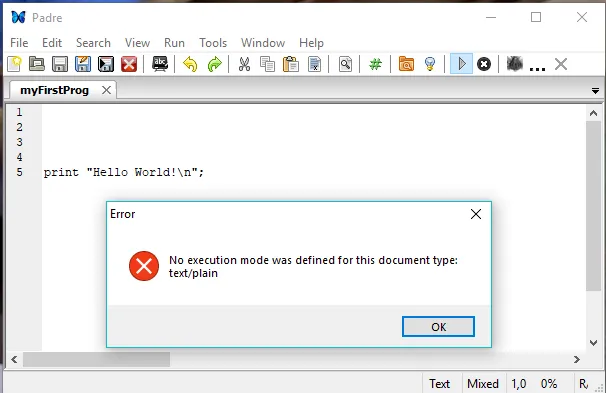
3. samm : kui muudame faili nime “ myFirstProg.pl ”, töötab see suurepäraselt. Samuti jälgite teksti värvi muutumist. Eduka täitmise korral loob skript allpool toodud väljundi.
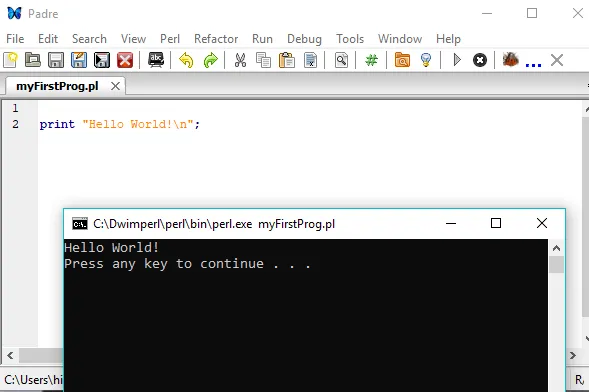
4. samm: selle käivitamiseks peate klõpsama halli noolt, mis asub tööriistaribal just spikriteabe all.
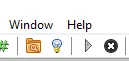
5. samm: Võite ka valida menüü Käivita suvandi „Käivita skript”. Ka klahvi (F5) vajutamine teeb selle töö.
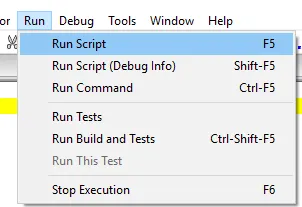
Õnnitleme teie esimese Perli programmi edukat täitmist. Nüüd olete kõik valmis alustama oma reisi Perli programmeerimise maailmas. Loodan, et teil on põnev!
Soovitatavad artiklid
See on olnud juhend Perli installimise kohta. Siin oleme arutanud Perli oma süsteemi põhikontseptsiooni ja samme. Lisateabe saamiseks võite vaadata ka järgmisi artikleid -
- Perli käsud
- Kuidas installida Bootstrap
- Kuidas WordPressi installida?
- Kuidas seleeni installida