Eelmistes juhendites õppisime Adobe Camera Raw'is kärpimistööriista kasutamise põhitõdesid piltide mittepurustavaks kärpimiseks ja õppisime, kuidas kärpimistööriista koos selle valikuga Kuva ülekate saab kasutada piltide pööramiseks ja sirgendamiseks.
Selles õpetuses õpime, kuidas fotosid sirgendada, kasutades selleks Camera Raw sirgendamise tööriista ja kärpimistööriista kombineeritud jõudu, mis on mõlemad mõeldud näiliselt koos töötama, et meie fotosid samal ajal sirgendada ja kärpida.
Jällegi lihtsalt meeldetuletus, et need meie Adobe Camera Raw seeria õpetused on mõeldud Camera Raw 8 jaoks, mis on osa Photoshop CC (Creative Cloud) ja saadaval tasuta värskendusena Photoshop CS6 kasutajatele. Sellest õppetunnist maksimumi saamiseks soovitan kõigepealt läbi lugeda meie peamine kärpimistööriista õpetus, samuti meie õpetus piltide pööramisest ja sirgendamisest. Muude selle sarja õpetuste kohta lugege meie täielikku jaotist Fotode redigeerimine.
Siin on foto, millest ma tulistasin ühel hommikul vara sadamasse saabunud paarist kruiisilaevadest. Seisin fotot tehes kolmanda laeva tekil ja nagu ma ütlesin, oli varahommik, asjad olid ikka natuke udused ja ma ei hoidnud kaamerat ilmselgelt nii tasemel, kui arvasin, et olen :
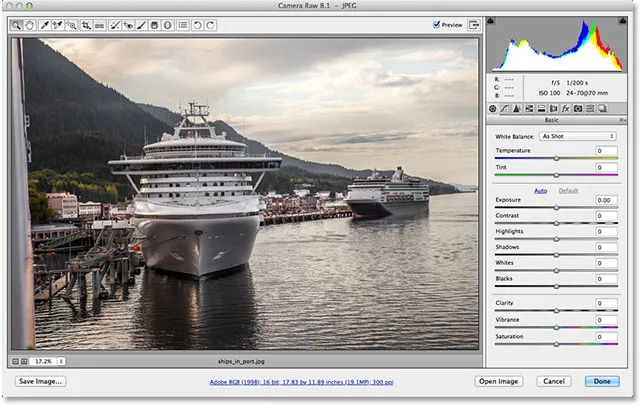
Algne foto.
Vaatame, kuidas saaksin pildi sirgendamise tööriista abil kiiresti sirgendada. Leiate sirgendamise tööriista tööriistaribalt dialoogiboksi Camera Raw vasakus ülaservas (otse kärpimistööriista paremal). Erinevalt kärpimistööriistast pole sirgendamise tööriistal peidetud menüüvalikuid, nii et selle valimiseks klõpsake lihtsalt selle ikooni. Või saate valida sirgendamise tööriista, vajutades klaviatuuril A- tähte:
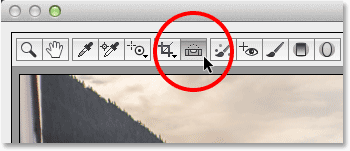
Tööriistariba sirgendamise tööriista valimine.
Kui sirgendamise tööriist on valitud, otsige oma pildilt midagi, mis peaks olema sirge, kas horisontaalselt või vertikaalselt. Seejärel klõpsake lihtsalt selle ühte otsa, hoidke hiirenuppu all, lohistage üle selle teise otsa ja vabastage siis hiir. Minu puhul kasutan siin vasakul asuva laeva suurt vaatlustekki, kuna see peaks fotol horisontaalselt sirge olema. Et seda oleks hõlpsam näha, pääsen ajutiselt juurde Camera Raw suumi tööriistale, hoides klaviatuuril all Ctrl + Tühikuklahvi (Win) / Command + Tühikuklahvi (Mac). See muudab minu hiirekursori suurendusklaasiks, mille keskel on plussmärk. Klõpsan paar korda alale, kuhu tahan sisse suumida:
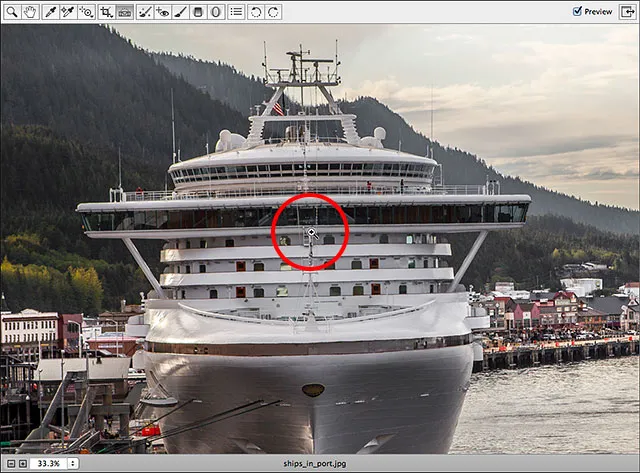
Kujutise suumimine, lülitudes ajutiselt suumi tööriistale.
Nüüd, kui olen suumitud, vabastaksin sirgendamise tööriista juurde naasmiseks Ctrl + Tühikuklahvi (Win) / Command + Tühikuklahvi (Mac). Järgmisena klõpsan kuskil vaatlusteki vasakul küljel, et oma lähtepunkt määrata, ja hiirenuppu all hoides lohistan selle paremale küljele. Lohistades kuvatakse kriipsjoon, et saaksite veenduda, et olete asjad õigesti rivistanud:
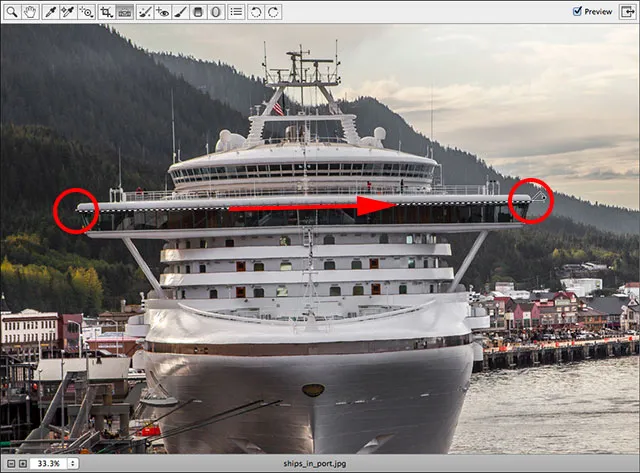
Klõpsates ja lohistades sirgendamise tööriista piki ala, mis peaks olema horisontaalselt sirge.
Kiire näpunäide: sirgendamise tööriista vaikimisi tehtud hiirekursor muudab raskeks öelda, kuhu täpselt klõpsate. Kui vajutate klaviatuuril suurtähelukku (Caps Lock), muutub kursor ristkõrvuseks, nii et saate klõpsu koha kergemini risti asetada ristisuuna keskele. Kui olete lõpetanud, lülitage Caps Lock kindlasti välja, vastasel juhul võite unustada, et see on sisse lülitatud, ja küsida, miks muud asjad äkki korralikult ei tööta.
Kui olete lõpetanud, vabastage hiirenupp ja jälgige, mis juhtub. Camera Raw vahetub hetkega sirgendamise tööriistalt kärpimistööriistale (kui vaatate tööriistaribalt üles, näete, et kärpimistööriist on nüüd valitud) ja see tõmbab pildi ümber kärpimiskasti. Kärpimiskast pööratakse sama nurga alla, mida lohistasite sirgendamise tööriistaga. Kui olete oma pilti suuminud nagu mina, peate kogu kärpimiskasti nägemiseks tõenäoliselt suurenema. Kui soovite kohe režiimi Fit on Screen view minna, vajutage klaviatuuril Ctrl + 0 (Win) / Command + 0 (Mac):
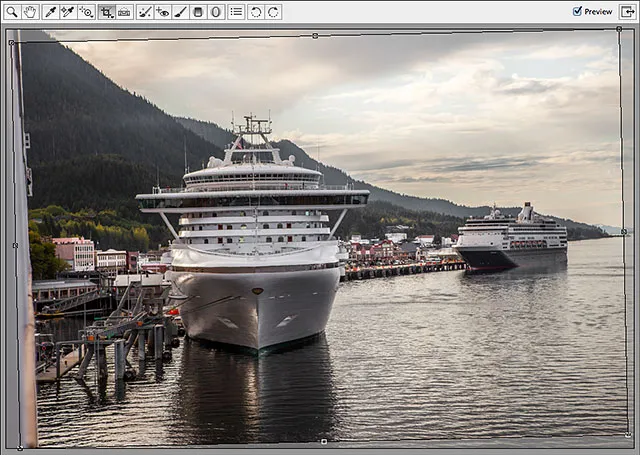
Camera Raw joonistab kärpimispiiri ja pöörab selle pildi sirgendamiseks vajaliku nurga alla.
Vajutage klaviatuuril Enter (Win) / Return (Mac) ja pilt sirgeks koheselt. Tõenäoliselt märkad, et natuke serva ümbritsevat pilti tuli selle käigus kärpida, kuid pilt ise peaks nüüd ilmuma sirge:
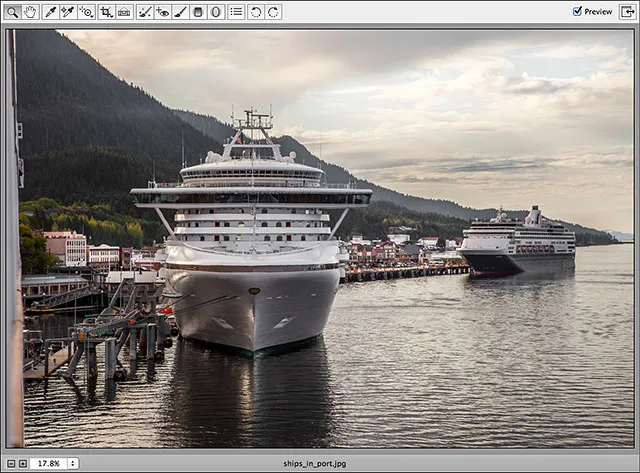
Kujutis pärast Enter (Win) / Return (Mac) vajutamist, et kärpida.
Kui leiate, et nurk, mille kestel sirgendamise tööriistaga lohistasite, polnud päris õige ja teie pilt pole ikka veel sirge või soovite kärpimist muuta, on see trikk. Sirgendamise tööriista uuesti valimise asemel vajutage kärpimistööriista valimiseks lihtsalt klaviatuuril C- tähte. Kuna kõik, mida me Camera Raw'is teeme, pole hävitav, ilmub teie kärpimispiir uuesti täpselt samamoodi nagu hetk tagasi, pöörates sama nurga alla:
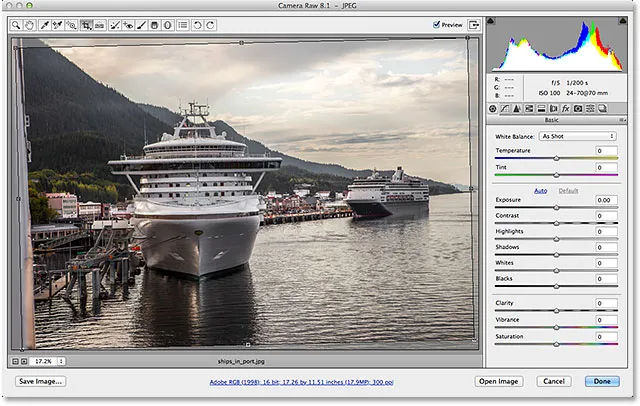
Kärpimisriista valimine kärpimiskasti tagasi toomiseks.
Kui kärpimistööriist on aktiivne, saate ajutiselt sirgendamise tööriistale ümber lülituda, lihtsalt vajutades ja hoides all klaviatuuril Ctrl (Win) / Command (Mac) nuppu. Seejärel saate uuesti lohistada üle pildi sama osa või proovida mõnda muud ala, mis peaks ilmuma otse. Seekord lohistan alt ülespoole läbi laeva vertikaalse keskpunkti:
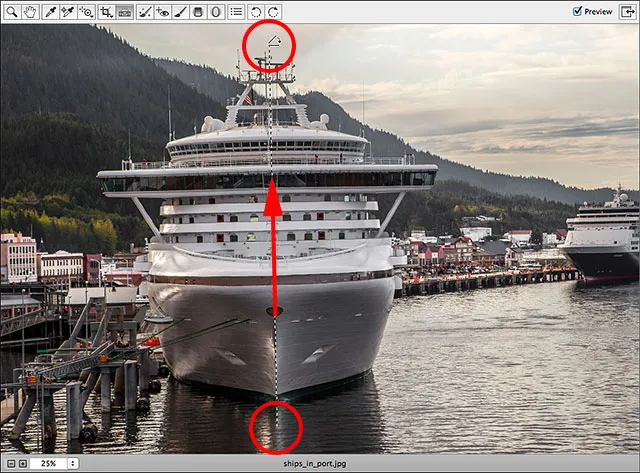
Klõpsake ja lohistage üle ala, mis peaks olema vertikaalselt sirge.
Hiirenupu vabastamisel reguleerib Camera Raw ümber kärpimiskasti pöördenurka. Seejärel saate vabastada oma Ctrl (Win) / Command (Mac) klahvi, et naasta sirgendamise tööriistalt tagasi kärpimistööriistale:

Pärast uuesti sirgendamise tööriistaga uuesti proovimist kärpige kasti.
Kui soovite ka kärpimiskasti ise reguleerida, võite selle suuruse muutmiseks klõpsata ja lohistada ükskõik millist käepidet ümber kasti. Kui olete oma kärpimistööriista seadistanud kärpimistööriista menüüst eelseadistatud kuvasuhtele, näiteks 2 kuni 3 või 4 kuni 5, leiate igast neljast nurgast suuruse muutmise käepideme. Kui kärpite tavarežiimis, nagu ma siin olen, leiate lisakäepidemed ülaosast, alt, vasakult ja paremalt (konkreetsete kuvasuhete kärpimise kohta leiate lisateavet kärpimistööriista peamistest õpetustest). Kärpimiskasti teisaldamiseks ja ümberpaigutamiseks pildi sees klõpsake kasti kuskil, hoidke hiire nuppu all ja lohistage siis hiirega:
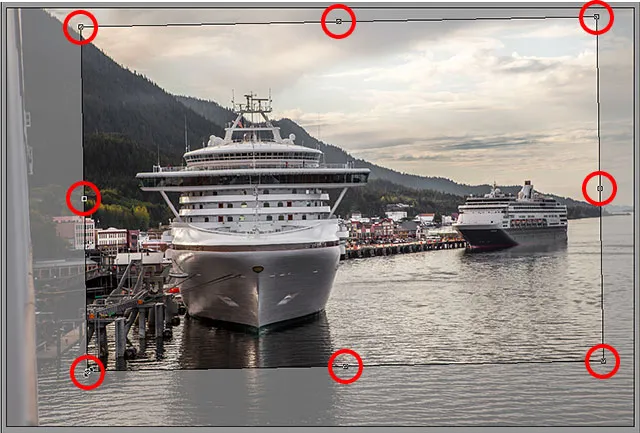
Kärpimiskasti suuruse muutmiseks klõpsake käepidemeid ja lohistage neid.
Kui olete lõpetanud, vajutage klaviatuuril Enter (Win) / Return (Mac) ja Camera Raw kärpimiseks ning sirgendage pilti samal ajal:
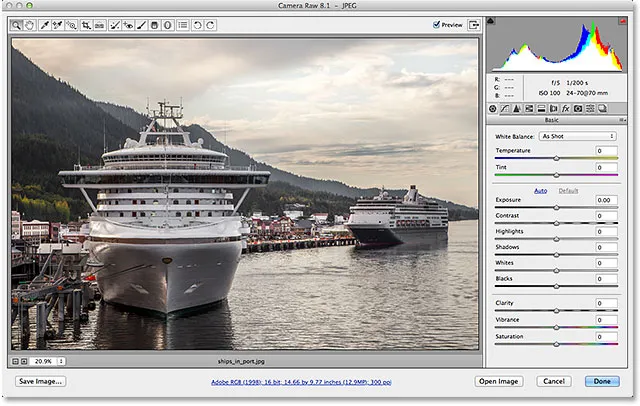
Pilt on nüüd kärbitud ja sirgendatud.
Ja seal see meil on! Nii saate pilti kärpida ja sirgendada, kasutades sirgendamise tööriista ja kärpimistööriista ühiseid võimalusi Adobe Camera Raw 8-s! Lisateavet Photoshopi piltide redigeerimise õpetuste kohta leiate meie fotode viimistlemise sektsioonist!