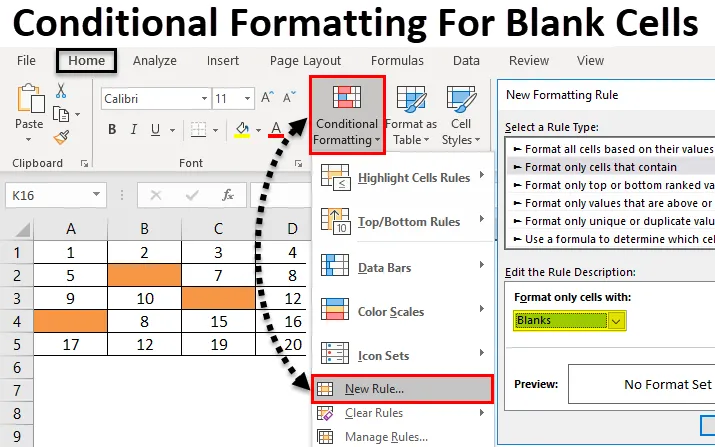
Sisukord
- Tühjade lahtrite tingimuslik vormindamine
- Kuidas kasutada tühjade lahtrite tingimuslikku vormindamist?
Tühjade lahtrite Exceli tingimuslik vormindamine
Tühjade lahtrite tingimuslik vormindamine on funktsioon excelis, mida kasutatakse sisseehitatud või kohandatud vormingu loomiseks. Sellest saame esile tõsta duplikaadi, värvida lahtri vastavalt erinevale väärtuste vahemikule jne. Samuti on see viis tühjade lahtrite esiletõstmiseks.
Kuidas kasutada tühjade lahtrite tingimuslikku vormindamist?
Tühjade lahtrite tingimusliku vormindamise rakendamine on väga lihtne ja hõlbus. Saame aru, kuidas excelis kandideerida.
Selle tühjade lahtrite Exceli malli tingimusliku vormindamise saate alla laadida siit - Tühjade lahtrite Exceli malli tingimuslik vormindamine.Tühjade lahtrite tingimuslik vormindamine - näide # 1
Katame väikese osa tinglikust vormindamisest, mis tõstab esile tühjad lahtrid. Selleks kaaluge tühja lehte. See on parim viis tühja lehe või mõne selle lahtri tingimusliku vormindamise nägemiseks ja rakendamiseks. Kui rakendame tühja lehe või selle mõne lahtri täitmiseks tingimusliku vormingu, näeme, kuidas lahter esile tõstetakse. Selleks oleme valinud väikese osa lehest, mis on kaetud paksu äärega, nagu allpool näidatud.
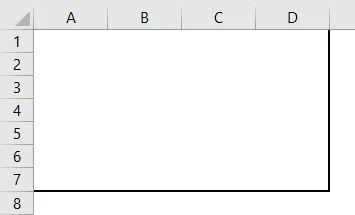
- Me rakendame tingimuslikku vormindamist ainult määratletud piirkonnas. Selleks minge kodumenüüsse ja valige jaotises Stiilid tingimuslik vormindamine, nagu allpool näidatud.
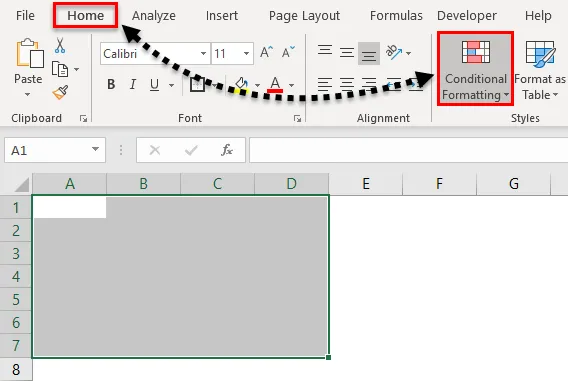
- Kui oleme selle teinud, saame ripploendi Tingimuslik vormindamine. Valige sellest loendist Uus reegel .
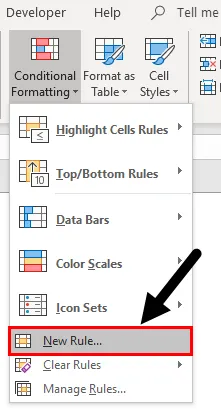
- Avaneb uue vormindamise reegli aken. Seal on meil tingimusliku vormindamise rakendamiseks erinev reegel. Lahtri Tühi jaoks valige aga teine suvand - Ainult vormindada lahtrid, mis sisaldavad.
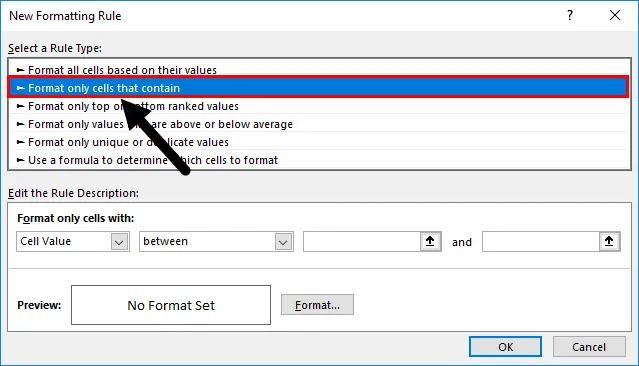
- Ja allpool jaotises Redigeeri reegli kirjeldust saate määratleda erinevad kriteeriumid. Valige siin juba esimesest rippmenüüst lahtri väärtusena Tühjad .
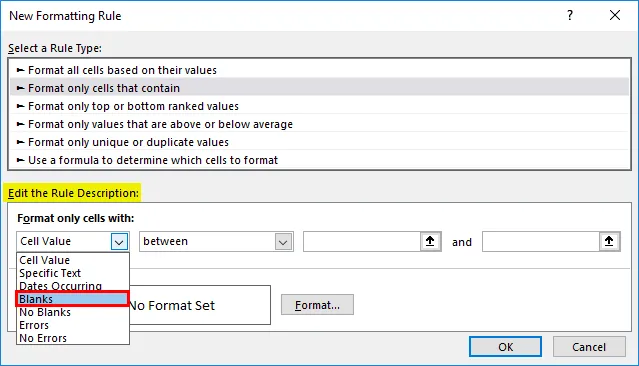
- Kui oleme lahtri väärtuseks valinud Tühjad, eemaldatakse kõik ülejäänud rippmenüüd kastidest. Ja saame tühjade lahtritega seotud tingimused.
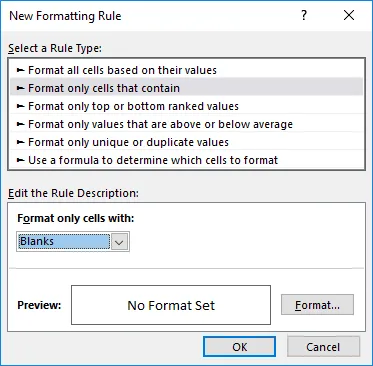
- Nüüd edasi, klõpsake samast aknast suvandit Formaat, nagu on esile toodud allpool ekraanipildil.

- Valik Vorming viib meid kohandamisaknasse, kus saame muuta vormitud teksti fonte või määratleda või muuta ääriseid või ka täiteid. Tühjade lahtrite esiletõstmiseks minge vahekaardile Täitke ja valige vastavalt vajadusele soovitud värv. Saame muuta ka mustrit. Kui see on valmis, klõpsake nuppu OK, nagu allpool näidatud.
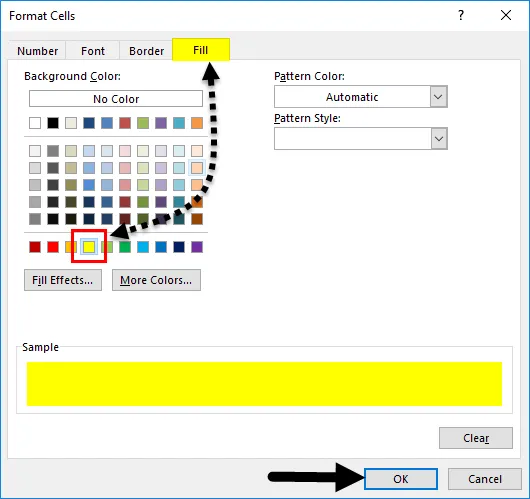
- Pärast nupul OK klõpsamist viib meid uuesti tagasi eelmisse aknasse, kus kuvatakse valitud värvi ja seisundi eelvaade, nagu allpool näidatud.
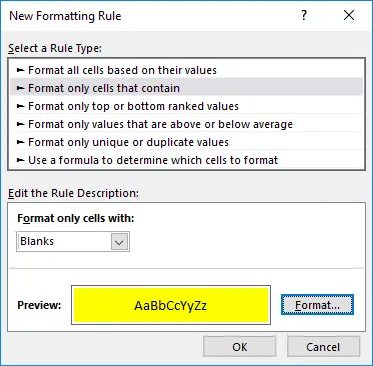
- Kui valitud tingimus sobib ja vastab nõudele, klõpsake nuppu OK või valige Mine tagasi vormingusse, värskendage tingimusi. Siin tuli kohaldada tingimusi ja reegleid vastavalt vajadusele. Nüüd klõpsake nuppu OK .
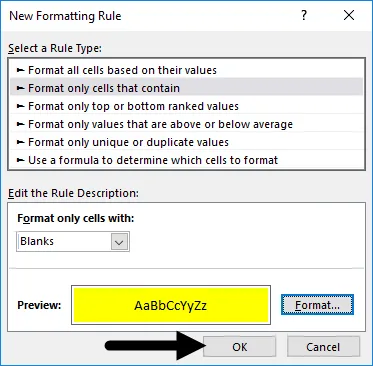
- Pärast OK klõpsamist tõstetakse kõik tühjad lahtrid kollase värviga esile, nagu allpool näidatud.

- Nüüd saate testida, kas meie valitud tingimust rakendatakse õigesti või mitte, minge mõnda nendesse lahtritesse ja tippige midagi, et näha, kas lahtri värv muutub täidiseks või valgeks taustaks. Nagu näeme, muudeti mis tahes väärtusega lahtrid lahtriks Täitmata, nagu allpool näidatud.
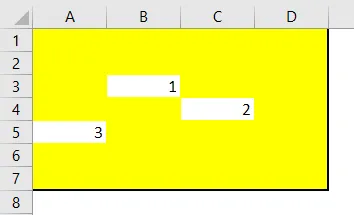
Tühjade lahtrite tingimuslik vormindamine - näide # 2
Tingimuste vormindamist saab tühjadele lahtritele rakendada ka teisel viisil. Ja seda meetodit on üsna lihtne rakendada. Selleks on meil veel üks andmekogum, nagu allpool näidatud.
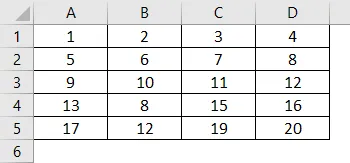
Tingimusliku vormindamise rakendamiseks valige kõigepealt andmed ja järgige sama teed nagu näites-1.
- Valige avamenüü Home jaotises Stiilid jaotis Tingimuslik vormindamine .
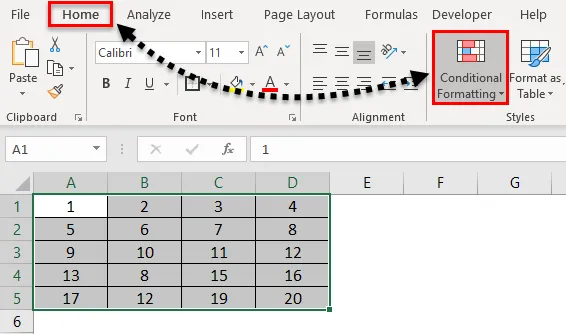
- Kui oleme selle teinud, saame ripploendi kõigi selle all olevate võimalike võimaluste kohta. Nüüd valige loendist uus reegel .
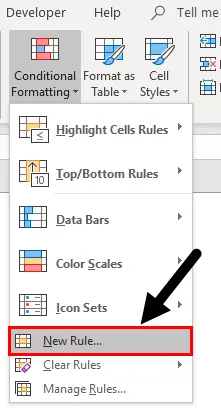
- Kui oleme selle teinud, kuvatakse kast Uus vormindamise reegel. Seal on meil tingimusliku vormindamise rakendamiseks erinev reegel. Kuid siin peame valima viimase valiku, milleks on “ Vorminda lahtrite määramiseks valemiga”.
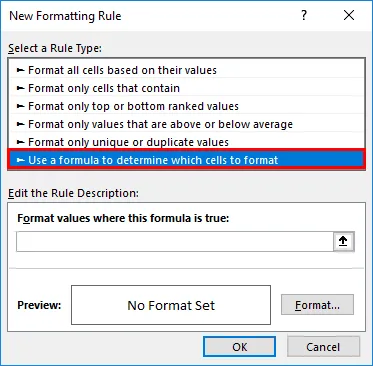
- Nüüd kirjutage väljale Redigeeri reegli kirjeldust funktsiooni ISBLANK süntaks ja valige täielik andmevahemik ning pärast seda klõpsake vahekaarti Formaat, nagu allpool näidatud.
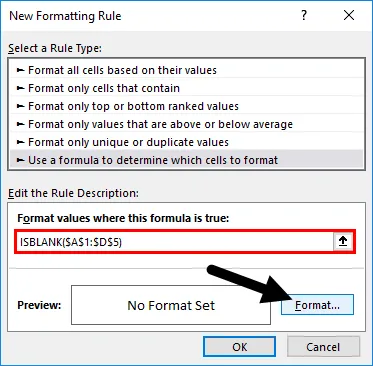
- Nüüd avaneb aken Format Cells. Minge vahekaardile Täida .
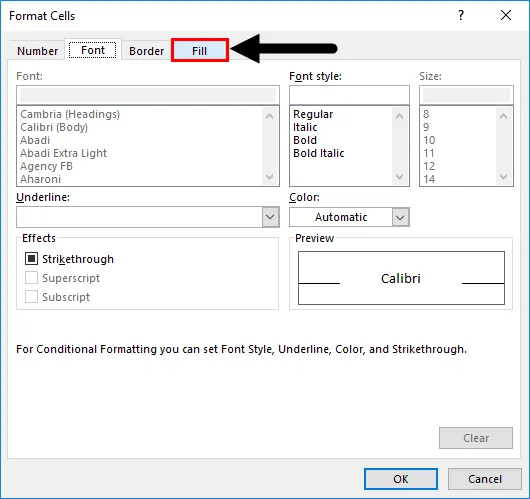
- Ja tühjade lahtrite esiletõstmiseks valige oma valitud värv. Siin valisime värvi, nagu allpool näidatud. Ükskord tehtud. Kandideerimiseks klõpsake nuppu OK .
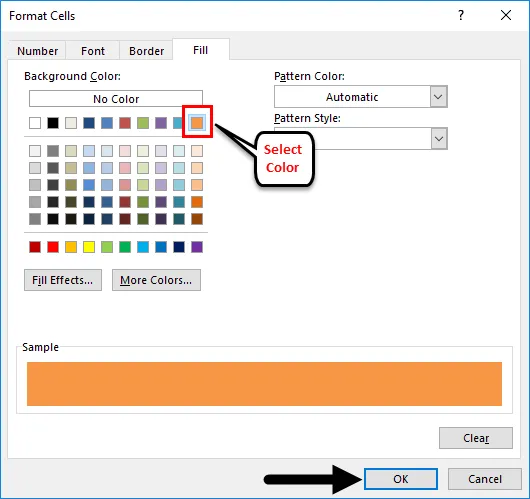
- Pärast nupul OK klõpsamist viib see meid uuesti samasse eelmisesse aknasse, kust saame valitud värvi ja seisundi eelvaate. Nüüd klõpsake kandideerimiseks nuppu OK .
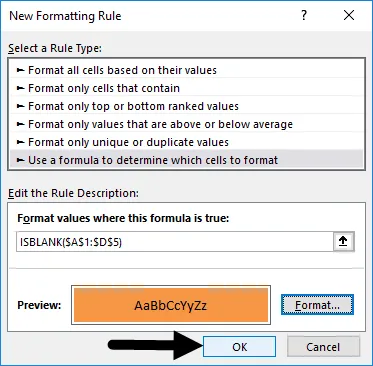
- Rakendatud tingimuse testimiseks kustutage kõik lahtri andmed ja vaadake tulemust. Testimiseks oleme kustutanud mõned lahtrite andmed ja nende lahtrite värvus muutub täidiseta väärtusest punaseks virsikuks. Mis näitab, et meie valitud ja rakendatud tingimused töötavad korralikult.
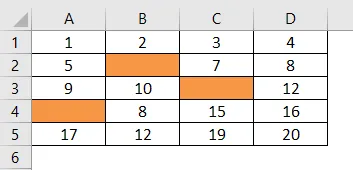
Tühjade lahtrite tingimusliku vormindamise rakendamise plussid
- Seda on väga kiire ja lihtne rakendada.
- Tühjade lahtrite esiletõstmiseks võime valida mis tahes vahemiku ja tüüpi andmeid.
- See on andmete valideerimisega töötamisel üsna kasulik. Selle abil saame esile tõsta lahtri ja atribuudid, mis jäävad tühjaks.
Miinused, kuidas tühjadele lahtritele tingimuslikku vormindamist rakendada
- Tingimusliku vormindamise kasutamine suurele andmekogumile, näiteks täielikule lehele, võib Exceli töö filtreerimise ajal aeglaseks muuta.
Asjad, mida meeles pidada
- Õige reegli ja vormingu valik on väga oluline. Kui oleme valinud, kontrollib see enne muudatuste rakendamist alati eelvaadet.
- Kui suhtlete ja rakendate suuremat tingimuslikku vormingut, kasutage alati piiratud arv andmeid, et vältida exceli külmumist.
Soovitatavad artiklid
See on olnud tühjade lahtrite tingimusliku vormindamise juhend. Siin arutleme, kuidas rakendada tühjade lahtrite tingimuslikku vormindamist koos praktiliste näidete ja allalaaditava excelimalliga. Võite vaadata ka meie teisi soovitatud artikleid -
- Exceli tingimuslik vormindamine pöördetabelis
- Tingimusliku vormindamise kasutamine MS Excelis
- Kuidas kasutada Exceli ISBLANK-i funktsiooni?
- Mis on Exceli andmete vormindamine?