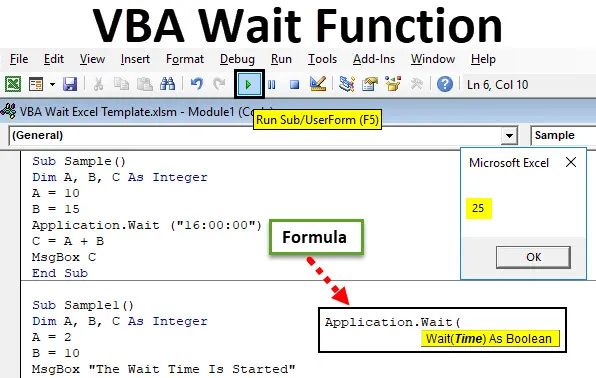
VBA ootamise funktsioon
Sarnaselt unerežiimiga funktsioonile VBA paneb kood mõne sekundi ootama või pausi tegema. Kuidas selliseid funktsioone kasutatakse, peame tegema mõne konkreetse koodi, et see oleks pausil või all, et lasta mõnel teisel programmil kõigepealt töötada ja seejärel teisel programmil jätkata. Seda nimetatakse ka VBA-s Application.Wait meetodiks.
Nagu nimigi ütleb, kasutatakse VBA funktsiooni VBA ootamiseks programmi kindlale kellaajale kinnitamiseks, et muu kood saaks sellel ajal töötada. Taustarakendused töötavad jätkuvalt ja ainult praegune moodul ootab.
Excel VBA ootefunktsiooni süntaks
Funktsiooni Application.Wait kasutamise süntaks VBA-s on järgmine:

See funktsioon tagastab tõeväärtuse.
Nii et kui meil on vaja koodi oodata kella 14.00-ni täna, on selle kood süntaks:
Rakendus.Oota (“14:00:00”)
Ülaltoodud koodi korral peatub kood kella 14.00-ni ja kood jätkub alles pärast kella 14.00. See ei ole optimaalne, kui soovite, et kood ootaks kell 14:00, üldiselt tahame oodata teatud koodi veel 10 sekundit ja seejärel joosta. Kui mul on vaja kood 10 sekundit oodata, on see järgmine:
Rakendus.Oota (nüüd + ajaväärtus („0:00:10”))
Nüüd on see funktsioon, mis võtab praeguse aja ja me lisame 10 sekundit praegusele ajale ajaväärtuse funktsiooni abil, nii et kood võib oodata või peatada 10 sekundit.
Märkus . VBA kasutamiseks peab meil olema arendaja vahekaart Valikud jaotises Failid lubatud.Kuidas kasutada Exceli VBA ootamisfunktsiooni?
Õpime kasutama VBA Wait Exceli funktsiooni koos mõne näitega.
Selle VBA Wait Exceli malli saate alla laadida siit - VBA Waiting Exceli mallVBA ootefunktsioon - näide nr 1
Praegu on minu sülearvuti aeg 15:50 ja ma soovin, et kood jätkaks kell 16:00. Mõnele muutujale lisame lihtsat täiendust, kuid tulemust kuvatakse pärast kella 16.00. Tahame, et kood ootaks seda perioodi.
1. samm: minge vahekaardile Arendaja ja klõpsake VB redigeerija avamiseks nuppu Visual Basic .
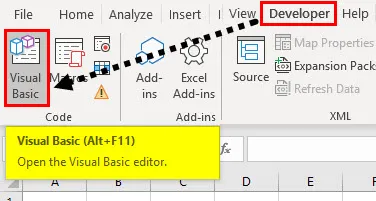
2. samm: klõpsake vahekaarti Lisamine ja seejärel nuppu Moodul .
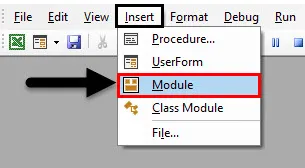
3. samm: kui koodiaken avaneb, kuulutage koodi kirjutamiseks alamfunktsioon.
Kood:
Alamproov () Lõpp Alam

4. samm: kuulutage kolm muutujat AB ja C täisarvuna.
Kood:
Alamproov () Dim A, B, C täisarvuna Lõpp-alam
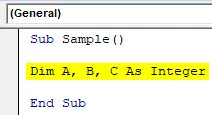
5. samm: muutujatele A ja B määrake juhuslikud väärtused.
Kood:
Alamproov () Dim A, B, C täisarvuna A = 10 B = 15 End Sub

6. samm: kasutage funktsiooni application.wait, et panna funktsioon ootama kella 16.00-ni.
Kood:
Alamproov () Dim A, B, C Täisarv A = 10 B = 15 Rakendus.Oota ("16:00:00") Lõpp alam

7. samm: kasutage A ja B lisamist ning salvestage väljund C-s.
Kood:
Alamproov () Dim A, B, C Täisarv A = 10 B = 15 Rakendus.Oota ("16:00:00") C = A + B End Sub

8. samm . C väärtuse kuvamiseks kasutage funktsiooni Msgbox.
Kood:
Alamproov () Dim A, B, C Täisarv A = 10 B = 15 Rakendus.Oota ("16:00:00") C = A + B MsgBox C Lõpp Sub
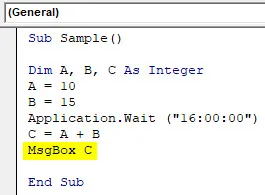
9. samm: käivitage ülaltoodud kood. Kui oleme koodi käivitanud, näeme, et see kood kuvab teate alles kell 16.00, kuid pärast kella 16.00 saan järgmise väljundi.

Selle tulemuse nägemiseks pidin ootama kella 16-ni. Funktsiooni Msgbox kood pidi tegelikult ootama.
VBA ootefunktsioon - näide nr 2
Vaatame koos mõne isikupärastatud sõnumiga koodi, et kood ootab 10 sekundit ja pärast 10 sekundi möödumist kuvab see ooteaja möödumist ja lõpptulemust.
1. samm: minge vahekaardile Arendaja ja klõpsake VB redigeerija avamiseks nuppu Visual Basic .
2. samm: koodi kirjutamise alustamiseks kuulutage alamfunktsioon.
Kood:
Alamproov1 () Lõpeta alamvalim
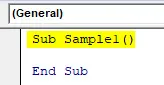
3. samm: kuulutage kolm muutujat AB ja C täisarvuna.
Kood:
Alamproov1 () Tühjenda A, B, C täisarvuna Lõpp-alam
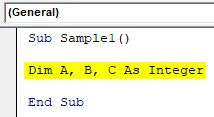
4. samm: määrake muutujatele A ja B juhuslikud väärtused.
Kood:
Alamproov1 () Tühi A, B, C Täisarv A = 2 B = 10 Lõpp Sub

5. samm: kasutage funktsiooni Msgbox, et kuvada ooteaja algus.
Kood:
Alamnäide1 () Tühi A, B, C Täisarv A = 2 B = 10 MsgBox "Ooteaeg on alanud" Lõpp Alam

6. samm: kasutage funktsiooni Oota, et oodata koodi 10 sekundit.
Kood:
Alamvalim1 () Tühi A, B, C täisarvuna A = 2 B = 10 MsgBox "Ooteaeg on käivitatud" Rakendus.Oota (nüüd + ajaväärtus ("0:00:10")) Lõpp alam
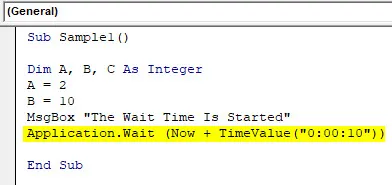
7. samm: Muutuja C korral salvestatakse see väärtus B / A ja kuvatakse isikupärastatud teade, et ooteaeg on möödas, ning seejärel kuvatakse C väärtus.
Kood:
Alamnäide1 () Tühi A, B, C täisarvuna A = 2 B = 10 MsgBox "Ooteaeg on käivitatud" Rakendus.Oota (nüüd + ajaväär ("0:00:10")) C = B / A MsgBox " Ooteaeg on möödas "MsgBox C End Sub
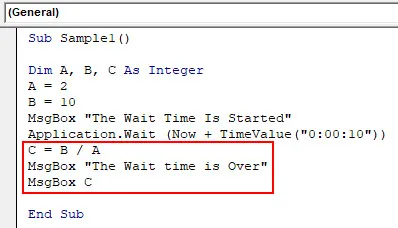
8. samm: käivitame koodi ja näeme esimest sõnumit järgmiselt.
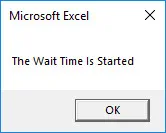
9. samm: järgmise tulemuse kuvamiseks pärast 10 sekundi möödumist vajutage nuppu OK.
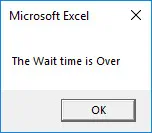
10. samm: Kui vajutame nuppu OK, saame lõpptulemuse.

Ülaltoodud näites panime koodi ootama 10 sekundit ja kuvama seejärel C väärtuse tulemuse.
VBA ootefunktsioon - näide nr 3
Nimetagem töölehtede lehed 1 ja 2 ümber vastavalt Anandiks ja Araniks, kuid soovime, et mõlema lehe ümbernimetamiseks jääks 5-sekundiline vahe.
1. samm: minge vahekaardile Arendaja ja klõpsake VB redigeerija avamiseks nuppu Visual Basic .
2. samm: koodi kirjutamise alustamiseks kuulutage alamfunktsioon.
Kood:
Alamproov2 () Lõpeta alamvalim

3. samm: aktiveerige esimene tööleht.
Kood:
Alamvalim2 () töölehed ("leht1"). Aktiveerige alamvalik

4. samm: nimetage esimene tööleht ümber Anandiks.
Kood:
Alamnäide2 () töölehed ("Leht1"). Aktiveerige töölehed ("Leht1"). Nimi = "Anand" Lõpeta alamleht
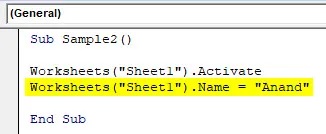
5. samm: kuvage teade, et leht 1 on ümber nimetatud ja kood peatub viieks sekundiks.
Kood:
Alamnäide2 () töölehed ("Leht1"). Aktiveerige töölehed ("Leht1"). Nimi = "Anand" MsgBox "Nüüdselt ümbernimetatud 1. leht peatab 5 sekundit" Lõpp Alam

6. samm: kasutage funktsiooni Oota, et panna kood ootama viis sekundit.
Kood:
Alamvalim2 () töölehed ("Leht1"). Aktiveerige töölehed ("Leht1"). Nimi = "Anand" MsgBox "Nüüdselt ümbernimetatud 1. leht peatab 5 sekundit" Rakendus.Oota (nüüd + ajaväärtus ("0:00: 05 ")) lõpu alam
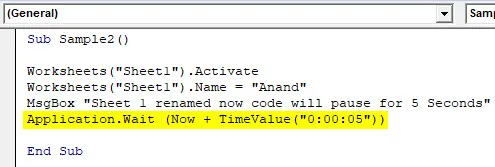
7. samm: nimetage teine leht 2 ümber Araniks.
Kood:
Alamvalim2 () töölehed ("Leht1"). Aktiveerige töölehed ("Leht1"). Nimi = "Anand" MsgBox "Nüüdselt ümbernimetatud 1. leht peatab 5 sekundit" Rakendus.Oota (nüüd + ajaväärtus ("0:00: 05 ")) Töölehed (" Sheet2 "). Aktiveerige töölehed (" Sheet2 "). Nimi =" Aran "End Sub
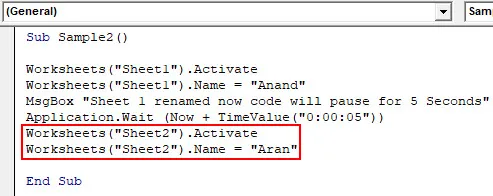
9. samm: kuvage teade, et leht 2 on ümber nimetatud ja ooteaeg möödas.
Kood:
Alamvalim2 () töölehed ("Leht1"). Aktiveerige töölehed ("Leht1"). Nimi = "Anand" MsgBox "Nüüdselt ümbernimetatud 1. leht peatab 5 sekundit" Rakendus.Oota (nüüd + ajaväärtus ("0:00: 05 ")) Töölehed (" Sheet2 "). Aktiveerige töölehed (" Sheet2 "). Name =" Aran "MsgBox" Ooteaeg on läbi ja leht 2 nimetatakse ka ümber "End Sub

10. samm: tulemuse nägemiseks käivitage nüüd kood.
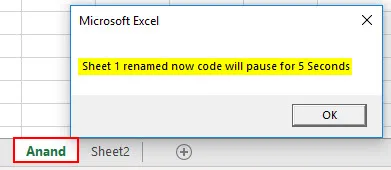
Näeme, et leht 1 on ümber nimetatud kui Anand ja saame teate oodata viis sekundit. Klõpsake nuppu OK ja oodake teist sõnumit viis sekundit.
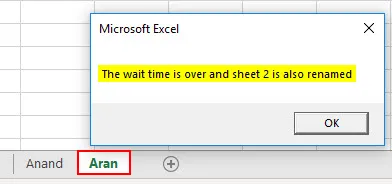
Ülaltoodud näidete põhjal on selge, kuidas VBA-funktsiooni kasutada.
Asjad, mida meeles pidada
Excel VBA ootamisfunktsiooni kohta tuleb meeles pidada mõnda asja:
- See sarnaneb unerežiimi funktsiooniga.
- Vastupidiselt unerežiimile, mis on Windowsi funktsioon, on ootamisfunktsioon sisse ehitatud VBA-sse.
- Ootuse funktsioon võtab argumendiks aja.
Soovitatavad artiklid
See on olnud VBA ootamisfunktsiooni juhend. Siin arutati, kuidas kasutada Exceli VBA ootamisfunktsiooni koos praktiliste näidete ja allalaaditava excelimalliga. Võite vaadata ka meie teisi soovitatud artikleid -
- Kuidas kasutada VBA taimerit?
- Lahutage aeg Excelis
- Excel VBA aja juhend
- KOHE Exceli funktsioon