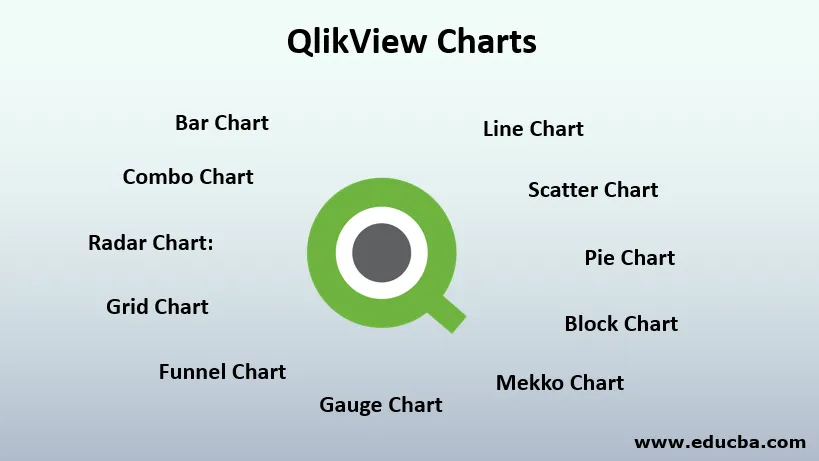
QlikView diagrammide sissejuhatus
Oletame, et käsitlete ettevõtte igapäevaseid andmeid eitavalt. müüdavate toodete, teenitud tulude ja saavutatud eesmärgi jms osas erinevates segmentides ja äkki soovib teie tegevjuht ühel päeval näha ettevõtte kasumit ja kahjumit, et äritegevuse edendamiseks müügimeeskonnaga koostööd teha. Võite proovida arvnäitaja väärtust oma ülemusele öelda, kuid ta võib-olla soovib näha tulemusi erinevates mõõtmetes või võiks võrrelda eelmise kvartali etendustega. Mida sa siis teed? Võite minna exceliga põhiandmete visualiseerimise juurde ja proovida oma ülemust veenda, kuid mis siis, kui teil on mõni tööriist, mis suudab teie keerukaid ülesandeid lahendada, kasutades selleks mõne sekundi jooksul ette visualiseerimist ja annab teie andmetele teistsuguse ettekujutuse. Jah, Qlikview on tööriist, mis saab teie jaoks selliseid töid teha, kasutades Qlikview'i diagramme, mis näitab, kuidas teie andmeid graafilisel kujul kujutada, kasutades erinevaid visualiseerimistüüpe. See muudab andmed väga selgeks ja kompaktseks, et sellest ülevaadet lugeda ja sellest aru saada. Diagrammid võivad kuvada kategooriliste muutujate väljal erinevate väärtuste sagedusi või numbriliste muutujate arvutatud mõõtmeid, nagu summa, keskmine jne.
QlikView diagrammide tüübid
Saadaval on erinevaid diagrammitüüpe, nagu näiteks tulpdiagramm, sektordiagramm, liitdiagramm, hajuvusdiagramm, joonediagramm, radaritiagramm, ruutgraafik, gabariididiagramm, plokkdiagramm, lehtridiagramm, Mekko diagramm jne. Kõik need diagrammid erinevad üksteisest andmete kuvamise tingimused. Nende erinevused leiate altpoolt.
1. Tulpdiagramm: Tulpdiagrammid esindavad kategooriaid x-telje ribade kaudu ja nende vastavaid arvutatud väärtusi nagu summa / arv / keskmik y-teljel.
2. Joondiagramm: joondiagrammid tähistavad teavet pidevate joontega andmepunktide seeriana.
3. Kombineeritud diagramm: Kombineeritud diagrammid on tulpade ja joonte graafikute segu. Üks mõõt kuvatakse ridade kaupa ja teine sama kategooria ribadena. Saate oma andmetest järeldada mitu taju.
4. Radardiagramm: see on Qlikview's ainulaadne diagramm, mis suudab erinevate mõõtmete abil kahemõõtmelises diagrammis kuvada mitmemõõtmelisi andmeid. See kuvab kategooriad x-telje mähises 360-kraadise ümmargusega ja mõõdab y-teljel.
5. Hajumiskaart: hajumiskaart joonistab andmepunktid kahe erineva mõõtme / avaldise väärtuste paaridena. Võimalik stsenaarium võiks olla siis, kui soovite näha müüdud toodete kogumahtu ja kõigi toodete kogusummat. Sellistel juhtudel võime kasutada hajumisdiagramme.
6. Ruudustabel: ruudustiku diagrammid on väga sarnased hajutatud graafikutega. Ainus erinevus on see, et see tähistab mõõtmeid ja kasutab võrede suuruse määramiseks mõõtmeid.
7. Sektordiagramm: Sektordiagrammid näitavad teavet eri kategooriate vahel proportsioonides ja protsentides. See näitab ühte mõõdet üle ühe mõõtme, kuid erinevad segmendid.
8. Plokkdiagramm: Plokkdiagrammid näitavad mõõtühikute väärtuste suhet plokkidena. Iga ploki pindala erineb sõltuvalt mõõdetud väärtustest. See kasutab ühte mõõtu ja kuni kolme mõõdet, kus mõõtmeid saab veelgi jagada nende alamsegmentideks.
9. Lehtrikaart: lehtrigraafikuid kasutatakse progresseerumise etappide kuvamiseks, kui see liigub ühest etapist teise. Igas jaotises on esitatud protsent kõigist andmetest.
10. Gabariididiagramm: gabariididiagramme kasutatakse teatud mõõtmete, näiteks müüdud üldkoguse, teenitud kasumi jne, ettevõtte mõõtmise mõõtmiseks mõõteseadme abil. Saate määrata gabariidimõõturi maksimaalse ja minimaalse vahemiku ning saate vastavalt sellele oma jõudlust hinnata.
11. Mekko diagramm: Mekko diagrammid on sarnased erineva laiusega tulpdiagrammidega. Riba laius sõltub mõõtme valikust.
QlikView diagrammide kasutamise eelised
- QlikView-diagramme on väga lihtne kasutada ja need on väga konfigureeritavad. Mis tahes diagrammi saate kiiresti luua, valides diagrammi tüübi. Kuna Qlikview kasutab mälusisest andmemudelit, on viilutamise ja tükeldamise funktsioonid dünaamilised ja üsna kiired.
- See võib näidata tohutut andmekogumit koheselt igasuguse levitamise korral. Sellel on võimas visualiseerimisvõimalused.
- Saate Qlikview'is teha igasuguseid graafilisi analüüse mitmesuguse visualiseerimisega.
- Armatuurlaudu saate luua mitmete visualiseerimiste abil, nagu näiteks tulpdiagrammide ja sektordiagrammide segu.
- See on iseteeninduslik BI-tööriist, mis võimaldab kasutajatel luua armatuurlaudu liikvel olles ja andmete analüüsi visuaalselt teha.
- Saate teavet oma andmetest hõlpsalt eraldada, kasutades erinevaid sorteeritud diagramme, blokeerivaid diagramme jne.
- See on väga tasuv ja väärt tööriist.
Näited QlikView-diagrammide loomiseks
Mis tahes visualiseerimise loomiseks Qlikview'is tuleb andmed kõigepealt mällu laadida. Saate valida mis tahes sisendandmeid ja kasutada andmete laadimiseks skriptiredaktoris käsku Laadi skript. Vaatleme oma näites lihtsaid CSV-vormingus andmeid. Meie andmed sisaldavad nelja välja - toode, tootekategooria, müügi kuupäev ja müüdud ühikud. Tahame näha, mitu toodet on viimase kuu jooksul müüdud. Pärast andmete mällu laadimist saate andmete paremaks mõistmiseks konverteerida andmed tabelina. „Tabelikasti” saate luua, kui valite „Paigutus”, seejärel „Uus lehtobjekt”, millele järgneb „Tabeliboks”. Saate valida kõik väljad, mida soovite tabelina kuvada. Pärast valikut klõpsake nuppu 'Rakenda' ja seejärel nuppu 'Ok'. See näitab teie andmeid tabelina. Nendest andmetest diagrammide loomiseks peate kasutama kiirkaardi viisardit. Sellel klõpsamisel palutakse teil valida diagrammi tüüp. Siit saate valida mis tahes diagrammi tüübi, nagu näiteks ribadiagramm, joonte diagramm, gabariididiagramm jne.
Valime meie näite jaoks tulpdiagrammi. Pärast diagrammi tüübi valimist palutakse teil valida diagrammi mõõtmed, millel soovite oma visuaali näha. Valime toote dimensioonina, kuna soovime näha toodete toimivust. Enne seda saame oma eelmise kuu andmeid viilutada. Pärast mõõtmete valimist küsitakse teilt mõõtmete valimist, st millist väärtust soovite oma mõõtmes näha. Siinkohal tahame näha viimase kuu jooksul iga toote kohta müüdud üldkoguse summat. Seetõttu valime mõõduks 'summa'. Pärast seda palutakse teil valida diagrammi vorming, kus saate määratleda oma stiili ja diagrammi suuna. Valime lihtsuse huvides põhitõed ja klõpsake nuppu "Lõpeta". Ja läheb lahti! Meil on olemas tulpdiagramm.
Järeldus
Tulpdiagrammi loomise lihtsa näite abil proovisime tuua meetodi põhikaartide loomiseks QlikView-s. Sellega saate teha palju enamat, saate oma probleemilause järgi luua mis tahes diagrammi. Nagu eespool selgitatud, peate õige teabe saamiseks lihtsalt valima õige diagrammi. Näiteks kui soovite võrrelda oma ettevõtte tulemusi viimastel aastatel, võite valida diagrammi Waterfall. Kas pole hämmastav? Jah see on!
Soovitatavad artiklid
See on juhend QlikView diagrammide juurde. Siin käsitleme QlikView-diagrammide sissejuhatust koos QlikView-diagrammide tüüpide ja eelistega. Võite vaadata ka meie teisi soovitatud artikleid -
- Mis on QlikView? | Milleks seda kasutatakse?
- Tableau vs QlikView | Erinevused ja võrdlused
- Parimad tasuta andmeanalüüsi tööriistad
- Millised on Tableau alternatiivid?
- Power BI juga diagramm | Kuidas luua?