Selles õpetuses õpime kõike Photoshopis oleva Taustkummi kustutamise tööriista ja selle kasutamise kohta pildi taustpiirkondade hõlpsaks eemaldamiseks.
Taustkummi kustutamise tööriist on eriti kasulik fotode puhul, mis sisaldavad palju peeneid detaile objekti ja selle tausta vahelistest servadest, näiteks kui soovite kustutada pildi taeva, kustutamata selle all olevaid puid.
Kuid ärge laske nime lollitada. Taustkummi kustutamisel pole tegelikult midagi pistmist taustade kustutamisega, kuna Photoshop ei saa kuidagi teada, mida fotol taustana peetakse ja mis mitte. Sama hõlpsalt saab seda kasutada pildi ükskõik millise osa kustutamiseks. Põhjus on see, et tausta kustutuskumm on tõesti värvide kustutaja . See proovib värve, kui lohistate tööriista nende kohale, ja kustutab ainult need värvid, jättes kõik muud värvid puutumata. Nii et kui teie taevas on sinine ja puud on rohelised, siis on Taustkummi kustutaja sinise taeva hõlpsalt kustutades, jättes rohelised puud rahule, vähemalt seni, kuni keegi tuleb ja neid maha raiub, mis annab meile veelgi enam põhjust neid kaitsta. pilt.
Meie juhendaja Background Eraser seda versiooni on värskendatud Photoshop CS6 jaoks ja see sobib täielikult ka Photoshop CC (Creative Cloud). Kui kasutate Photoshop CS5 või varasemat, saate siin siiski järgida või tutvuda originaalse Background Eraseri õpetusega.
Taustkummi kustutaja on kahtlemata üks parimaid tööriistu Photoshopis foto soovimatute alade eemaldamiseks, kuid see pole täiuslik ja sellel on ka üks tõsine puudus. Kustutusvahendina kustutab see pildilt pikslid füüsiliselt, mis tähendab, et kui nad on kadunud, on nad kadunud. Algse pildi kahjustamise vältimiseks on soovitatav enne pikslite kustutamist kõigepealt oma taustakiht paljundada või teha oma pildi eraldi koopia.
Kuidas eemaldada taustapilte Photoshopiga
Taustakummi tööriista valimine
Vaikimisi peidab taustakummi tööriistad Photoshopi tavalise kustutusriista taha Tööriistad. Selle valimiseks paremklõpsake Kustutusriista tööriistal (Win) / Kontrollige nuppu (Mac) ja valige ilmuvast lendmenüüst Background Eraser Tool :
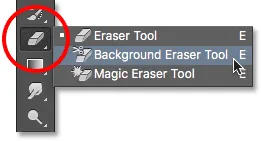
Taustkummi kustutamise tööriist on pesas tavalise kustutuskummi tööriista all, tööriistade paneelil.
Kui Background Eraser on valitud, muutub teie hiirekursor ringiks, mille keskel on väike ristike :
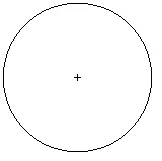
Taustkummi kustutaja kursor koosneb lihtsast ringist, mille keskel on ristiosa.
Pintsli suuruse reguleerimine
Taustkummi kustutamise tööriist on tõesti pintsel ja nagu Photoshopi teised pintslitööriistad, saate selle suurust otse klaviatuurilt reguleerida. Vajutage korduvalt vasakut sulgklahvi ( ( )), et seda väiksemaks muuta, või paremat sulgu nuppu (), et seda suuremaks muuta. Servade kõvadust saate reguleerida ka klahvi Shift lisamisega. Servade pehmemaks muutmiseks vajutage korduvalt tõstuklahvi + vasakpoolset sulgurit ( ( )) või kõvemaks muutmiseks tõstuklahvi + parempoolset sulgu ( ) . Üldiselt on soovitatav kasutada taustkustutiga kõvasid servi, kuna pehmed servad võivad jätta paljud taustal olevad esemed tahaplaanile.
Kuidas toimib taustkustuti?
Enne kui vaatame tegeliku näite Photoshopi taustkustutite tööriistast, uurige selle toimimise põhitõdesid. Siin on lihtne pilt, mis koosneb ainult paarist sinisest ja rohelisest vertikaalsest veerust:
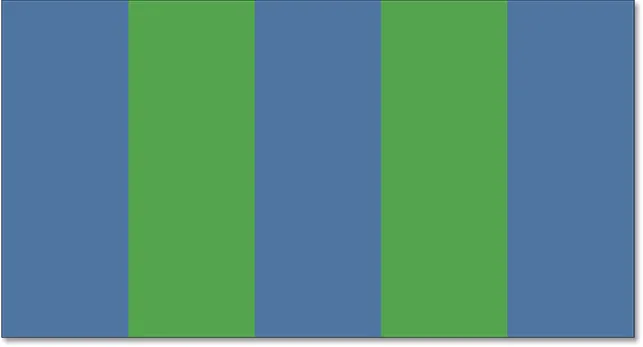
Veel üks Photoshopis loodud meistriteos.
Kui vaatame minu kihtide paneeli, näeme, et pilt istub kihil Taust:
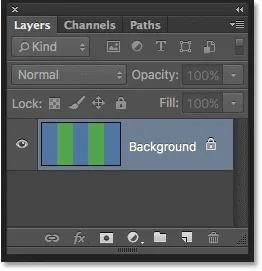
Kihtide paneel.
Ütleme nii, et tahan kustutada sinise veeru keskelt, kustutamata selle mõlemal küljel olevad rohelised veerud. Taustkummi kustutaja töötab (vaikimisi igal juhul), kui Photoshop proovib värvi, mis asub otse ristikeste all ringi keskel. Ristkorvi ümbritsev suurem ring tähistab seda ala, kust Photoshop piksleid kustutab. Kõik ringis olevad pikslid, mis vastavad otse ristkorpuse all oleva piksli värvile, kustutatakse.
Sinise keskmise veeru kustutamiseks liigutan kursori sinisele alale, veendudes, et keskel asuv ristikhiil on otse üle sinise värvi, mida tahan kustutada:
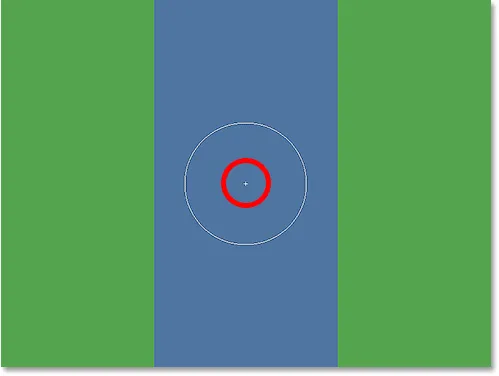
Ristkarva paigutamine sinise piirkonna kohale.
Kui ma klõpsan hiirenuppu, võtab Photoshop proovist ristikujulise sinise värvi ja kustutab kõik suuremas ringis olevad vastavad sinised pikslid:
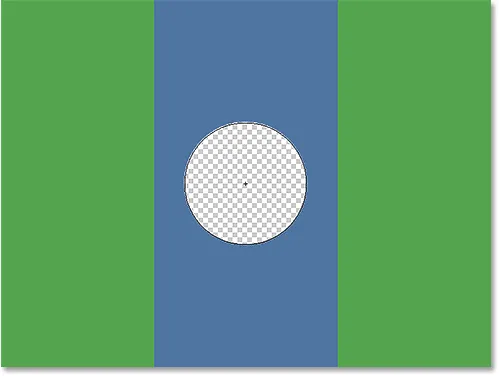
Kustutatakse ainult ringis olevad pikslid.
Sinisest veerust rohkema kustutamiseks pean lihtsalt jätkama hiirenupu all hoidmist, kui lohistan taustakummi üle kogu piirkonna. Pange tähele, et isegi kui ring ulatub mõnikord ühte rohelisse veergu, jäävad need puutumatuks. Põhjuseks on see, et need pikslid ei ole sama värvi kui Photoshop valimis. Selle abil on lihtne pääseda üles mööda selle piirkonna servi, mida soovin kustutada. Kuni hoian ristikheina sinise ala sees, kustutab Photoshop ainult sinised pikslid:
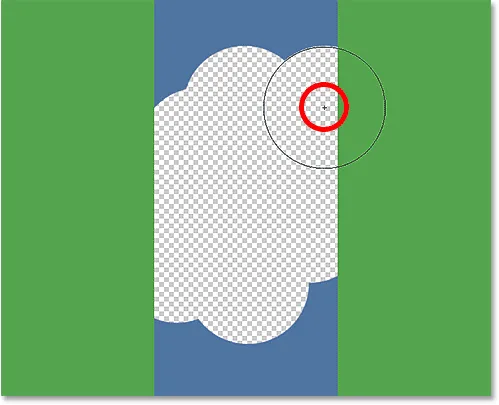
Võite kursori teistsugusteks kujutisevärvideks teisaldada neid kustutamata, kui hoiate ristkorpus neist eemal.
Kui aga liigutan ristikivi kogemata rohelise ala kohal, võtab Photoshop rohelise värvi prooviks ja hakkab rohelisi piksleid kustutama:
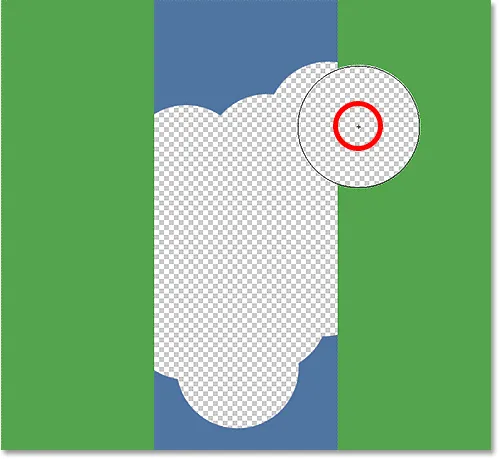
Ristkorpuse teisaldamine uue värvi kohal muudab Photoshopit kustutatava värvi.
Kui teete niimoodi vea, vajutage selle tühistamiseks lihtsalt klaviatuuril Ctrl + Z (Win) / Command + Z (Mac). Kui peate mitu sammu tühistama, vajutage korduvalt klahve Ctrl + Alt + Z (Win) / Command + Option + Z (Mac).
Kiire märkus taustkihi kohta
Pange tähele malelaua mustrit, mis ilmub kustutatud alade asemele. See on Photoshopi viis läbipaistvuse kuvamiseks kihil, mis võib teile Photoshopiga tuttava pakkumisel huvitada, mis siin toimub. Hetk tagasi nägime, et minu pilt istub taustkihis. Photoshop kohtleb taustakihte tavapärastest kihtidest erinevalt, kehtivad erinevad reeglid selle kohta, mida me saame nendega teha ja mida mitte.
Üks asi, mida me teha ei saa, on nende pikslite kustutamine, kuna taustakihis pole läbipaistvus lubatud (lõppude lõpuks on see taust ja selle mitte nähtavus on osa sellest, mis selle taustaks teeb). Kuidas mul siis õnnestus pikslid kustutada? Kas on Taustkummi kustutuskummi jaoks mõni selline lisaastme tugevus, mida me pole veel vaadanud?
Ei. Juhtus see, et Photoshop eeldas, et teadsin, mida ma teen (mitte alati kõige parem eeldus) ja selle asemel, et visata üles tõrketeade, milles kaevatakse, et ma ei saa taustkihi piksleid kustutada, teisendas see automaatselt taustakihi tavaline kiht, mille nimi oli "Layer 0". See pole midagi eriti kohutavat ega isegi kaugelt huvitavat, kuid siiski on hea teada, mis toimub:
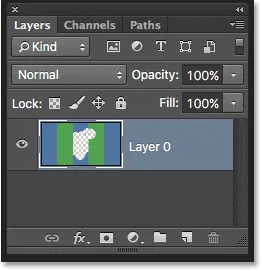
Kui kasutate Background Eraser-i taustkihis, teisendab Photoshop selle meie jaoks tavaliseks kihiks.
Võtame seni õpitu ja vaatame tegelikku näidet Eraser-tööriista taustal toimimisest. Sellel fotol ringi liikudes on Taustkummi kustutajal sinise taeva kustutamisega vähe probleeme, jättes puu ise puutumata, kui ma hoian ristikirju taeva kohal ja puust eemal:

Ehkki Background Eraseri kursor ulatub puusse, kustutatakse ainult sinine taevas.
Kui libistan ja liigutan ristikihi ühel lehel, proovib Photoshop uue värvi ja hakkab puu kustutama. Sel juhul peaksin vajutama Ctrl + Z (Win) / Command + Z (Mac) minu klaviatuuril viimase sammu tühistamiseks ja uuesti proovimiseks:

Photoshopil pole aimugi, mis on taevas või puu. See hoolib ainult ristkorpuse all olevast värvist.
Siiani me teame, et Photoshop proovib värvi otse ristikere taustal taustkummi kustutaja kursori keskel ja et see kustutab kõik sama värvi pikslid, mis jäävad suuremasse ringi. Samuti teame, et kui liigutame ristikärvi taustvärvija ümber lohistades mõne muu värviga, valib Photoshop uue värvi ja kasutab seda värvina, mida see kustutama peaks.
Me kirjeldasime just siin Taustkummi kustutamise tööriista vaikekäitumist, kuid see pole ainus viis, kuidas tööriist käitub. Kuidas siis asju muuta? Teeme seda, kasutades seadeid, mis leidub suvandiribalt . Vaatame neid.
Proovivõimalused
Kui meil on valitud tööriist Background Eraser Tool, kuvab ekraani ülaservas olev suvandiriba mitmesuguseid võimalusi tööriista käitumise kontrollimiseks. Üks olulisemaid käitumisharjumusi, mida saame muuta, on see, kuidas Photoshop proovib ristkäe all värve proovida või kas üldse proovib.
Valikute riba vasakul küljel leiate kolme ikooni. Need on valimivõtted ja iga ikoon valib erineva käitumise. Vasakult paremale on meil pidev, kord ja taustpilt :

Valimisvalikud: pidev (vasakul), üks kord (keskel) ja taustpilt (paremal).
Neist kolme seast saate vahetada pideva (ikoon vasakul) ja Üks kord (keskmise ikooni) vahel. Pidev on vaikimisi valitud ja see tähendab, et kui liigutame Background Eraseri ringi, proovib Photoshop pidevalt värvi ristharu all. Sellepärast, kui ma ristikuju kogemata rohelise kolonni või rohelise puu kohal teisaldasin, hakkas Photoshop rohelisi piksleid kustutama, ehkki algselt kustutasin siniseid piksleid.
Pideva valimise võimalus töötab suurepäraselt, kui kustutatav taust sisaldab mitut värvi. Kuid kui teie taustavärv eriti ei muutu, töötab üks kord tavaliselt paremini. Valin selle, klõpsates keskmisel ikoonil:

Valides üksuse proovivõtu suvandiribal.
Nagu juba selle nimest võisite arvata, käsib Once Photoshop Photoshopil korra ristikihi all värvi proovida ja ongi kõik. Ükskõik, mis värvi ristküliku all on, kui hiirenuppu klõpsate, on see värv, mille Photoshop kustutab, hoolimata sellest, kui palju teisi värve ristikarva lohistate (seni, kuni hoiate hiirenuppu all). Vaadake, mis juhtub nüüd, kui ma "kogemata" liigutan ristikivi rohelise kolonni kohal. Taustkummi kustutaja sellel ei ole seekord mingit mõju, kuna ristkang oli sinise kolonni kohal, kui ma hiirenuppu klõpsasin ja all hoidsin:
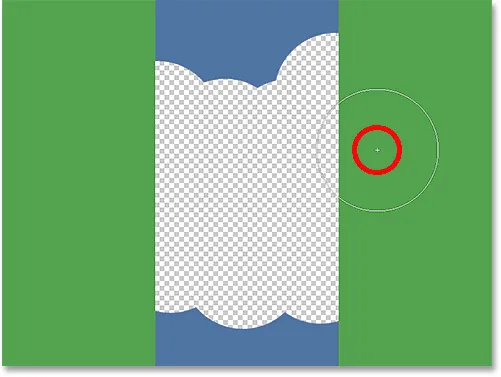
Photoshop ei kustuta enam rohelist veergu, isegi kui ristik on muutunud rohelise värviga üle.
Me näeme, et sama juhtub ka meie fotol. Kui valimisvalik on kord valitud, suudab Photoshop seekord lehti ignoreerida, isegi kui ma olen ristiharu neist üle viinud, ja see on sellepärast, et klõpsasin algselt sinisele taevale:
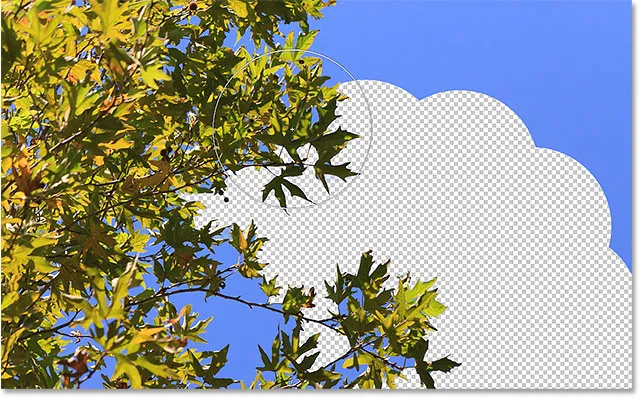
Kui see on kord valitud, kustutab ainus värviline Photoshop algse valimi.
Kui teil on raskusi ristkorpuse paigutamisega kustutatava värvi kohale, proovige proovivõtet Background Swatch (paremal olev ikoon):

Taustaproovide võtmise valiku valimine.
Kui taustavärv on valitud, klõpsake tööriistapaneelil Tööriistad taustvärvil ja valige värvilisest valijast värv, mis sobib (niikuinii võimalikult lähedale) teie pildi värvile, mida soovite kustutada. Kui teie valitud värv pole päris õige, reguleerige suvandiribal (mida vaatame hetkega) tolerantsi väärtust, kuni saate piksleid kustutada:
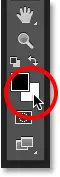
Kui valitud on suvand Taustavärvi proovivõtmine, valige kustutatava värviga sarnane taustvärv.
Piirid
Taustkummi kustutaja teine oluline võimalus on limiidid . Kui Photoshop teab, millist värvi soovite kustutada, teatab Limits, kust ta saab sellele värvile vastavaid piksleid otsida, et saaks neid kustutada. Limiitide kolm varianti on külgnevad, külgnevad ja leia servad :

Võimalus limiidid.
Külgnev, vaikeseade tähendab, et Photoshop saab piksleid kustutada ainult nendest piirkondadest, mis puutuvad füüsiliselt ristkorpuse all olevat pikslit. Teisisõnu, see ei saa hüpata üle puuokste, aiapostide ega millegi muu fotol, mis eraldab ühe pikslite ala teisest. Siin näeme, et kuigi Taustkummi kustutajal pole probleeme taeva kustutamisega puu välisküljest, takistab külgnev võimalus tal kustutada lehtede ja okste vahelised eraldatud sinised alad. Näeme, kuidas hetkega sellest probleemist mööda saada:
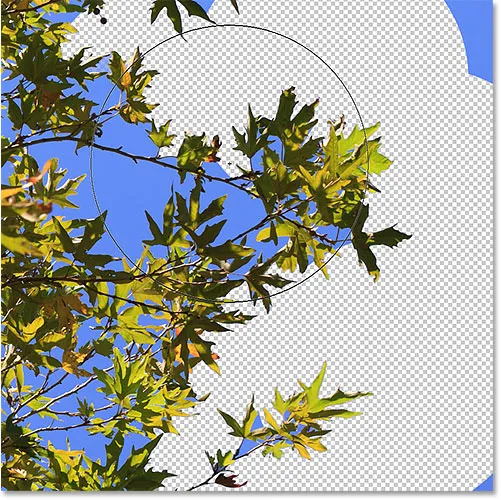
Puu oksad toimivad foorina Background Eraser, kuna see üritab sinise taeva piksleid kustutada.
Kui märkate, et Photoshopil on probleeme selle objekti ümbritsevate servade teravuse säilitamisega, mida proovite hoida (teisisõnu, mõni serv hääbub), proovige oma toimingud tagasi võtta ja lülitage seejärel suvand Limits üles servade leidmisele :
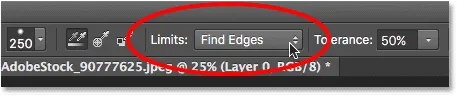
Suvandi Limiidid muutmine servade leidmiseks.
Leia servad on sarnane külgnevaga selle poolest, et see suudab kustutada ainult piksleid, mis füüsiliselt puudutavad ristkorpuse all olevat pikslit, seega ei aita see mul pääseda sinise taeva piirkondadest, mis on lõksus lehtede ja okste vahel. Siiski on Find Edges täpsem kui külgnev ja paremini terava serva detaili säilitamiseks. Jällegi ei pea ma seda siin nende lehtedega tegelikult kasutama, aga kui näiteks kustutaksin taeva mööda hoone serva, kus oleks oluline hoone teravate servade säilitamine, siis oleks Leia servad suurepärane valik:
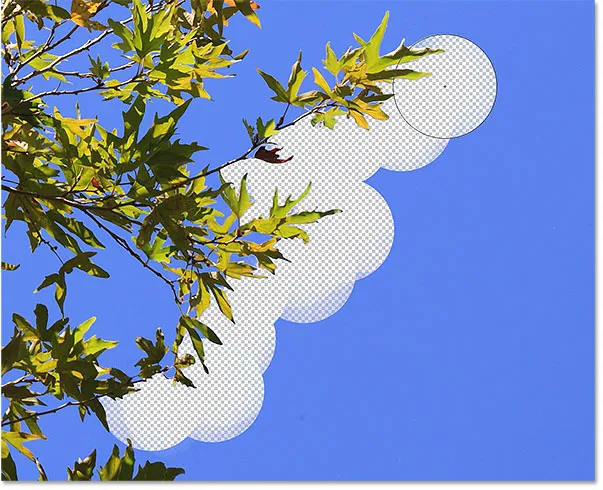
Funktsioon Find Edges on täpsem, kuid võib töötada ka pisut aeglasemalt kui külgnevad.
Mis saab nende sinise taeva eraldatud aladest minu pildil, kuhu ma ei jõua ei külgneva ega leita servaga? Selle jaoks on mõeldud kolmas võimalus Limits, Discontiguous :
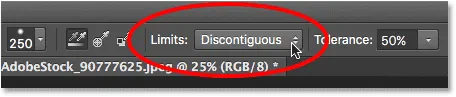
Valides suvandiribal suvandi Limiidid jaoks mittevastava.
Lakkus tähendab, et Photoshop võib kustutada kõik pildi pikslid, mis vastavad meie proovivärvile, sõltumata sellest, kas need puudutavad ristluu või mitte. Kuni pikslid jäävad ristluu ümbritseva suurema ringi piiresse, on nad aus mäng. Minu puhul tähendab see, et kui olen klõpsanud sinise taeva piirkonnas ristlõikega, saan ma lihtsalt taustapuhastusvahendi puu ümber lohistada, et kõik taevas olevad alad selle kaudu hõlpsalt kustutada. Samuti on mul proovivõtmise suvandiks seatud Üks kord, nii et Photoshop ei muuda puu kohal liikudes kustutatavat värvi:
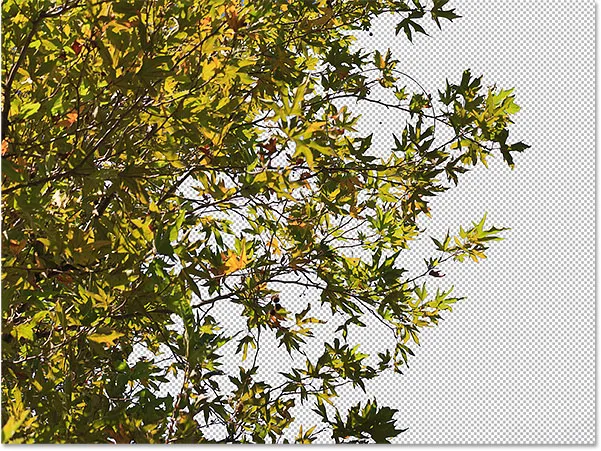
Kui limiidid on seatud väärtusele Discontiguous, on sinise taeva puust kustutamine sama lihtne kui taustakummuri ümber lohistamine.
Kui vaatame tähelepanelikult, võime kahjuks näha taeva tumedamaid siniseid alasid, mis jäävad lehtede ja okste ümber. Kujutise hõlbustamiseks olen pildi taha lisanud musta tausta. Isegi kui suvandiks Limiidid on seatud väärtusele Discontiguous, vajab Background Eraser selle pildi jaoks siiski pisut rohkem abi. See viib meid taustvalija Eraser kolmanda olulise variandini ja selleni, mis võib tööriista edukal kasutamisel olulist rolli muuta - tolerants . Vaatame seda järgmisena:
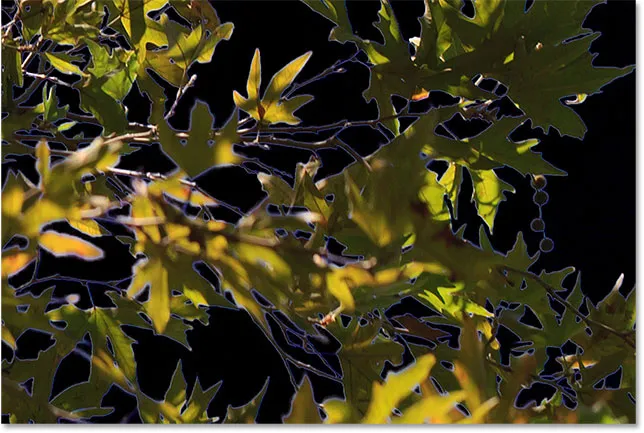
Mingi sinine praadimine on endiselt alles.
Sallivus
Kolmas kolmest peamisest suvandist Background Eraser on tolerants, mis määrab, kui erinev võib piksli värv olla Photoshopil valitud proovivärvist selle kustutamiseks. Leiate suvandi tolerants otse suvandiribal olevast limiidist paremal:

Kasutage tolerantsi, et kontrollida, kui pikslivärv peab kustutatava valguse jaoks sama olema.
Vaiketolerantsi väärtus on 50% ja see on tavaliselt hea koht alustamiseks. Kuid kui teie taustavärv on teiega liiga sarnane, põhjustades osa subjektist kustutamise, proovige madalamat tolerantsi seadet. Teisest küljest, kui märkate, et serva ümber on taustavärvid, nagu mina siin, proovige kõrgemat tolerantsi väärtust.
Tühistan oma eelmised sammud Background Eraseriga, et saaksin uuesti proovida ja kuna mu taevas on puust pisut erineva värviga, suurendan oma tolerantsi väärtust 70% -ni. Klõpsan risttaimega sinise taeva piirkonna proovi võtmiseks ja seekord on kõrgema tolerantsuse seadistusega Background Eraser võimeline tegema puhtamate tulemustega palju paremat tööd:
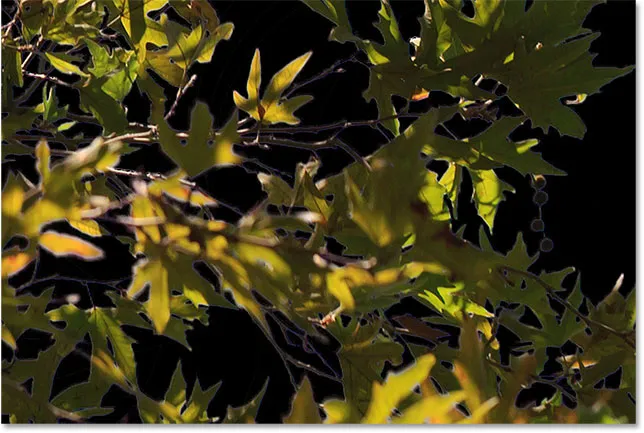
Kõrgema tolerantsi seadistusega suutis Background Eraser vältida servade sinist moodustumist.
Kaitske esiplaani värvi
Lõpuks, kui leiate, et hoolimata sellest, millist sallimisseadet proovite, ei tundu te taustanupu kustutajat oma pildi tausta kustutamiseks, võtmata osa oma objektist koos sellega, proovige suvandit Kaitsta esiplaani värvi . Vaikimisi on see välja lülitatud:

Suvandiriba suvand Kaitsta esiplaani värvi, praegu pole see valitud.
Esiplaani värvi kaitsmine võimaldab meil valida pildilt värvi, mis seatakse uueks esiplaani värviks. Seejärel kaitseb Photoshop seda värvi, vältides selle kustutamist (sellest ka nimi "Kaitske esiplaani värvi"). Sellel fotol on lilled taustaga liiga sarnased, põhjustades taustakustuti kustutada osa lilli koos taevaga:
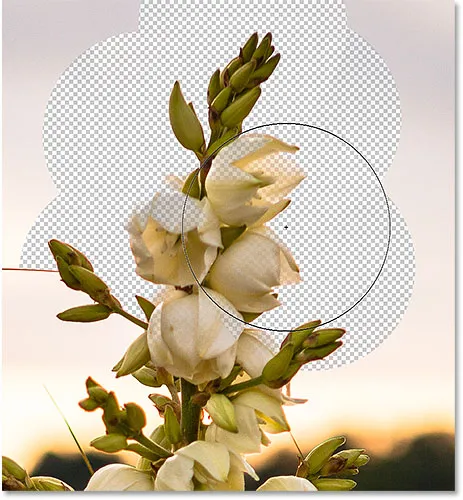
Photoshopil on keeruline leida servi, kui objekt ja taust on liiga sarnased.
Selle probleemi lahendamiseks tühistan kõigepealt oma viimase sammu, vajutades Ctrl + Z (Win) / Command + Z (Mac). Seejärel valin valiku Kaitsta esiplaani värvi, klõpsates selle ruutu:

Esikaitse värvide kaitsmise sisselülitamine.
Pildilt värvi proovi võtmiseks hoian klaviatuuril all klahvi Alt (Win) / Option (Mac), mis lülitab mind ajutiselt Eyedropperi tööriistaks, siis klõpsan proovimiseks ühe lilli see värv. Sellest saab värv, mida Photoshop kaitseb:
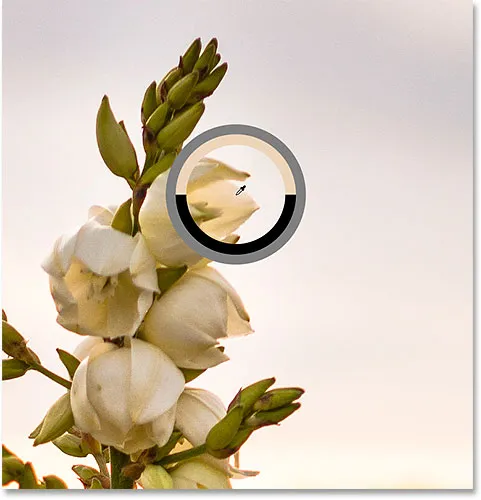
Hoidke all klahvi Alt (Win) / Option (Mac) ja klõpsake kaitsmiseks värvi.
Kui vaatate oma esiplaanil olevat värvirühma, mis asub tööriistapaneeli allosas, näete, et värv, millest valisite, on muutunud teie uueks esiplaani värviks:
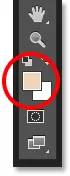
Valitud värv ilmub esiplaani värviridasse.
Kuna see värv on nüüd kaitstud, lohistan taeva eemaldamiseks taas taustkummidega lilli ja seekord toimivad asjad palju paremini. Photoshop suudab taeva kustutada ja lilled puutumata jätta. Ärge unustage, kui olete lõpetanud valiku Kaitsta esiplaani värvi, kui olete lõpetanud, vastasel korral saate järgmine kord, kui hakkate kasutama taustakustutit, ootamatuid tulemusi.
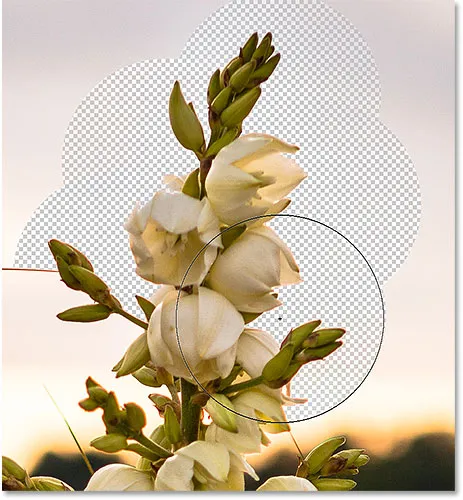
Taust läheb, lilled saavad jääda.
Photoshop Taustakummi kustutamise tööriist - kiire kokkuvõte
Kaalusime selles õpetuses palju. Siin on kokkuvõte õpitu kohta:
- Photoshopi Background Eraseri tööriista saab kasutada pildi soovimatute alade hõlpsaks eemaldamiseks.
- Taustakummi tööriista valimiseks paremklõpsake paneelil Tööriistad tavalisel kustutuskummi tööriistal (Win) / klõpsake juhtklahvi (Mac) ja seejärel valige menüüst Background Eraser Tool .
- Kujutise osa kustutamiseks asetage ristikhari harja kursori keskele kustutatava värvi kohale ja klõpsake siis värvi proovimiseks. Hoidke hiirenuppu all ja lohistage kursorit pildi kohal. Kõik pikslid, mida kursor ületab ja mis vastavad valitud värvile, kustutatakse.
- Piksleid, mis ei vasta valitud värvile, eiratakse.
- Valikuriba proovivõtuvalikud kontrollivad taustakustutaja tööriista käitumist.
- Pidev (vaikesäte) käsib Photoshopil kursori lohistamisel pidevalt ristküliku alt värvi proovida.
- Kui olete proovinud ainult algse värvi, millele klõpsate. Kui hiirenuppu all hoitakse, ei võeta ühtegi teist värvi proovi, isegi kui teete ristvärvi üle erinevate värvide.
- Taustaproov kustutab piksleid, mis vastavad teie praegusele taustavärvile.
- Suvandiriba valik Limits määrab selle, kust Photoshop saaks piksleid kustutamiseks otsida.
- Külgnev (vaikeseade) tähendab, et Photoshop suudab piksleid kustutada ainult aladest, mis puutuvad füüsiliselt ristkorpuse all olevat pikslit. See eirab piksleid, mis vastavad valitud värvile, kuid on eraldatud erinevat värvi alaga.
- Discontiguous kustutab kõik pikslid, mis vastavad proovivärvile, millest ristikhein ületub, isegi kui need on eraldatud erinevat värvi alaga.
- Find Edges on sarnane külgnevaga, kuid täpsem ja paremini terava serva detaili säilitades.
- Tolerants määrab, kui erinev võib piksli värv olla Photoshopil valitud proovivärvist selle kustutamiseks. Kui teema ja taustavärvid on sarnasemad, kasutage madalamat tolerantsi väärtust. Kõrgemad tolerantsi väärtused võivad aidata servade moodustumist eemaldada, kui teie objekti ja taustavärvid on erinevad.
- Kaitse esiplaani värvi takistab teie praeguse esiplaani värvi kustutamist. Vajutage ja hoidke all nuppu Alt (Win) / Option (Mac) ja klõpsake oma subjektil, et proovida värvi ja seada see uueks esiplaani värviks.
- Kui teete Background Eraseri tööriistaga vea, vajutage viimase pintslitõmbe tühistamiseks klahvikombinatsiooni Ctrl + Z (Win) / Command + Z (Mac), ja proovige siis uuesti.
Ja seal see meil on! Nii saate hõlpsalt pildi taustapiirkondi kustutada, kasutades Photoshopi tööriista Background Eraser! Piltide redigeerimise õpetuste saamiseks lugege meie jaotist Fotode retušeerimine!