Selles õpetuses õpime kõike uut enne ja pärast eelvaadet, mille Adobe hiljuti Photoshop CC-s (Creative Cloud) Camera Raw'ile lisas, mis muudab meie töö eelvaate ja selle võrdluse algse versiooniga praegusel kujul palju lihtsamaks. meie piltide redigeerimine ja retušeerimine. Ma kasutan siin Camera Raw 8.5, uusim versioon sellel ajal, kui ma seda kirjutan. Nendele uutele eelvaatefunktsioonidele juurdepääsuks peate kasutama tarkvara Photoshop CC, mis on saadaval Adobe Creative Cloudi tellimusega.
See õpetus ei ole mõeldud üksikasjalikuks selgituseks, kuidas Camera Raw'is pilte redigeerida. Hoiame asja lihtsana, et saaksime keskenduda spetsiaalselt uutele eelvaatevalikutele. Siin on pilt, mille ma olen rakenduses Camera Raw avanud. Ma pole pildi jaoks midagi muud teinud kui selle algse kärpimise andnud:
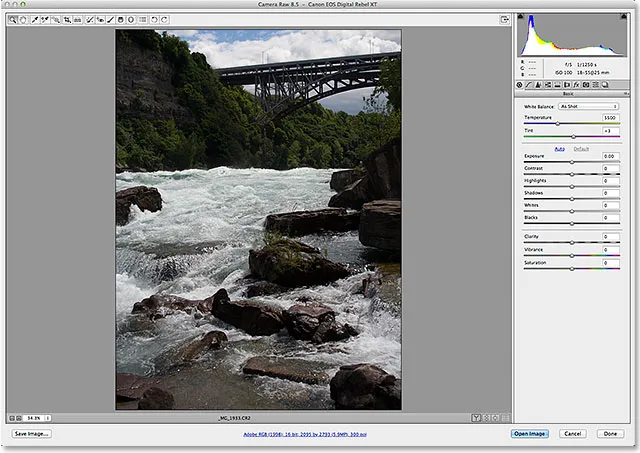
Algne pilt.
Uued eelvaatevalikud (neid on kokku neli) leiate pildi all paremas nurgas:
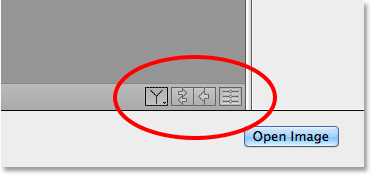
Neli uut eelvaate varianti.
Et näha, kuidas need uued eelvaatevalikud töötavad, teen kiiresti oma üldpilti mõned muudatused paneelil Põhi . Jällegi, ma lihtsalt vaatan seda kiiresti, et saaksime keskenduda eelvaatevõimalustele ise. Põhipaneel võimaldab meil reguleerida üldist värvitemperatuuri, säritust, kontrasti, värviküllastust jne. Et siin asju kiirendada, selle asemel et neid sätteid käsitsi reguleerida, klõpsan lihtsalt nuppu Automaatne ja lasen Photoshopil kõige paremini arvata, milline pilt peaks välja nägema:
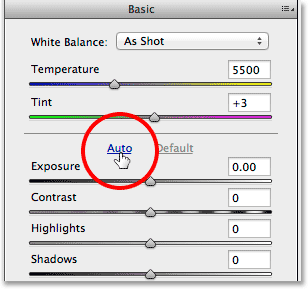
Klõpsates nupul Automaatne paneelil Basic.
Photoshop tuli välja järgmiselt. Pilt näeb juba parem välja:

Pilt pärast automaatset parandust.
Üksikute paneelide eelvaate lülitamine
Kaamera Raw eelmistes versioonides oli dialoogiboksi ülaosas eelvaate suvand, mille saaksime sisse ja välja lülitada, et näidata ja peita üksikute paneelide, näiteks põhipaneeli, kus praegu töötan, tehtud muudatusi ja peita. Sama eelvaate suvand on muudetud pildi all paremas alanurgas muude eelvaatevõimalustega allapoole. Nüüd lülitame üksikute paneelide eelvaate sisse ja välja, klõpsates rea neljandal ikoonil (paremal paremal). Sellel ikoonil klõpsates lähtestatakse kõik avatud paneeli sätted vaikeseadetele:
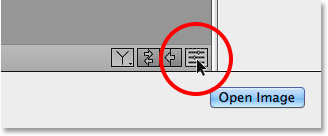
Klõpsake paneeli eelvaate ikooni.
Pärast ikoonil klõpsamist on minu põhipaneel tagasi vaikesätetele. See võimaldab mul enne muudatuste tegemist näha, kuidas pilt välja nägi:
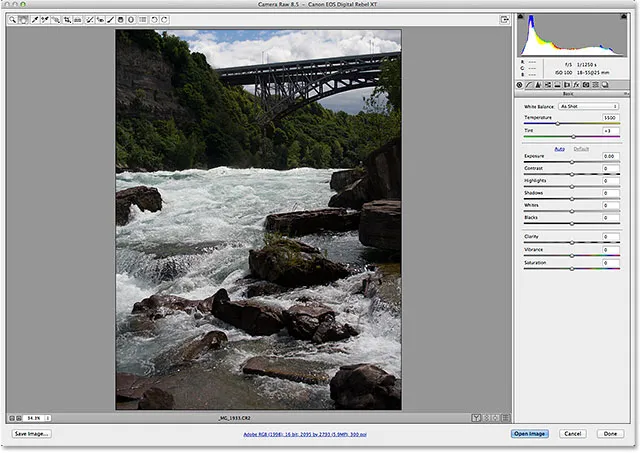
Põhipaneeli eelvaatega pilt on välja lülitatud.
Sama ikooni uuesti klõpsates taastatakse paneelis minu seaded:
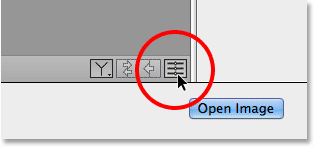
Seadete taastamiseks klõpsake uuesti paneeli eelvaate ikooni.
Ja nüüd näen uuesti pilti, kus on rakendatud paneeli põhiseaded:

Pilt põhipaneeli kohandustega on taastatud.
Lühikoodide, toimingute ja filtrite pistikprogramm: viga lühikoodis (reklaamid-fotoretohutus-keskel)
Vaated enne ja pärast
Üksikute paneeli eelvaadete sisse ja välja lülitamine on tore, kuid kas poleks tore, kui me näeksime pilti enne ja pärast kõrvuti? Noh, nüüd saame Camera Raw uusimas versioonis! Tegelikult pakub Adobe meile nüüd mitmeid erinevaid võrdlusvaateid! Neile pääsemiseks ja nende vahel vahetamiseks peame vaid klõpsama rea esimesel ikoonil (ikoon, mis näeb vastavalt tujule välja kas Y-täht või veiniklaas):

Klõpsates ikooni Enne ja Pärast.
Üks kord ikoonil klõpsates kuvatakse pildi mõlemad versioonid üksteise kõrval, vasakpoolsel juhul originaalversioon (enne versiooni) ja paremal kohandatud versioon (pärast):
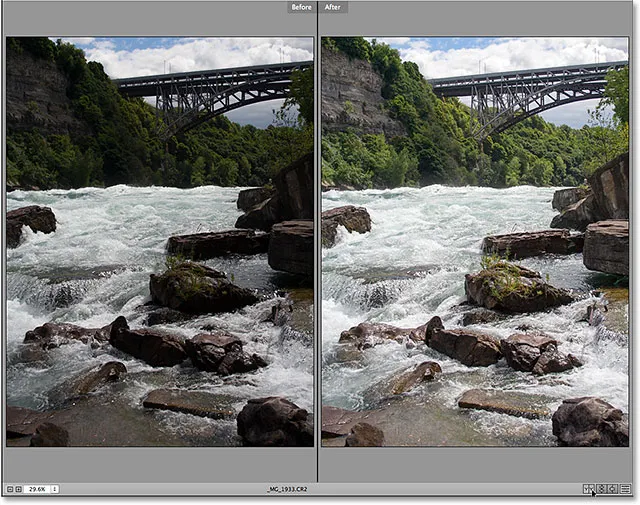
Vasak ja parem külgvaade.
Kui suurendate mõlemat pildi versiooni ja kerite seda ringi, siis teine versioon suumib ja kerib koos sellega, muutes mõlemas versioonis täpselt sama ala võrreldavaks:
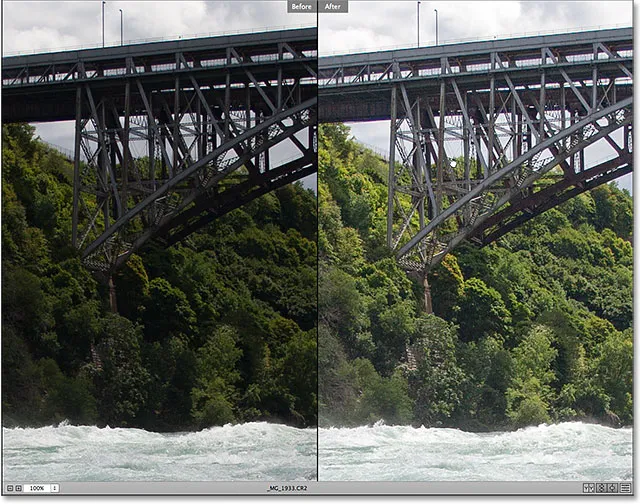
Mõlemad pildi versioonid suumivad ja kerivad koos.
Valimiseks on tegelikult neli erinevat eel- ja järelrežiimi ning saame neist läbi liikuda, klõpsates korduvalt sama ikooni. Kui me klõpsame ikoonil teist korda, saate pildi erineva vaate, vasak vasak pool näitab algversiooni ja parem pool parandatud versiooni:
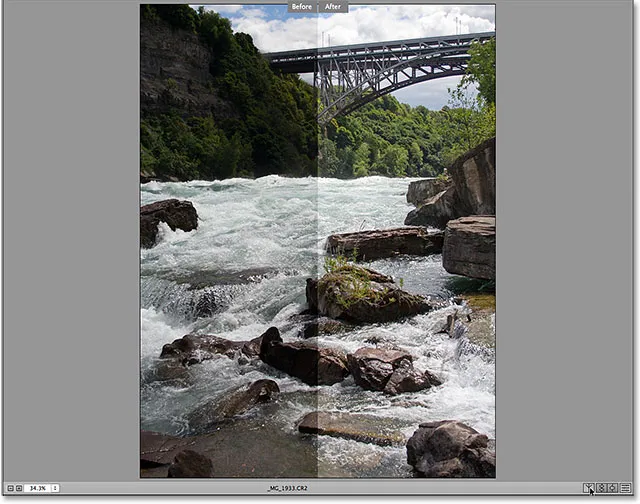
Vasak ja parem vaade.
Ikoonil kolmandat korda klõpsamisel lülitatakse meid vasakult ja paremalt ülevalt ja alt ülevalt, ülaosas enne ja all alumiselt:
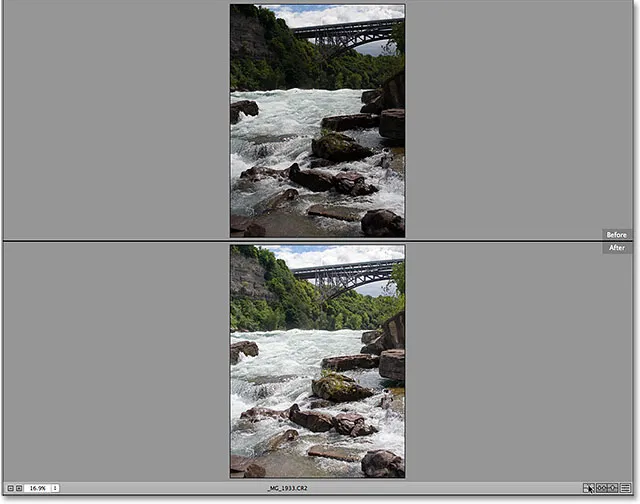
Ülemine ja alumine vaade.
Kui klõpsate veel kord ikoonil, avaneb meile ülalt ja allapoole jagatud vaade, pildi ülaosas kuvatakse eelmine versioon ja alumisel poolel pärast versiooni. Kui olete ikooni klõpsamise asemel kiirklahvide fänn, võite nende erinevate vaadete sirvimiseks lihtsalt korduvalt Q tähe alla vajutada:

Ülemine ja alumine vaade.
Ikooni klõpsamisel (või klaviatuuril tähe Q vajutamisel) naasete te algsesse üksiku vaatesse:
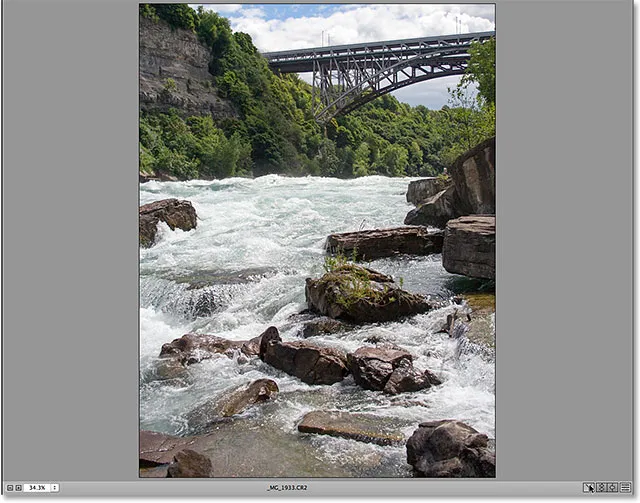
Tagasi algse ühevaate režiimi.
Kui soovite hüpata otse kindlale vaatele, selle asemel, et teistesse vaadetesse pääseda, vaid klõpsake ja hoidke seda ikooni, et kuvada menüü, kus kuvatakse kõik viis eelvaaterežiimi, ja valige loendist soovitud:
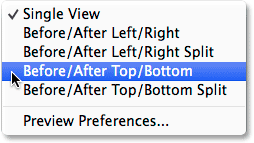
Eelvaate režiimi menüüsse pääsemiseks klõpsake ja hoidke ikooni Enne ja pärast.
Eelvaate eelistused
Samuti võime välja lülitada kõik vaated, mida me ei vaja. Ütleme näiteks, et te ei kasuta kumbagi jagatud vaadet väga sageli ega soovi, et neid kuvataks eelvaate režiimide sirvimisel. Nende väljalülitamiseks klõpsake ja hoidke all ikooni Enne ja pärast:

Klõpsake ja hoidke all ikooni Enne ja pärast.
Kui menüü ilmub, valige allosas eelvaate eelistused :
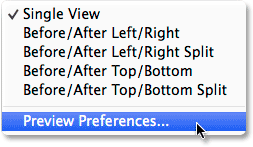
Eelistuse eelistuste valimine.
See avab dialoogiboksi Eelvaate eelistused. Tühjendage lihtsalt jaotises Tsükli eelvaate režiimid vaated, mille soovite üle jätta. Siin olen märkinud vasaku / parema poolitatud vaate ja ülemise / alumise jagatud vaate märkimata. Neid režiime saate igal ajal valida, klõpsates ja hoides ikooni Enne ja pärast ning valides need menüüst (nagu nägime hetk tagasi). Neid lihtsalt ei kuvata enam, kui sõidate eelvaate režiimidest mööda:
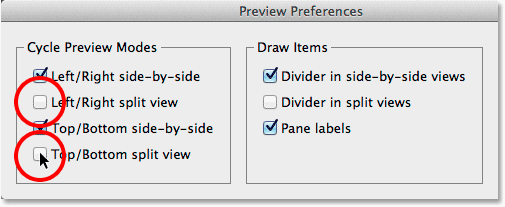
Märgistamata eelvaate režiimid ei ilmu enam vaadete sirvimisel.
Siin on ka mõned võimalused, mis kontrollivad teatud visuaalsete elementide ilmumist eelvaate vaatamisel. Kui ma tsüklisin eelvaate režiimidest varem läbi, võisite märgata, et kindel must joon jagas külgvaates vaated Enne ja Pärast, kuid kahes jagatud vaates polnud neid eraldavat joont. Seda seetõttu, et eelvaate eelistustes on vaikimisi märgitud suvand Jagaja külgvaates jagamine, samas kui suvand Jagaja jagatud vaadetes pole märgitud. Mulle isiklikult ei meeldi üldse eraldusjooned (pole suur segaduste fänn), nii et lülitaksin need mõlemad välja, aga see on ainult mulle:
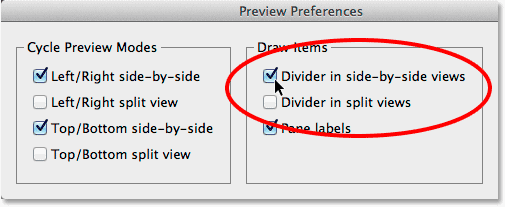
Kasutage kahte esimest võimalust, et eraldusjoon eel- ja järelvaate vahel sisse või välja lülitada.
Kolmas ja viimane võimalus siin kontrollib, kas tegelikud sildid "Enne" ja "Pärast" on nähtavad:

Sildid "Enne" ja "Pärast".
Mulle meeldib neid hoida, nii et jätan valiku Paanide sildid kontrollitud (kuna see on vaikimisi), kuid nende eemaldamiseks võite selle tühjendada:
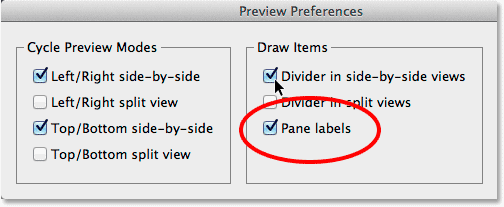
Kasutage suvandit Paneeli sildid, et näidata või peita sõnu "enne" ja "pärast".
Vahetuste vahetamine enne ja pärast
Kui soovite kunagi vahetada eel- ja järelvaadet nii, et teie kohandatud kujutisest saab eelnev versioon ja teie algne redigeerimata pilt muutub järelversiooniks, klõpsake vasakul teist ikooni :
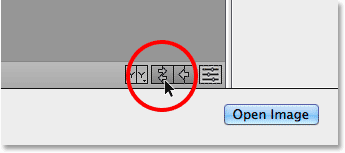
Klõpsates ikooni Vaheta enne ja pärast.
Minu kohandatud pilti kuvatakse nüüd vasakul kui eelmist versiooni, samal ajal kui originaalist saab parempoolne järelversioon. Nende tagasi vahetamiseks klõpsake uuesti sama ikooni:

Enne ja pärast versioone on vahetatud.
Praeguste sätete kopeerimine eelmisse versiooni
Viimane uus eelvaatevõimalus Camera Raw'is on minu arust kõige kasulikum ja huvitavam paketist ning siin on põhjus, miks. Kujutise korrigeerimise jätkamisel võite jõuda punktini, kus teate, et kohandatud versioon näeb parem välja ja pole enam vaja seda võrrelda algse redigeerimata versiooniga. Selle asemel võite hakata mõtlema midagi järgides: "Mulle väga meeldib, kuidas mu kohandatud versioon näeb välja värviliselt, aga ma ei tea, kuidas see mustvalge välja näeks".
Sellistel juhtudel võime muuta pildi praeguse versiooni enne versiooni ja seda teha, klõpsates vasakul asuval kolmandal ikoonil :
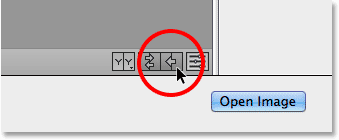
Klõpsake ikooni Kopeeri praegused sätted.
See kopeerib praegused sätted versioonile Enne ja nüüd näevad minu pildi nii eel- kui ka eelvaade täpselt ühesugused:
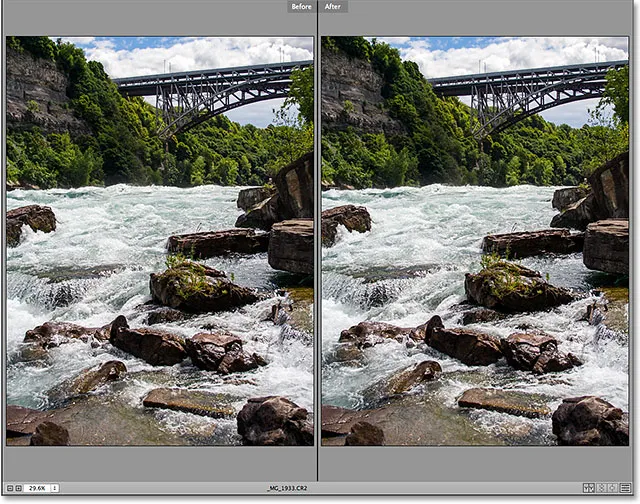
Algne versioon on eelvaate eel vahetatud praeguse versiooniga.
Nüüd saan minna põhipaneelilt HSL / halltoonide paneelile, valida suvandi Teisenda halltooniks ja lohistada erinevaid värvilisi liugureid, et luua oma mustvalge versioon:
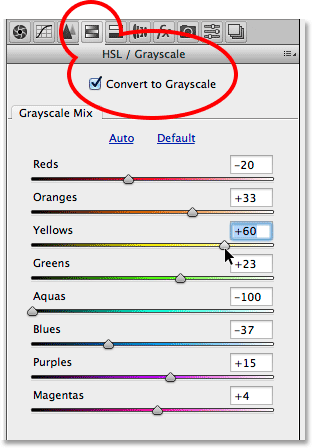
Kohandatud mustvalge versiooni loomine paneelil HSL / halltoonid.
Eelvaated enne ja pärast on nüüd hõlpsalt minu mustvalget pilti värvilise versiooniga võrrelda, et näha, kumb mulle rohkem meeldib:
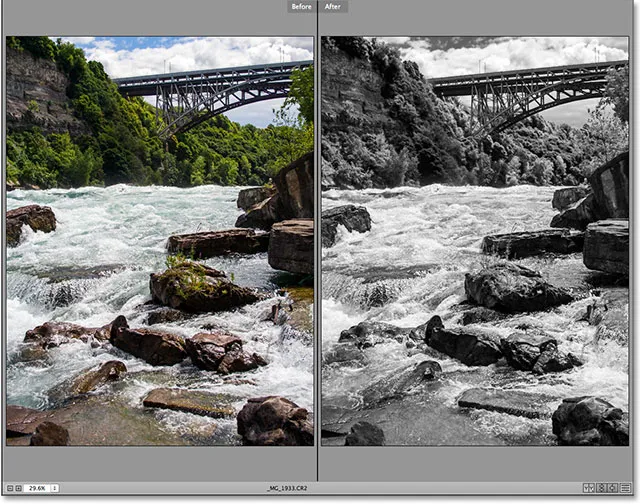
Täisvärvilised enne ja mustvalged pärast versioone.
Ja seal see meil on! See on kiire ülevaade Adobe Camera Raw uusimas versioonis enne ja pärast eelvaates kuvatavatest võimalustest, mis on saadaval eranditult Photoshop CC-s (Creative Cloud)! Lisateavet Photoshopi piltide redigeerimise õpetuste kohta leiate meie fotode viimistlemise sektsioonist!