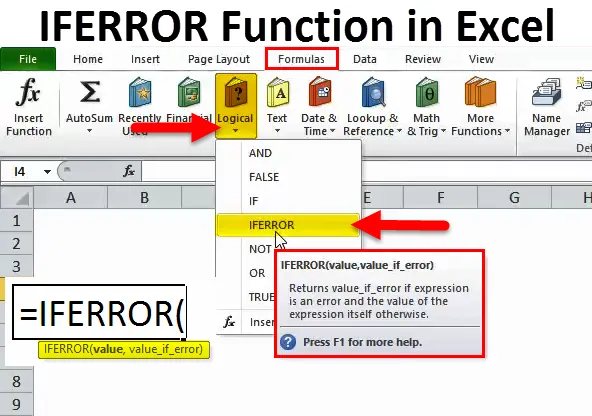
IFERROR Excelis (sisukord)
- IFERROR Excelis
- IFERRORi valem Excelis
- Kuidas kasutada funktsiooni IFERROR Excelis?
IFERROR Excelis
“Ilu peitub vaataja silmis”, kuid enamik inimesi nõustub, et lahtrite, millel on järgmised veatüübid, näiteks allpool toodud näited pole sugugi nii visuaalselt meeldivad:
 jne.
jne.
See ei tundu kindlasti eriti hea ja kahjuks on see üks levinumaid probleeme, millega inimesed Excelis keerukate valemite kirjutamise ja kasutamise ajal kokku puutuvad. Kui Excel ilmneb midagi ootamatut, mis ei sobi alusvalemiga, tagastab ta väärtuse, mis on ülaltoodud vea vorm. Seetõttu on alati hea mõte katta oma väljendid või valemid, et käsitleda neid häirivaid nurgajuhtumeid, mille tulemuseks on vead. Nagu iga teine programmeerimisplatvorm, pakub Excel ka IFERRORi abil suurepärast vigade käsitlemise viisi.
IFERROR on lihtne ja struktureeritud viis vigade jäädvustamiseks ja käsitlemiseks keerulisi IF-avaldusi kasutamata ning loodetavasti teaks selle artikli lõpuks kõik, mida peate teadma, et IFERROR-i funktsiooni kasutama hakata, et oma Exceli oskusi paremaks muuta. IFERROR kuulub Exceli loogiliste funktsioonide katusse - nagu nimigi ütleb, kasutab see funktsioonide rühm sisendina või väljundina selliseid loogilisi väärtusi nagu TRUE ja FALSE. Kui IFERRORi toimimisest õigesti aru saada, oleks sellest abi, kui vaatame kõigepealt, kuidas IF-funktsioon töötab.
IF-funktsioon on üks lihtsamaid loogilisi funktsioone ja see toimib järgmiselt:
- See testib seisundit.
- Ülaltoodud testi tulemuste põhjal teeb see toimingu.
- Samuti pakub see alternatiivse tegutsemisviisi juhuks, kui see tingimus ei ole täidetud.
Ka funktsioon IFERROR töötab sarnaselt. Kuid sel juhul testib see, kas valem või avaldis hindab õigesti või põhjustab see viga, ja tagastab vastavalt testi tulemusele midagi.
IFERRORi valem Excelis
Funktsiooni IFERROR valem on Excelis järgmine:
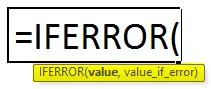
Kokkuvõtteks võiks öelda, et Exceli funktsioon IFERROR toimiks järgmiselt:
- Testige Exceli valemit või avaldist.
- Kui avaldis või valem hindab viga, pakub see teile võimaluse tagastada kohandatud väärtus, mis võib olla avaldis või valem.
- Kui avaldis või valem ei anna tõrget, läheks see valemi või avaldise tulemus tagasi.
IFERRORi abil saab käsitleda mis tahes Exceli tõrkeid, millega võib kokku puutuda, sealhulgas # N / A, #VALUE !, #REF !, # DIV / 0!, #NUM!, # NAME? ja #NULL!
Selle esindamiseks vooskeemina näeks see välja järgmine:
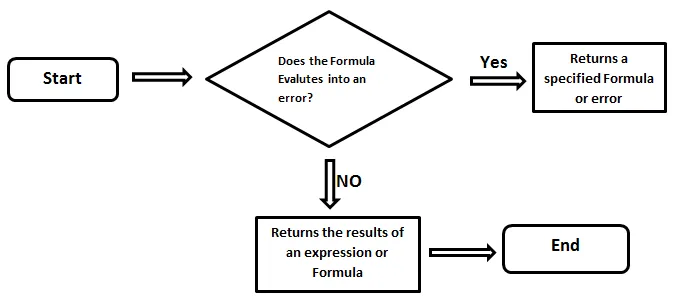
Põhieesmärk on siin vigu tabada, neid tõhusalt käsitseda ja seeläbi tõsta üldist kasutajakogemust - ja see on peamine eesmärk.
Kuidas kasutada funktsiooni IFERROR Excelis?
IFERROR-i funktsioon Excelis on väga lihtne ja hõlpsasti kasutatav. Mõista mõne näite abil IFERRORi toimimist Excelis.
Selle IFERROR Function Exceli malli saate alla laadida siit - IFERROR Function Exceli mallIFERROR Exceli näites 1 - käitlemine nr puudub viga:
Oletame, et meil on A ja B veerus kaks töötajate nimekirja. Veerus B on mõned töötajad, keda A veerus ei ole. Tahame teada saada nende töötajate nimed, keda A veerus ei ole.
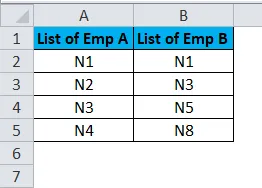
Seega rakendame VLOOKUPi valemi B veerust paremal. VLOOKUPi valem on näidatud allpool.
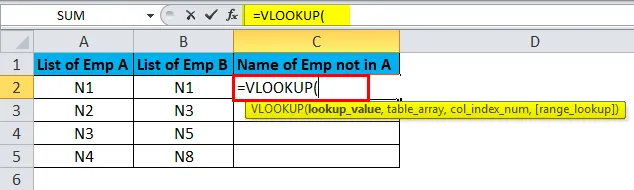
Kirjutame lahtri C2 valemi.
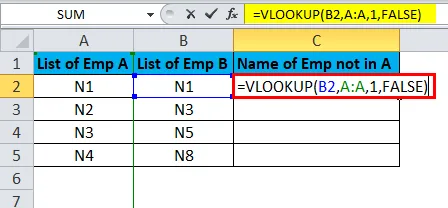
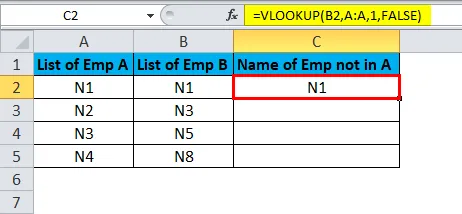
Ja siis vasakklõpsake, hoidke all ja lohistage hiirt, et valemit ülejäänud loendist alla tõmmata.
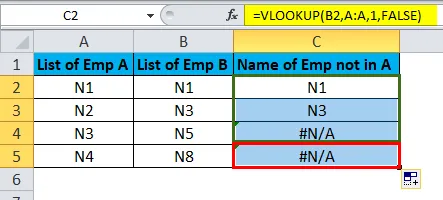
Nagu näeme, on mõned nimed, mida veerust A ei leitud. Seetõttu tekitas VLOOKUP nende ridade jaoks veateate # nr.

Kui me soovime, et # N / A asendatakse mõne muu väärtusega, näiteks “Seda väärtust loendis A ei eksisteeri”, siis kasutame funktsiooni IFERROR.
Nii edastame VLOOKUPi valemi esimese argumendina funktsioonis IFERROR - väärtuses.
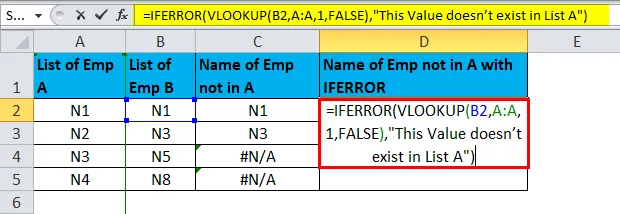
Järgmisena edastame väärtuse “if_error ”väärtusena“ Seda väärtust loendis A ei eksisteeri ”.

Tulemuseks on:
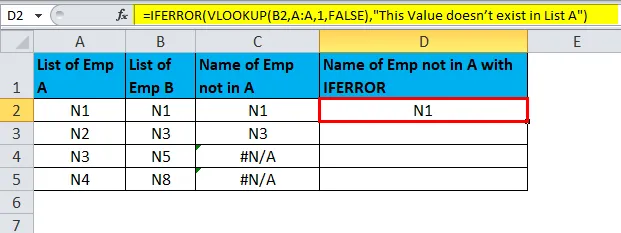
Pärast seda klõpsame hiire vasakut nuppu ja hoiame seda, et lohistada valem kogu veergu. See kopeerib valemi ülejäänud ridadesse ja annab tulemused.

IFERROR Exceli näites 2 - käitlemine #NULL! Viga
Oletame, et lahtrites G2, G3 ja G4 on meil 3 väärtust. Meie eesmärk on neid lahtris G5 kokku liita.
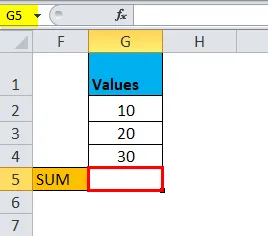
Nii et hakkame valemit kirjutama, kasutades numbrite lisamiseks operaatorit +.

Tavaliselt teeme seda nii:
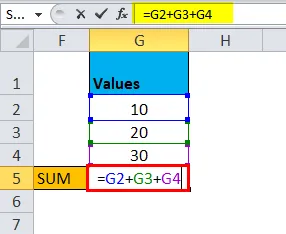
Ja see annab järgmise tulemuse:
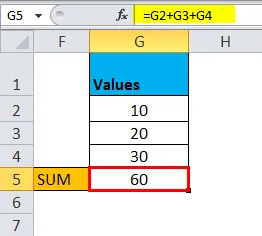
Oletame nüüd, et '+' asemel sisestasime selle valemi tühiku või vajutasime mõnda muud valet klahvi.
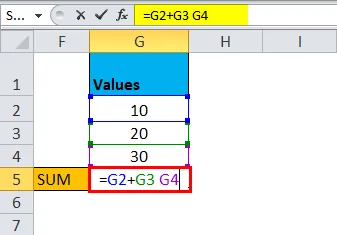
Selle tulemuseks on tõrge.
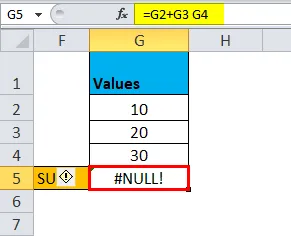
Selle vea parandamiseks saame kasutada funktsiooni IFERROR, ületades summeerimisvalemi esimeses argumendis - väärtus.

Järgmisena edastame argumendis value_if_error õige valemi.

See on ülaltoodud viga õige ja annab õige tulemuse.

See tagastab tulemuse järgmiselt:
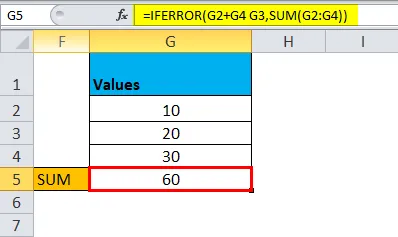
IFERROR Exceli näites 3
Kujutame ette stsenaariumi, et seda paremini mõista. Oletame, et olete suure kingituste kauplusteketi direktor, millel on müügipunkte üle kogu riigi. Teile saadetakse kuupõhine aruanne, mis sisaldab põhinumbreid kõigis erinevates osariikides saavutatud kogumüügi kohta, jagatuna 5 ettevõtte müügijuhi vahel. Teie ülesandeks on seda aruannet kontrollida ja seejärel edastada see oma kolleegidele juhatuses, et saaksite koos andmeid analüüsida ja koostada plaani, kuidas võidelda languse või edasiste võimalustega.
Kui ühe sellise aruande avamisel näete midagi sellist:
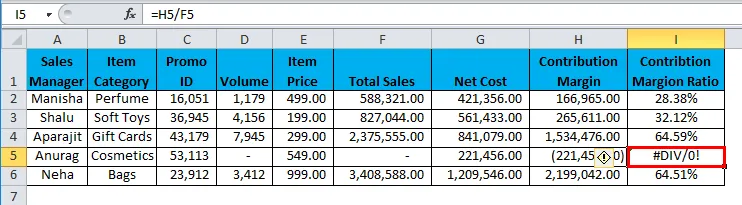
Kas tundub hea saata see aruanne ülejäänud juhatusele?
Ma ei tahaks. # DIV / 0! torkab silma kui valus pöial ja kõrgete panustega kohtumiste korral on nende visuaalsete haavandite kuvamine Exceli aruandes täiesti piinlik. Niisiis, kuidas seda puhastada? Siin tuleb appi funktsioon IFERROR. Funktsioon IFERROR võimaldab teil kõik ülaltoodud vead asendada valitud väärtuse, avalduse või funktsiooniga. Ülalkirjeldatud stsenaariumi korral saate IFERRORi valemi abil lahtri mustaks jätta.
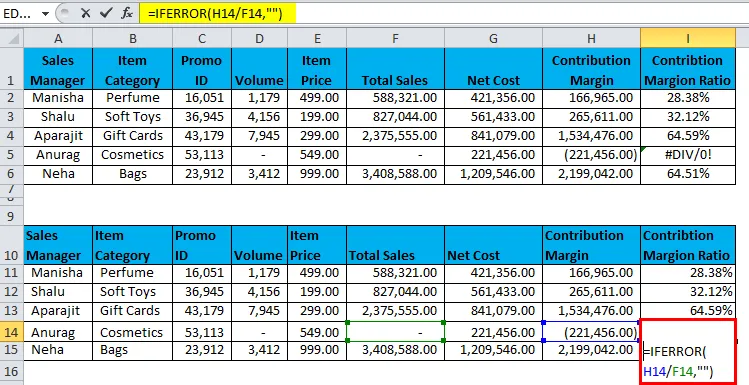
Funktsioon IFERROR annab tulemuse järgmiselt:
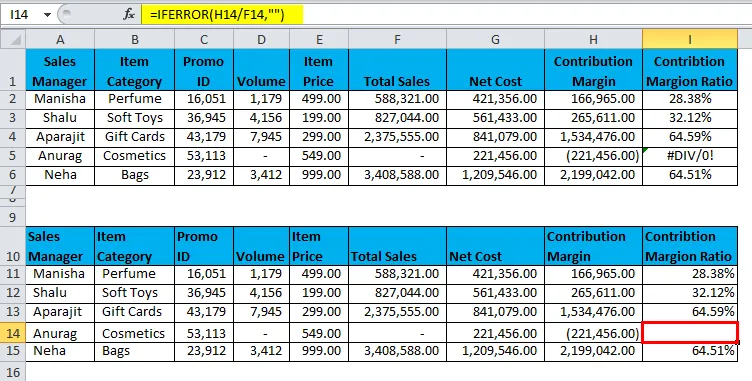
Ülalkirjeldatud stsenaariumi korral kasutame funktsiooni IFERROR # DIV / 0 haldamiseks! viga. Selle tõrke põhjuseks on:
- jagades numbriga 0 või
- jagades lahtriga, millel pole väärtust.
Selle tabeli viimane veerg „Panuse marginaali suhe” jagab müügijuhi osamakse marginaali kogukäibe järgi. Ülaltoodud juhul müügijuht Anurag sellel kuul müüki ei teinud. Seega jagatakse sel juhul osamaksumarginaal 0-ga ja # DIV / 0! on tekkinud tõrge. Nagu ülaltoodud näites näidatud, võime # DIV / 0 kinnitamiseks kasutada funktsiooni IFERROR! viga. See on üks kõige sagedamini esinevaid olukordi, millega exceli kasutaja silmitsi seisab. Veel üks levinum olukord, kus enamik kasutajaid tõrkeid leiab, on funktsiooni VLOOKUP kasutamine, mis tagastab väärtuse # N / A, kui ta ei leia otsitavat väärtust. Seetõttu on sellisel juhul hea mõte kasutada funktsiooni IFERROR, et parandada aruande üldilmet.
Nüüd on tõsi, et sellele on ka teisi alternatiive, kuid IFERROR on nende seas võib-olla kõige lihtsam ja mitmekülgsem. Arutleme selle üle, miks IFERROR on muudest Excelis pakutavatest alternatiividest kõige lihtsam. Kui IFERROR pole mingil põhjusel kasutamiseks saadaval (ja see pole nii ebatõenäoline, sest IFERROR võeti kasutusele juba 2007. aastal!).
Sel juhul peaksime sama tulemuse saavutamiseks kasutama teiste valemite kombinatsiooni, mille kirjutamine pole mitte ainult keerulisem, vaid ka üsna tülikas.
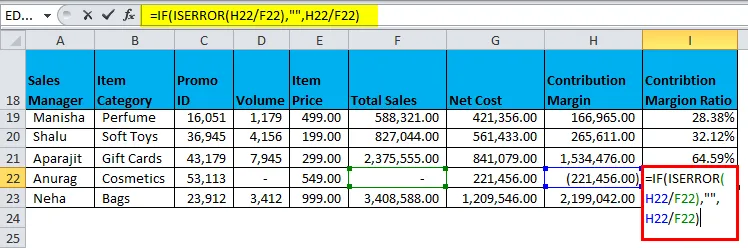
Tulemus on:
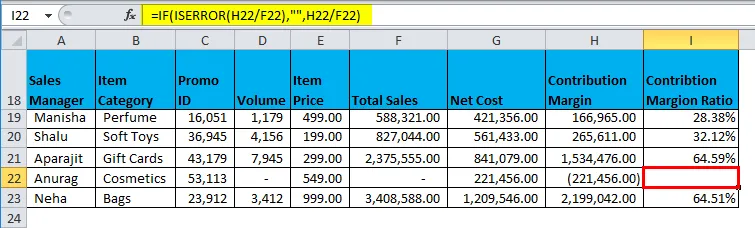
Milline valem näeb välja puhtam ja lihtsamini kirjutatav?
IFERROR ei näe mitte ainult elegantsem, vaid pakub ka väga lihtsat viisi nende olukordade lahendamiseks.
IFERROR-funktsiooni meeldejäävad asjad Excelis
- Kasutage IFERROR-i koos teiste funktsioonidega, et katta juhtumid, kus funktsioonid võivad tõrke tagastada. Nendest eranditest on alati parem aru saada.
- IFERROR hindab funktsiooni, mida ta aktsepteerib argumendina, ja annab vea korral alternatiivse tulemuse.
- IFERROR asendab igat tüüpi vigade väärtuse, st saate igat tüüpi vigade puhul sama kohandatud väärtuse.
- Kui soovite kuvada alternatiivset väärtust ainult # N / A jaoks, siis kaaluge IFERRORi asemel IFNA-funktsiooni kasutamist.
- IFERROR pole Exceli vanade versioonidega (enne 2007. aastat) saadaval.
Soovitatavad artiklid
See on olnud IFERRORi juhend Excelis. Siin käsitleme IFERROR-i valemit Excelis ja seda, kuidas kasutada IFERROR-i funktsiooni Excelis koos exceli näite ja allalaaditavate Excel-mallidega. Võite vaadata neid kasulikke funktsioone ka excelis -
- Funktsiooni COMBIN kasutamine Excelis
- Exceli VLOOKUP-i funktsioon
- SUBTOTAL Funktsioon Excelis
- SUM-i funktsioon Excelis