Selles Photoshopi fototöötluse õpetuses õpime, kuidas vähendada fotol kella 5 varju ja habemerohtu.
Muidugi, kui foto on tüüpiliselt õues väljas olevast tüübist ja ta on riietatud justkui mägilõviga maadlema, ei pruugi te täkk eemaldada. Kuid muud tüüpi fotode puhul võib see teda lihtsalt välja nägema nii, nagu võiks ta puhata või võib-olla puhkab ta liiga palju, sel juhul soovite selle eemaldada või vähemalt vähendada. Vaatame, kuidas seda siin teha.
Siin on pilt, mida ma selle õpetuse jaoks kasutan:

Ja kuidas ta välja näeb, kui oleme valmis:

See õpetus on osa meie portreede viimistlemise kollektsioonist. Alustame!
Lühikoodide, toimingute ja filtrite pistikprogramm: viga lühikoodis (ads-photoretouch-middle_2)
1. samm: kopeerige taustkiht
Esimese asjana dubleerin oma taustakihi alati nii, et mul pole riski kaotada oma esialgset pilditeavet. Praegu on mul ainult kihtide paletis minu taustakiht:
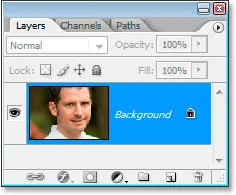
Photoshopi kihtide palett, mis näitab tausta kihti.
Kopeerin taustkihi kiiresti, kasutades kiirklahvi Ctrl + J (Win) / Command + J (Mac), ja nüüd on mul kaks kihti - alumine taustakiht põhjas ja selle kohal olev koopia:
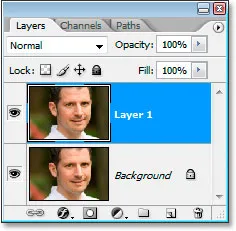
Taustakihi paljundamiseks vajutage "Ctrl + J" (Win) / "Command + J" (Mac).
2. samm. Stuburi eemaldamiseks kasutage filtrit "Tolm ja kriimustused"
Minge ekraani ülaosas menüüsse Filter, valige Müra ja seejärel valige Dust & Scratches, mis avab dialoogiboksi Dust & Scratches. Me kasutame seda kännu hägustamiseks.
Selleks suurendage raadiuse väärtust, kuni risu enam pole. Olen siin kasutanud raadiuse väärtust 4 pikslit:
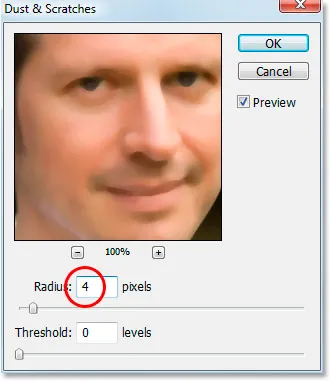
Suurendage dialoogiboksis Dust & Scratches (Raadius) väärtust Radius, kuni võrsest pole midagi järele jäänud.
Lõpuks hägustate kogu foto sel hetkel, kuid see on okei. Ignoreerige ülejäänud fotot ja keskenduge ainult okaste piirkondadele. Kui olete need alad silunud, klõpsake nuppu OK.
Minu pilt on pärast tolmu ja kriimustuste filtri rakendamist järgmine:
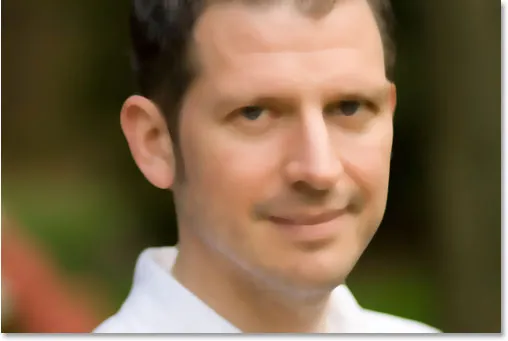
Pilt Photoshopis pärast tolmu ja kriimustuste filtri rakendamist.
3. samm: looge kujutise põhjal muster
Loome hägustatud pildist mustri. Kasutame mustrit hetkega koos Healing Brushiga, kuid minge nüüd ekraani ülaosas menüüsse Redigeerimine ja valige käsk Define Pattern .
See avab dialoogiboksi Mustrinimi. Lase käia ja nimeta, mis iganes sulle meeldib. Olen oma kaevanduse nimetanud "kännuks":
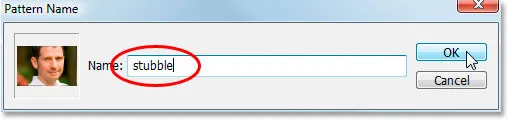
Valige Redigeerimine> Määratle muster ja pange mustrile nimi.
Pärast nime sisestamist klõpsake nuppu OK ja muster on loodud.
4. samm: eemaldage filter "Tolm ja kriimustused"
Peame pildi tagasi selliseks, nagu see oli enne tolmu ja kriimustuste filtri rakendamist, selleks kasutage filtri tühistamiseks kiirklahvi Ctrl + Z (Win) / Command + Z (Mac) .
5. samm: valige tervendav pintsel ja määrake see mustri kasutamiseks
Haarake ravipalettast, kus olete raviv pintsel . Seejärel määrake ekraani ülaosas oleval suvandiribal Tervendava pintsli allikaks muster :

Kui valitud Healing Brush on valitud, määrake selle allikaks suvandiribal "Pattern".
Klõpsake sõna "Muster" paremal oleval mustri eelvaate pisipildil ja seejärel klõpsake selle valimiseks loodud mustril. See on viimane muster loendis:

Klõpsake mustri eelvaate piirkonnas, seejärel klõpsake selle valimiseks loodud mustril.
Lõpuks veenduge, et valitud on suvandid Joondatud ja Kõigi kihtide valimine:

Veenduge, et suvandiribal oleks märgitud "Joondatud" ja "Kõigi kihtide proov".
6. samm: lisage uus tühi kiht
Lisage uus tühi kiht, kasutades kiirklahvi Ctrl + Shift + N (Win) / Command + Shift + N (Mac). See avab Photoshopi dialoogiboksi Uus kiht . Pange uuele kihile nimi "paranemine" ja klõpsake nuppu OK:
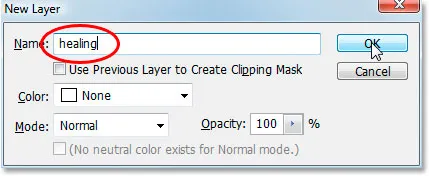
Photoshopi dialoogiboks "Uus kiht". Pange uus kiht nimeks "paranemine".
Kihide paleti ülaosas peaks nüüd olema uus tühi kiht nimega "paranemine":

Uus tühi "tervendav" kiht kihtide paleti ülaosas.
7. samm: vähendage tervendava kihi läbipaistmatust 50% -ni
Enne kui hakkame pilti tervendavat pintslit rakendama, peame langetama "tervendava" kihi läbipaistmatust, vastasel juhul on paranemine liiga intensiivne. Selleks, kui valitud "tervendav" kiht, minge kihtide paleti paremas ülanurgas suvandini Läbipaistmatus ja sisestage väärtus 50% :
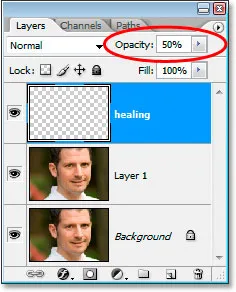
Alandage "tervendava" kihi läbipaistmatust 50% -ni.
8. samm. Värvige tervendava pintsliga üle tüüri
Alustage maapinna maalimist tervendava pintsliga. Kui peate harja suurust muutma, kasutage vasaku ja parema sulguklahvi, et värvimise ajal harja suurust suurendada või vähendada. Jätkake värvimist harjaharjaga, kuni olete kõik võsastunud alad katnud. Kasutage lühikesi pintslitõmbeid ja vabastage kindlasti hiirenupp pärast kõiki neid, et anda Photoshopile võimalus tervendamiseks.
Siin on minu pilt pärast kõigi võsundite katmist tervendava pintsliga:
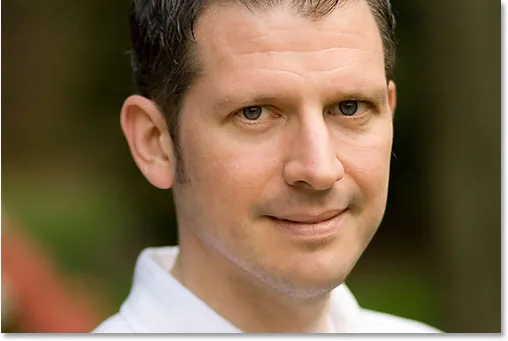
Pilt pärast tähe katmist tervendava pintsliga.
9. samm: vajadusel korrigeerige kihi "Tervendav" läbipaistmatust
Inimesel fotol, keda ma kasutan, on üsna palju kännu ja seda on endiselt natuke liiga palju, nii et kavatsen seda veelgi vähendada, suurendades "tervendava" kihi läbipaistmatust umbes 65% -ni. Te ei pea tingimata oma läbipaistmatust muutma, vaid vajadusel suurendama või vähendama:
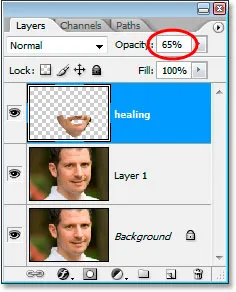
"Tervendava" kihi läbipaistmatuse suurendamine 65% -ni.
Siin on pilt pärast läbipaistmatuse väärtuse suurendamist. Okas on nüüd pisut vähem märgatav:
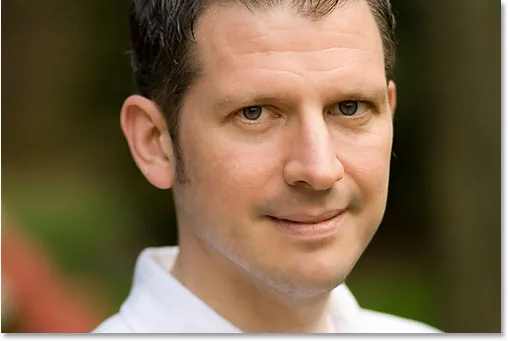
Okas on vähem märgatav nüüd pärast "tervendava kihi" läbipaistmatuse suurendamist.
Probleem on selles, et tema näo alaosa on veidi udune. Ma parandan selle järgmisena.
10. samm: kasutage liugurit "Sega, kui", nii et kiht "Tervendav" mõjutab ainult pimedat topsikut
Praegu mõjutab minu "tervendav" kiht mitte ainult mehe kännu, see mõjutab ka paljusid tema nahka, põhjustades asjade pisut uduse väljanägemise. Mida ma tõesti soovin, on see, et tervendav kiht mõjutaks ainult kännu ja jätaks tema naha rahule. Kuidas ma seda teha saan? Noh, tema täkk on väga tume, samas kui tema nahk on palju heledam, mis tähendab, et ma peaksin saama kasutada Photoshopi segu Blend If, et "tervendavat" kihti piirata ainult tema näo kõige tumedamate osadega, milleks on täkk. Proovime seda.
Kui valitud "tervendav" kiht on valitud, klõpsan kihtide paleti allosas ikooni Kihustiilid:
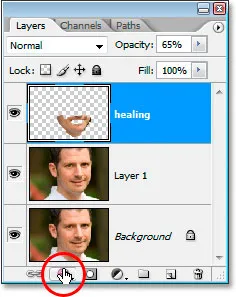
Klõpsake kihtide paleti allosas ikooni "Kihistiilid".
Siis valin nimekirja ülaosast segamisvalikud :
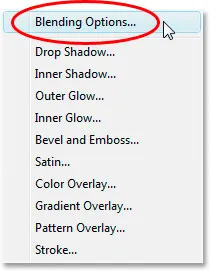
Valige kihtstiilide loendi ülaosast "Segamisvalikud".
See avab dialoogiboksi Kihi stiil, mis on seatud segamisvalikutele. Blend Kui liugurid asuvad keskmises veerus kõige alumises osas, otse "Advanced Blending" suvandite all:
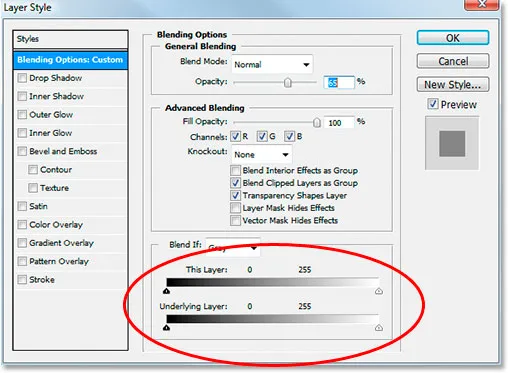
Liugurid "Blend If" asuvad kihistiili dialoogiboksi allosas.
Lohistage alumist valget liugurit vasakule. Edasi ja kaugemale lohistades näete, et algne naha tekstuur hakkab pildil uuesti ilmuma. Jätkake lohistamist vasakule poole, kuni punktini, kus kõris hakkab ilmuma:
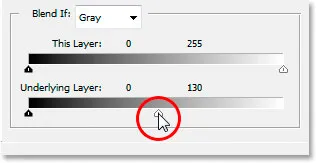
Algse naha tekstuuri paljastamiseks lohistage alumist valget punkti liugurit vasakule. Lõpetage, kui täkk hakkab ilmuma.
Nüüd peame pehmendama üleminekupiirkonda selle vahel, kus algne naha tekstuur on näha, ja kus algab "tervendav" kiht. Selleks hoidke all klahvi Alt (Win) / Option (Mac) ja alustage valge liuguri paremale poole lohistamist. Niipea kui lohistama hakkate, jaguneb liugur kaheks ja lohistate just paremat poolt. Jätkake pisut lohistamist paremale, et luua kena sujuv üleminekupiirkond. Kui näete liiga suurt osa naha algsest tekstuurist, mis hakkab jälle udune välja nägema, olete jõudnud liiga kaugele:
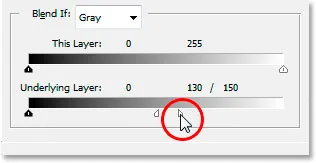
Hoidke all klahvi "Alt" (Win) / "Option" (Mac) ja lohistage liugurit paremale poole, jagades selle pooleks ja luues sujuva ülemineku.
Kui olete pildi väljanägemisega rahul, klõpsake dialoogiboksis Kihi stiil väljumiseks nuppu OK ja oletegi valmis! Siin on jälle minu algne pilt:

Algne pilt.
Ja siin on minu lõpptulemus koos mõne naha tekstuuri tagasi toomisega:

Lõpptulemus.
Ja seal see meil on! Nii saab Photoshopis vähendada kella viieks varju ja habemerohu ilmumist! Lisateavet Photoshopi piltide redigeerimise õpetuste kohta leiate meie fotode viimistlemise sektsioonist!