Eelmises õpetuses, 72 ppi veebi eraldusvõime müüt, vaatlesime täna paljude digitaalfotograafide ja veebidisainerite veendumust, et veebi või ekraanil kuvamiseks mõeldud pildid tuleb Photoshopi salvestada eraldusvõimega 72 pikslit tolli kohta. Mõni usub, et see võimaldab nende pilte veebis korralikult kuvada. Teiste arvates takistab 72 ppi eraldusvõime inimestel pildi kvaliteetsete versioonide allalaadimist ja printimist. Siiski saime sellest õpetusest teada, et kumbki neist põhjustest ei pea paika ja 72 ppi pole tegelikult olnud 20 aasta jooksul kasulik "standard"!
Nagu me sellest õpetusest teada saime, on tänapäeval kõigil arvutiekraanidel ekraani eraldusvõime kõrgem kui 72 pikslit tolli kohta ja tõestasime seda, õppides lihtsat viisi monitori tegeliku ekraani eraldusvõime leidmiseks. Selles õpetuses õpime, kuidas seda teavet kasutada, anda Photoshopile ja nautida palju täpsemat ekraanil kuvatavat eelvaadet selle kohta, kuidas meie fotod printimisel välja näevad!
Versiooninõuded : Selle õpetuse maksimaalseks kasutamiseks peate kasutama Photoshop CS4 või uuemat . Põhjus on see, et me kasutame funktsiooni, mille Adobe esmakordselt CS4-s tutvustas. See pole CS3-s või varasemas versioonis saadaval. Ma kasutan siin Photoshop CS6, kuid CS4 ja uuemad versioonid seda teevad.
Photoshopi prindisuuruse vaate probleem
Photoshop võimaldab meil oma pilte vaadata suumi tööriista abil peaaegu igas suumi suuruses, mis meile meeldib, ja see sisaldab ka menüüriba menüü Vaade all mõnda automaatse suumi võimalust, näiteks Fit on Screen, mis suumib pildi mis tahes suurusele. mis on vajalik, et see mahuks täielikult teie ekraani mõõtmetesse, ja tegelikud pikslid, mis viib teid kohe 100% suumi tasemele.
Ometi on üks menüü Vaade all olev suumimisvõimalus enamiku Photoshopi kasutajate jaoks aastate jooksul saladuseks jäänud - prindisuurus . Ma nimetan seda "müsteeriumiks", et olla viisakas, kuid enamik Photoshopi kasutajaid nimetab seda lihtsalt "kasutuks", täpsemaks kirjelduseks. Vähemalt on see täpne, kui te ei tea kahte olulist asja, mida me õppima hakkame - miks see on kasutu ja kuidas seda parandada!
Nagu Apple'i algses 72 piksli / tolli ekraanil eraldusvõime standardis, mis pärineb peaaegu 30 aastat tagasi, oli Photoshopi prindisuuruse režiimi eesmärk anda meile täpne eelvaade selle kohta, kuidas teie ekraanil olev pilt printimisel välja näeb. See peaks toimima nii, et kui valime menüüst Vaade käsu Prindi suurus, suumib Photoshop pildi viivitamatult ükskõik millisele tasemele, mis on vajalik selle kuvamiseks ekraanil sama suurusega, nagu see paberil ilmub. Näiteks kui töötate kujutisega, mis trükitakse 4x6-vormingus, kuvab käsk Prindisuurus ekraanil pildi 4 tolli x 6 tolli. See mitte ainult ei aitaks teil lõplikku trükitud tulemust visualiseerida, vaid aitaks ka pildi teritamiseks väljundiks. Vähemalt selline plaan oli.
Siin on probleem. Plaani toimimiseks peab Photoshop teadma teie arvuti ekraaniekraani eraldusvõimet, et ta saaks matemaatikat teha ja õige suumi taseme välja mõelda, kuid Photoshop ei tea teie ekraani ekraani eraldusvõimet ja tal pole kuidagi seda teada saada omaette. Mida see siis teeb? See lihtsalt eeldab, et teie ekraani eraldusvõime on nii hea, et 72 pikslit tolli kohta jama, kui see on tõesti palju suurem. Mis juhtub, kui me teeme matemaatikat valesid numbreid kasutades? Saame vale vastuse ja printimisvaate režiimi puhul valib Photoshop vale suumi taseme, mille tulemuseks on prindiformaadi eelvaade, mis pole isegi nii täpne.
Näitena võib tuua pildi, mille olen praegu Photoshopis avanud. Praegu vaadatakse seda 100% suumimistasemel (noore mõtleva naise foto Shutterstockilt):

Pilt avatakse Photoshopis 100% suumimisel.
Avan oma dialoogiboksi Kujutise suurus, minnes ekraani ülaosas menüüribal menüüsse Pilt ja valides Kujutise suurus :

Minge valikule Pilt> Kujutise suurus.
Siin, dialoogiboksi Kuvasuurus jaotises Dokumendi suurus, kus me määrasime pildi prinditud versiooni suuruse ja eraldusvõime, näeme, et minu pilt on praegu prinditav kui 4x6 (6 tolli laiuse jaoks, 4 tolli kõrguse jaoks):
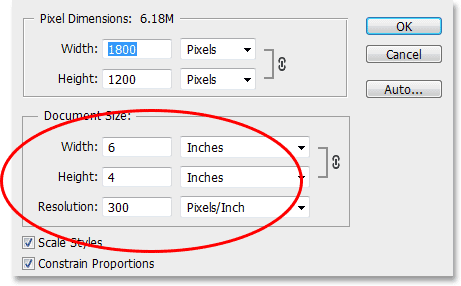
Jaotis Dokumendi suurus näitab meile pildi suurust selle eraldusvõime põhjal.
Nüüd, kui me teame, kui suurt pilti prinditakse, klõpsan dialoogiboksis Kuvasuurus sulgemiseks nuppu OK ja siis valin ekraani ülaosas menüü Vaade Photoshopi prindisuuruse vaate režiimi. ja valides Prindi suurus :

Minge valikule Vaade> Prindisuurus.
Selle järgi, kuidas printimisvaate režiim peaks toimima, peaks Photoshop viivitamatult minema suumimistasemele, mis on vajalik pildi kuvamiseks ekraanil sama suurusega, nagu see prinditakse, mis sel juhul oleks 6 tolli lai ja 4 tolli ülalt alla. Teisisõnu, mul peaks olema võimalus haarata tegelik 4x6 foto, hoida seda kuni ekraanini ja näha, et Photoshopis kuvatava pildi suurus vastab nüüd foto suurusele.
Ja veel, see pole nii. Minu pilti ei kuvata ekraanil 6 tolli x 4 tolli kaugusel. Tegelikult kuvatakse seda palju väiksemana. Joonlaua haarates saan seda kiiresti mõõta ja näen, et see on umbes 3, 8 tolli lai ja 2, 5 tolli ülalt alla. See pole isegi lähedal sellele, et oleks prindisuuruses ekraanil täpne eelvaade:
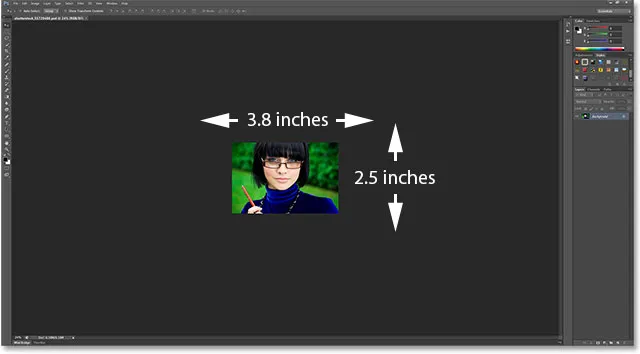
Pilt peaks minu ekraanil olema 6x4 tolli. Midagi pole õige.
Vaatame allapoole liidese vasakpoolses alanurgas, kus näeme, et Photoshop on määranud minu pildi suumimistasemeks 24% . See on Photoshopi sõnul õige suumi tase, mis muudab minu pildi ekraanil 6x4 tolli suuruseks. See on suurepärane, välja arvatud see, et see on ilmselgelt vale. Miks see vale on? Selle põhjuseks on asjaolu, et Photoshop eeldab ekslikult, et minu arvutimonitori ekraani eraldusvõime on 72 pikslit tolli kohta:
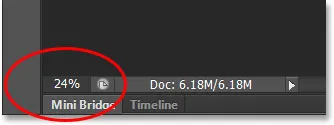
Praegune suumi tase kuvatakse ekraani vasakus alanurgas.
Lühikoodide, toimingute ja filtrite pistikprogramm: viga lühikoodis (reklaamid-olulised-keskel)
Ekraani tegeliku eraldusvõime leidmine
Kuidas seda parandada? Saame teada, milline on meie arvutiekraani tegelik eraldusvõime ekraanil, ja siis anname selle teabe Photoshopile. Esiteks peame lihtsa testi abil leidma oma ekraani eraldusvõime. Kui olete selle sammu juba eelmisest juhendajast teinud ja teil on teave käepärast, võite selle osa vahele jätta ja liikuda järgmise sammuni.
Kuvari ekraani eraldusvõime leidmiseks haarake joonlaud või mõõdulint (mõõdulint on tõenäoliselt lihtsam). Seejärel mõõtke ekraani laius tollides vasakult paremale. Ärge kaasake ekraani ümbritsevat piiriala. Mõõtke ainult ekraani ennast. Kui vaja, ümardage mõõt ühe kümnendkoha täpsusega. Minu puhul on mu ekraani laius 23, 4 tolli, kuid teie oma võib muidugi olla erinev (arvutimonitori foto firmalt Shutterstock):
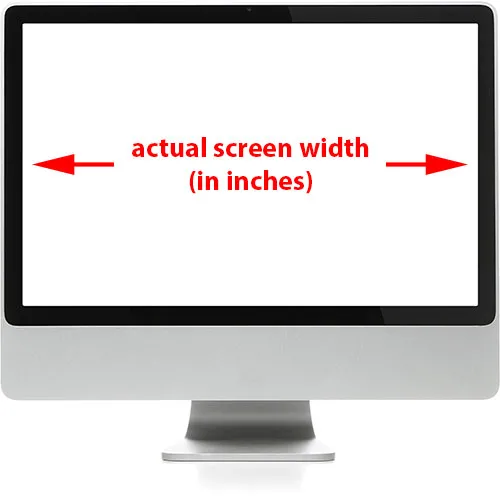
Mõõtke oma ekraani laius (välja arvatud välispiir).
Järgmisena veenduge, et teie arvutimonitor töötab selle loomuliku eraldusvõimega, mis annab teile ekraanil tegeliku pikslite arvu vasakult paremale ja ülalt alla. Näiteks ekraanil, mille algne eraldusvõime on 1920x1080, on 1920 pikslit vasakult paremale ja 1080 ülevalt alla. Minu kasutatav monitor töötab kiirusel 2560x1440. Mis iganes teie monitori loomulik eraldusvõime on, veenduge, et see oleks teie opsüsteemi kuvamisvalikutes seatud.
Seejärel võtke lihtsalt monitori loomuliku eraldusvõime esimene number, mis annab teile ekraani laiuse pikslites, ja jagage see mõõdetud ekraani laiusega tollides. See annab teile tegeliku ekraani eraldusvõime pikslites tolli kohta. Näiteks võtan esimese numbri oma ekraani eraldusvõimes 2560 ja jagan selle oma mõõdetud ekraani laiusega tollides, mis oli 23, 4. Kasutades minu operatsioonisüsteemi käepärast sisseehitatud kalkulaatorit 2560 ÷ 23, 4 = 109, 4, mille ümardan arvuni 109. Seega olen selle lihtsa testi abil kiiresti aru saanud, et mu ekraani eraldusvõime on 109 pikslit tolli kohta, mitte 72 pikslit tolli kohta, nagu Photoshop eeldas. Teie ekraani eraldusvõime võib jällegi erinev olla, kuid kindlasti on see suurem kui 72 ppi.
Ekraani eraldusvõime andmine Photoshopile
Nüüd, kui meil on ekraanil tegelik eraldusvõime, peame selle sisestama Photoshopisse ja tegema seda jaotises Eelistused. Minge Windowsiga personaalarvutis ekraani ülaosas menüüsse Redigeerimine, valige loendi allservast Suvandid ja seejärel valige Ühikud ja jooned . Minge Macis üles menüüsse Photoshop, valige Eelistused ja siis Ühikud ja jooned :
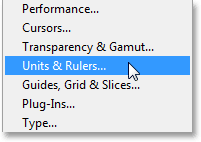
PC-s asuvad eelistused menüü Redigeerimine all. Macis asuvad nad Photoshopi menüü all.
See avab dialoogiboksi Eelistused, mis on seatud ühikutele ja joonlaudadele, ning siin leiame probleemi. Ekraani eraldusvõime suvand (otse prindieralduse suvandi all, mille pärast me ei pea muretsema) on vaikimisi seatud väärtusele 72 pikslit tolli kohta, seetõttu ei tööta prindisuuruse režiim korralikult:
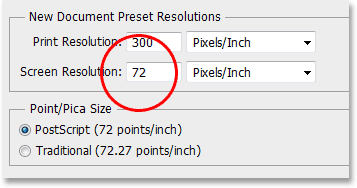
Photoshopi vaikekraani ekraani väärtus on 72 pikslit tolli kohta.
Probleemi lahendamiseks asendage 72 lihtsalt ekraani õige eraldusvõimega. Minu puhul on see 109:
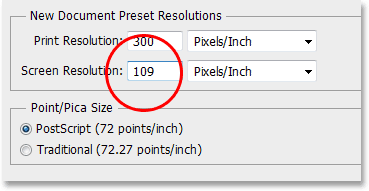
Sisestage ekraani tegelik eraldusvõime.
OpenGL-i lubamine (Photoshop CS4 ja uuemad)
Ärge sulgege eelistuste dialoogiboksi veel sellepärast, et peame tegema veel ühe kiire asja. Valige dialoogiboksi vasakus servas eelistuskategooriate loendis Toimivus :
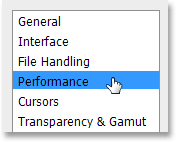
Valige jõudluse eelistused.
Kui kasutate Photoshop CS6-d sellisena, nagu ma olen, veenduge, et suvand Kasuta graafikaprotsessorit oleks (Photoshop CS4-s ja CS5-s nimetatakse suvandit Luba OpenGL-i joonistamine ). See võimaldab Photoshopil juurdepääsu teie videokaardi OpenGL võimalustele täiustatud riistvarakiirendusega ekraani renderdamiseks. Photoshopis on terve nimekiri funktsioone, mida see võimaldab, kuid see, mis meid kõige rohkem huvitab, on see, et see aitab kuvada teravamat ja täpsemat pilti muude kui 100% suumimistasemete korral (näiteks meie prindisuuruse suumi tase) . Pange tähele, et kui mingil põhjusel seda valikut ei lubatud ja lubasite selle just nüüd, peate sulgema kõik Photoshopis avatud dokumendid ja avama need OpenGLi jõustumiseks uuesti:
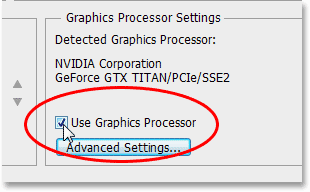
Veenduge, et ruut "Kasuta graafikaprotsessorit" (CS6) või "Luba OpenGL-i joonistamine" (CS4 / CS5) on märgitud.
Proovin uuesti prindisuuruse vaate režiimi
Kui olete sisestanud oma tegeliku ekraani eraldusvõime ja veendunud, et OpenGL-funktsioon on lubatud, minge edasi ja sulgege dialoogiboks Preferences. Nüüd peaks teil olema töötav prindisuuruse vaate režiim! Selle testimiseks lähen veel kord ekraani ülaosas menüüsse Vaade ja valin Prindisuurus :

Naastes jaotisse Vaade> Prindisuurus.
Ja seekord, kui Photoshop teab, milline on minu tegelik ekraani eraldusvõime, suudab see välja mõelda minu pildi õige suumi taseme, et kuvada ekraanil 6 tolli x 4 tolli. See koos OpenGL-i funktsioonidega, mille osas veendusime, et toimivuseelistustes lubati, annab mulle palju täpsema eelvaate selle kohta, milline minu pilt printimisel välja näeb:
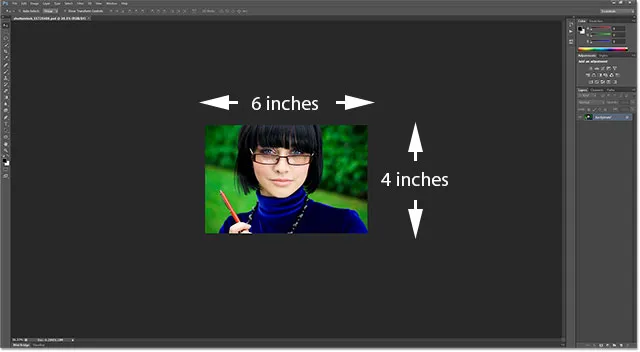
Vaaterežiim Prindisuurus töötab nüüd rohkem nagu peaks.
Kui mäletate, siis tagasi, kui Photoshop veel arvas, et mu ekraani eraldusvõime on 72 ppi, valis see prindisuuruse vaate režiimis vale suumi taseme 24%. Seekord, teades mu ekraani eraldusvõimet, suutis see valida täpsema suumi taseme - 36, 33% (teie oma võib olla erinev):
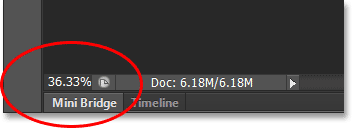
Täpse prindisuuruse eelvaate saamiseks valis Photoshop seekord õige suumi taseme.
Ja seal see meil on! Nii saate hõlpsalt leida oma ekraani tegeliku eraldusvõime (mitte 72 ppi), sisestada selle jaotisse Preferences ja saada täpsemat ekraanitulemust Photoshopi režiimis Prindisuurus!