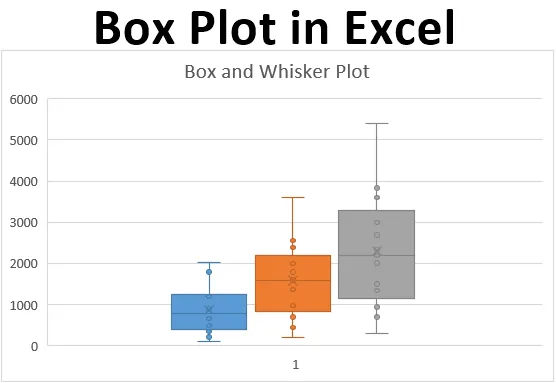
Exceli kasti graafik (sisukord)
- Mis on kasti krunt?
- Kuidas luua Excelis boksi maatükki?
Sissejuhatus Exceli boksiprojekti
Kui olete statistikagelane, võite sageli sattuda olukorda, kus peate esindama kõiki viit olulist kirjeldavat statistikat, millest võib olla abi andmete leviku kohta idee saamiseks (nimelt minimaalne väärtus, esimene kvartili, mediaan, kolmas kvartiil ja maksimaalselt) ühe pildi esitusviisil või ühes tabelis, mida nimetatakse kasti ja viski graafikuks. Esimene kvartiil, mediaan ja kolmas kvartiil on tähistatud kasti all ning vurrud annavad teile nii antud andmestiku minimaalsed kui ka maksimaalsed väärtused. Kasti ja vurru graafik on lisatud graafikuvalik rakenduses Excel 2016 ja uuemates versioonides. Kuid varasemates Exceli versioonides pole seda sisseehitatud. Selles artiklis uurime, kuidas saab Box-Whiskeri krundi vormindada programmi Excel 2016 all.
Mis on kasti krunt?
Statistikas on viiekohaline kokkuvõte minimaalse väärtuse, esimese kvartali, keskmise, viimase kvartali ja maksimaalse väärtuse kohta midagi, mida tahame teada, et saada paremat ettekujutust antud andmete levikust. See viie väärtuse kokkuvõte on visuaalselt joonistatud, et andmete levik oleks kasutajatele paremini nähtav. Graafikut, millel statistik need väärtused joonistab, nimetatakse kasti ja viski graafikuks. Kast koosneb esimese kvartiili, mediaani ja kolmanda kvartiili väärtustest, samal ajal kui viskid on vastavalt kasti mõlemal küljel oleva minimaalse ja maksimaalse väärtuse jaoks. Selle diagrammi leiutas John Tuckey 1970-ndatel ja see on hiljuti lisatud kõigisse 2016. aasta ja uuemate versioonide Exceli versioonidesse.
Näeme, kuidas kasti graafikut saab Exceli all konfigureerida.
Kuidas luua Excelis boksi maatükki?
Kastitükk on Excelis väga lihtne ja hõlbus. Mõistame, kuidas mõne näitega Excelis Box Plot luua.
Selle Box Plot Exceli malli saate alla laadida siit - Box Plot Exceli mallNäide nr 1 - kasti graafik Excelis
Oletame, et meil on allpool toodud andmed, mis täpsustavad toote müüdud ühikute arvu kuu kaupa, vastavalt aastateks 2017, 2018 ja 2019.
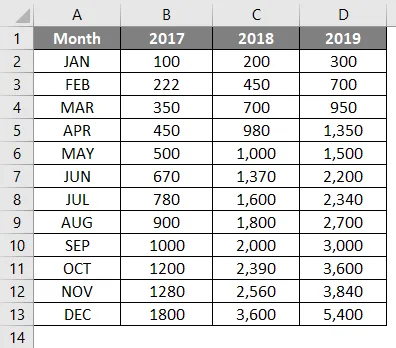
1. samm: valige andmed ja liikuge Exceli ribal suvandile Lisa . Jaotises Diagrammid on teil mitu graafilist valikut.

2. samm: valige suvand Box ja Whisker, mis täpsustab ruudu Box and Whisker.
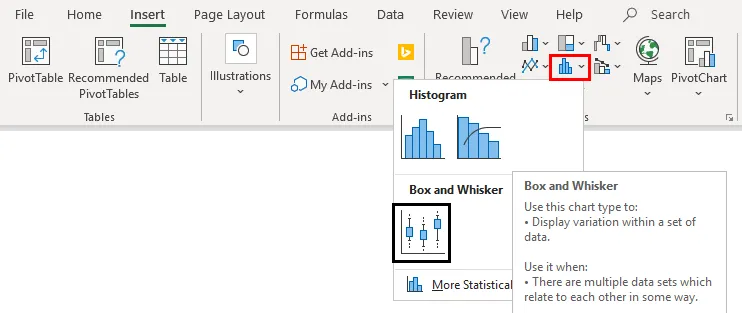
Paremklõpsake diagrammil, valige suvand Vorminda andmeseeria ja valige siis suvand Kuva sisemised punktid. Näete maatükki Box ja Whisker, nagu allpool näidatud.
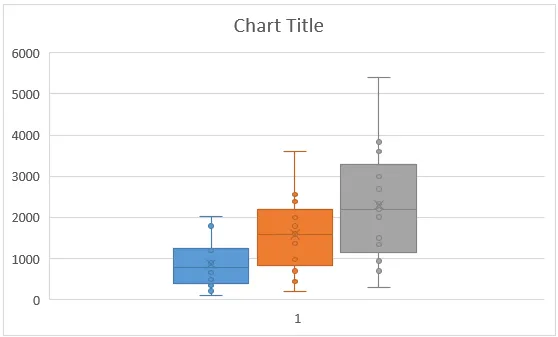
Näide nr 2 - kasti ja viski graafik Excelis
Selles näites joonistame Boxi ja Whiskeri graafiku viienumbrilise kokkuvõtte abil, mida oleme varem arutanud.
1. samm: arvutage minimaalsed maksimaalsed ja kvartali väärtused. MIN funktsioon võimaldab teil anda teile minimaalse väärtuse, MEDIAN annab teile mediaaniga Quarter.INC võimaldab meil arvutada kvartali väärtusi ja MAX võimaldab meil arvutada antud andmete maksimaalse väärtuse. Viienumbrilise koondstatistika leiate allolevast ekraanipildist.
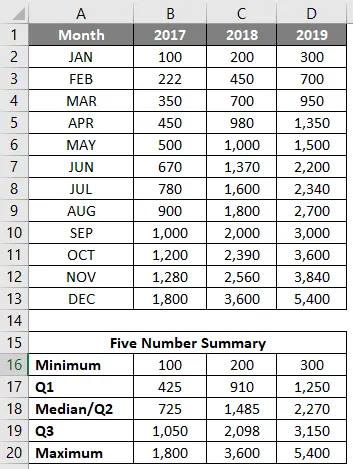
2. samm: kuna me hakkame kasutama virnade diagrammi ja muutma seda kasti- ja vurride graafikuks, vajame iga statistikat erinevusena järgnevast statistikast. Seetõttu kasutame viskidena erinevusi Q1 - minimaalne ja maksimaalne - Q3. Q1, Q2-Q1, Q3-Q2 (kvartiilide vahemikud) kui kast. Ja ühendades need kokku, moodustub Box-Whisker Plot.
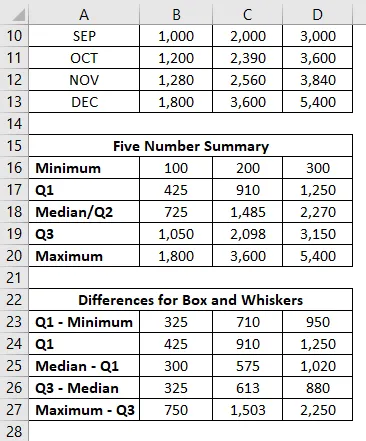
3. samm. Nüüd lisame lahtrid selle krundi esimese osana. Valige kastide B24: D26 andmed (mäletate Q1 - minimaalne ja maksimaalne - Q3 on viskide puhul?)
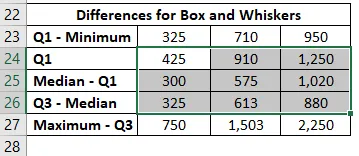
4. samm: minge exceli lindil vahekaardile Insert ja liikuge jaotise Diagrammid jaotises Soovitatavad diagrammid.

5. samm: aknas Insert Chart> All Charts> liikuge veergude diagrammide juurde ja valige teine suvand, mis täpsustab veergude diagrammi virnastamist, ja klõpsake nuppu OK.

Nii see välja näeb.
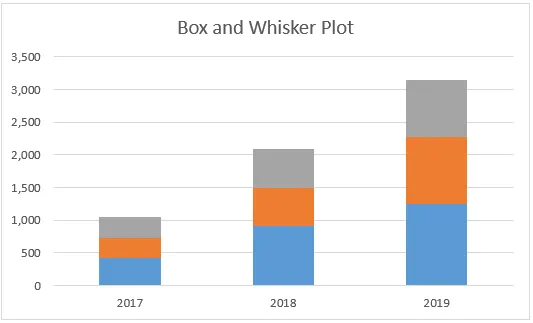
6. samm: nüüd peame lisama vurrud. Alustan kõigepealt madalama vurruga. Valige virna diagrammi osa, mis tähistab Q1 (sinine riba)> Klõpsake vearibal jaotises Plussmärk> Vali vearibad> Navigeeri rippmenüüsse Veel suvandeid ….
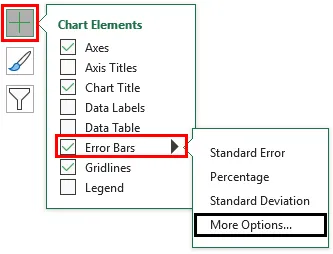
7. samm: niipea, kui klõpsate valikul Veel suvandeid … ilmub menüü Vormingu vearibad> Veariba valikud> Suund: miinus raadionupp (kuna lisame madalama viski)> Lõppstiil: raadionupp Lõppstiil> Vea summa: Kohandatud> Valige Täpsusta väärtus.
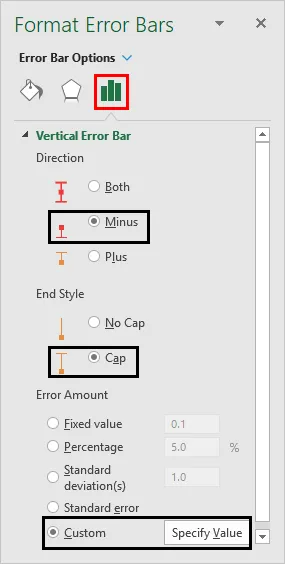
See avab akna, milles Negative Error Value (Negatiivse veaväärtuse) all saab määratleda madalamad viski väärtused (Q1 - Minimaalne B23: D23) ja klõpsake nuppu OK.
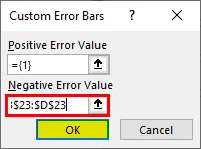
8. samm: tehke sama ka ülemiste vurrudega. Valige hall riba (Q3-mediaanriba), selle asemel, et valida suvand Miinus, kasutades suvandit Suund ja lisage väljale Positiivsed tõrgete väärtused Maksimaalne - Q3, st B27: D27.
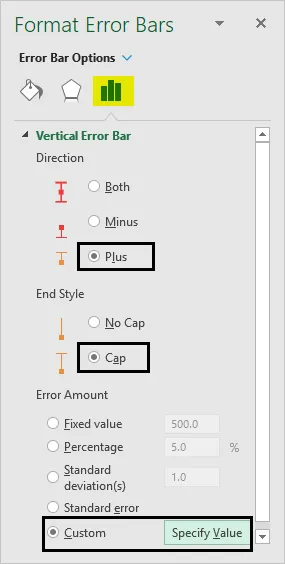
See avab akna, milles positiivse vea väärtuse all saab määrata madalamad viski väärtused (Q3 - maksimaalselt B27: D27) ja klõpsake nuppu OK.
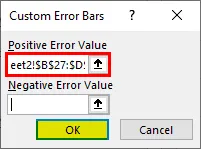
Graafik peaks nüüd välja nägema nagu järgmine ekraanipilt:
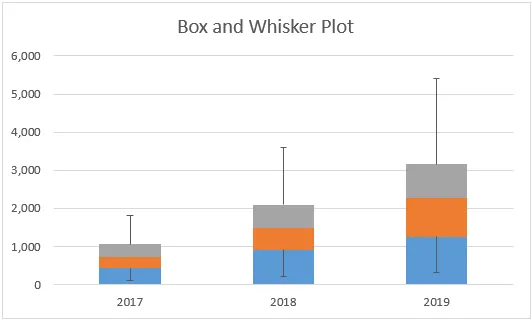
9. samm: eemaldage Q1 - Minimum seostatud ribad. Valige ribad> Vorminda andmeseeria> Täitmine ja rida> Ei täida. See eemaldab alumise osa, kuna see pole Box-Whiskeri krundil kasulik ja lisatakse lihtsalt algselt, kuna tahame esimese sammuna virna riba diagrammi joonistada.
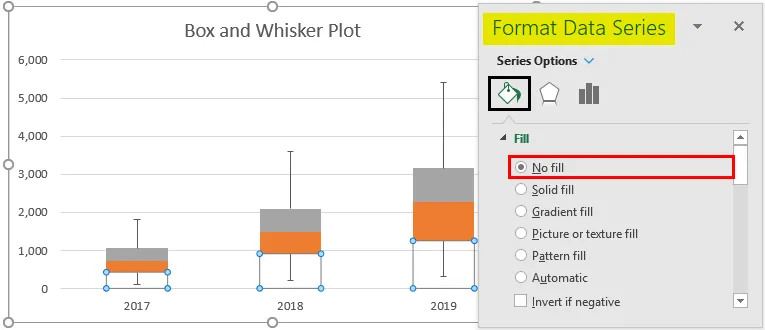
10. samm: valige oranž riba (mediaan - Q1)> Vorminda andmesarjad> Täitke ja rida> Jaotise täitmise all pole täidist> Jaotise Border all olev kindel joon> Värv> Must. See eemaldab värvid ribadelt ja tähistab neid täpselt kontuurikastidena.
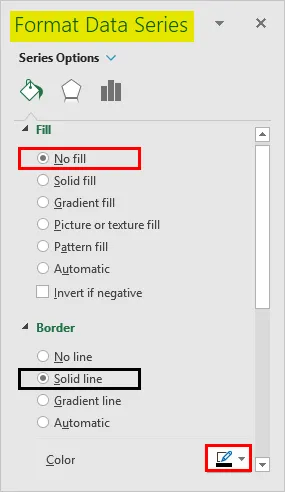

Järgige sama protseduuri halli riba puhul (maksimaalselt - Q3), et värv sellest eemaldada ja kujutada seda kindla joonjoonena. Krunt peaks välja nägema nagu alloleval ekraanipildil:
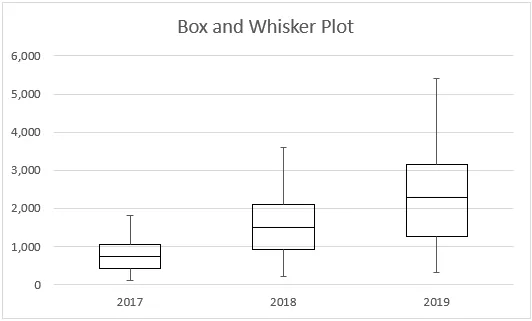
Nii saame Box-Whisker Plot luua ükskõik millisesse Exceli versiooni. Kui teil on Excel 2016 ja uuemad, on teil Box-Whiskeri krundi jaoks igal juhul otsene diagrammivalik. Lõpetagem see artikkel mõne meeldejääva punktiga.
Asjad, mida meeles pidada
- Kasti graafik annab andmestiku leviku / leviku kohta idee viiekohalise statistilise kokkuvõtte abil, mis koosneb minimaalsest, esimesest kvartalist, mediaanist / teisest kvartalist, kolmandast kvartalist, maksimumist.
- Viskid ei ole midagi muud kui piirid, mis on vastavalt minimaalsed ja maksimaalsed vahemaad vastavalt esimesest ja kolmandast veerandist.
- Viskid on kasulikud kõrvalnäitajate tuvastamiseks. Igasugust vurrust väljaspool asuvat punkti peetakse ülearuseks.
Soovitatavad artiklid
See on Exceli Box Plot juhend. Siin arutatakse, kuidas luua Excelis Box Plot koos praktiliste näidete ja allalaaditava Exceli malliga. Võite vaadata ka meie teisi soovitatud artikleid -
- Andmemudeli loomine Excelis
- Kuidas kaitsta lehte Excelis?
- Arvutused Excelis
- 3D hajumise graafik Excelis