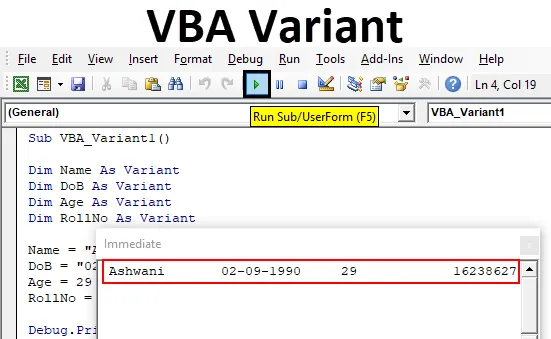
Exceli VBA variantide andmetüübid
VBA-s on meil erinevat tüüpi muutujatüüpe. Me kasutame neid siis, kui peame täpsustama mingisuguse sisendi, mida anda. Oletame, et terve arvu puhul, mida kasutame täisarvu, teksti jaoks, mida kasutame stringi, ja pika andmekogumi puhul kasutame pikka andmetüüpi. Ja on veel mõned andmetüübid, mida me kasutame erinevat tüüpi muutuja deklareerimisel. Aga mis siis, kui ma ütlen teile, et suudame kõik need muutujad määratleda ühes andmetüübis. Selleks on meil VBA variant, kus saame määratleda igat tüüpi muutujaid, mida me soovime.
VBA variant on sama lihtne kui muude andmetüüpide kasutamine. Mis tahes muutuja määratlemiseks kasutage selle nimetamiseks suvalist nime või tähestikku ja siis valime andmetüübi, mida me soovime. Vaatame näidet, kus näeme, kuidas saab muutujat deklareerida, kasutades täisarvu andmetüüpi.

Nagu näeme ülaltoodud ekraanipildil, saame täisarvu andmetüübi muutuja jaoks kasutada numbreid vahemikus -32768 kuni +32767. Kuid kui valime siin täisarvu asemel variandi, siis see töötab samamoodi nagu täisarv, kuid mingit piirangut ei ole, kuna andmetüüp Variant koosneb selles kõiksugu muutujate moodustistest.
Ja Variantit saab kasutada nii, nagu allpool näidatud.
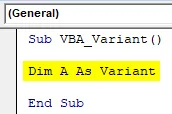
Kuidas deklareerida variandi andmetüüpi Excel VBA-s?
Võtame VBA variandi abil kokku kogu muutujate deklareerimise protsessi VBA-s. Vaatame näidet, kus kasutame kõigepealt muutujate deklareerimiseks traditsioonilisi andmetüüpe.
Selle VBA variandi Exceli malli saate alla laadida siit - VBA variandi Exceli mallVariandmetüübi deklareerimise sammud
Järgige järgmisi samme, et VBA-koodi abil Excelis varianditüüp kuulutada.
1. samm: minge aknasse VBA. Valige vahekaardi Lisamine menüü alt Moodul, nagu allpool näidatud.
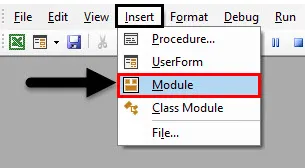
2. samm: kirjutage VBA variandi alamprotsess suvalisele nimele, nagu soovite. Oleme kasutanud nime, mis määratleb kasutatava protsessi.
Kood:
Alam VBA_Variant1 () lõpp alam
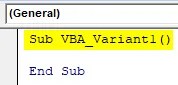
3. samm: määratlege nüüd muutuja, kuhu saame salvestada või printida mis tahes teksti või nime. Selleks peame kasutama stringi andmetüüpi.
Kood:
Alam VBA_Variant1 () Hämar nimi kui stringi lõpp-alam
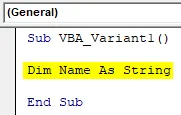
4. samm: määratlege nüüd teine muutuja, kuhu saame andmeid salvestada või printida. Selleks kasutame jällegi andmetüüpi String.
Kood:
Alam VBA_Variant1 () Hämar nimi stringina Dim DoB kui stringi lõpp Sub
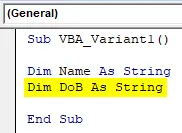
5. samm: määratlege nüüd teine muutuja, kuhu saaksime mõned numbrid salvestada. Selleks kasutame täisarvutüüpi.
Kood:
Alam VBA_Variant1 () Tühi nimi keelpillina Hämming DoB Stringina lähim vanus täisarvuna End Sub
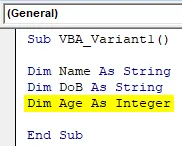
6. samm: ja lõpuks kuulutame veel ühe muutuja, kuhu salvestame pika numbri, kasutades andmetüüpi Pikk
Kood:
Sub VBA_Variant1 () Tühi nimi keelpillina Hämming DoB Nagu keelpillimäng Vanus täisarvuna Tühi rullNii kui pikk lõpp
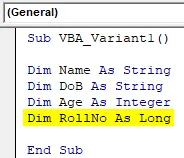
Nii et põhimõtteliselt loome siin andmebaasi, millel on õpilase nimi, sünniaeg, vanus ja rullnumber. Selle protsessi lõpuleviimiseks määrame väärtused igale eespool määratletud muutujale .
7. samm: kuulutame siis õpilase nime Ashwani, kelle sünniaeg on 2. september 1990 ja vanus 29 ja kelle valimisnumber on 16238627 tema atesteerimise eksamil, nagu on näidatud allpool.
Kood:
Alam VBA_Variant1 () Pimendusnimetus stringina Pimendus DoB Nagu keelpillimäär Vanus täisarvuna Piiramata RollNo Pikk nimi = "Ashwani" DoB = "02-09-1990" Vanus = 29 RollNo = 16238627 Lõpp-alam
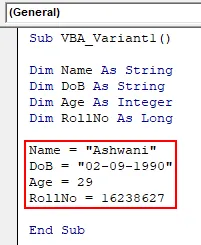
Pange tähele, väärtus, kus me stringi andmetüüpi kasutame, on ümberpööratud komadega, nagu tekstis. Nende väärtuste printimiseks saame kasutada Msgboxi või Debug.Printi.
Silumisprintimine on siin parim viis, kuna meil on mitu väärtust, mille jaoks, kui kasutame Msgboxi, peame väljundi nägemiseks kasutama eraldatud msgboxi. Selle vältimiseks kasutame Debug.Printi
8. samm: kasutage funktsiooni Debug.Print ja kirjutage kõik eespool määratletud muutujad eraldatud komadega, nagu allpool näidatud.
Kood:
Alam VBA_Variant1 () Hämar nimi kui keelpimendus DoB kui keelpillimäng Vanus täisarvuna Piiramata RollNo Pikk nimi = "Ashwani" DoB = "02-09-1990" Vanus = 29 RollNo = 16238627 Silumine.Prinimi nimi, DoB, Vanus, RollNo Lõpu alam
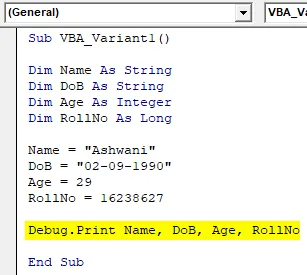
9. samm: väljundi nägemiseks avage menüüloendist Vaade kohene aken. Või võime selle akna saamiseks kasutada kiirklahvi Ctrl + G.
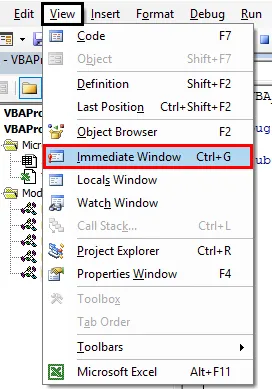
10. samm: käivitage kood funktsiooniklahviga F5 või klõpsake menüüloendi all asuvat nuppu Esita.
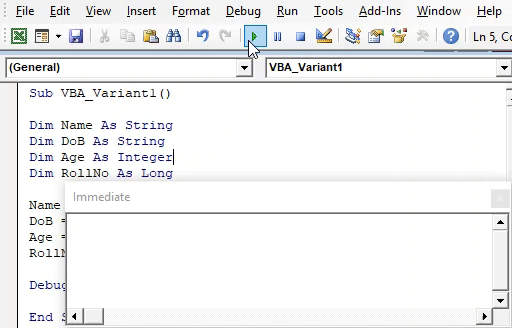
Näeme, et kõiki muutujaid, mille oleme ülalt deklareerinud, näeme kõigisse muutujatesse salvestatud väärtusi.
11. samm: nüüd asendame kõik muutujad String, Integer ja Long andmetüübiga Variant, nagu allpool näidatud.
Kood:
Alam VBA_Variant1 () Hämar nimi variandina Dim DoB Nagu variandina Dim Age Van variandina Dim RollNo Variant Name = "Ashwani" DoB = "02-09-1990" Vanus = 29 RollNo = 16238627 Debug.Print Name, DoB, Age, RollNo Lõpu alam
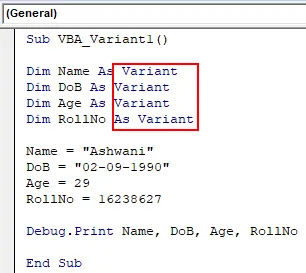
12. samm: käivitage kood uuesti. Me väljastame sama väljundi, mis meil, kasutades erinevat tüüpi anduritüüpi Variant .
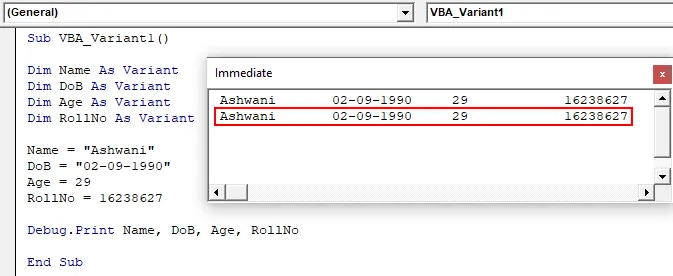
Ja kui võrrelda väljundit, siis on mõlemad väljundid samad.
Excel VBA variandi plussid ja miinused
- Enamiku andmetüüpide saame asendada ühe andmetüübiga Variant.
- VBA-variant on lihtne, kuna muutujate deklareerimiseks tuleb kasutada täisarvu või pikka või stringi andmetüüpe.
- See säästab aega, mõeldes, millist andmetüüpi peame muutuva deklaratsiooni jaoks valima.
- Iga erineva teabe puhul saame variandi andmetüübiga sama väljundi, nagu võiksime saada traditsiooniliste muutujate abil.
- Me ei saa kasutada mõnda teatud tüüpi muutujatüüpi, näiteks Double, kui tahame selle asendada variandiga.
Asjad, mida meeles pidada
- Kui soovite teksti deklareerida, kasutades varianti või mõnda muud andmetüüpi, kasutage topeltpakkumist (ümberpööratud komaga).
- Muutuja deklareerimiseks võime nime valida mis tahes nimega, kasutades varianti, nagu seda tegime ka muud tüüpi andmetüüpide puhul.
- VBA variandil on piirang, kus ei saa kasutada IntelliSense'i loendit, millel on sisseehitatud funktsioonid.
- VBA soovitab alati parimaid võimalikke andmetüüpe, mida saaksime deklareerida mis tahes tüüpi andmete korral.
Soovitatavad artiklid
See on VBA variandi juhend. Siin arutatakse, kuidas VBA-koodi abil varianditüüpi Excelis deklareerida, koos praktiliste näidete ja allalaaditava excelimalliga. Võite vaadata ka meie teisi soovitatud artikleid -
- VBA töövihik avatud
- Excel PERCENTILE funktsioon
- VBA pilli pikkus
- Punktkrundid Excelis